When you purchase through links on our site, we may earn an affiliate commission. Here’s how it works.
How to Connect Chromecast to WiFi
Chromecast, one of Google’s most popular smart devices, allows you to stream media from your device to any screen or TV using an HDMI cable.
Chromecast receives data over WiFi from the connected smartphone or PC to stream content from media applications and display photos and videos.
Suppose you’re streaming a YouTube clip on your PC or phone and want to share it with your family. You can do so by pressing the cast button, and the clip will play on your TV via Chromecast.
Your Chromecast and smartphone must be connected to the same WiFi network.
You can stream specific compatible services directly to the Chromecast device without it appearing on your TV screen.
So, how do you connect a Chromecast device to WiFi? Follow the step-by-step configuration process below.
The Setup Process
- Start by launching the Google Home App on your phone. If you don’t have the app, download it from the Play Store for Android or the App Store for iPhone.
- Next, tap the plus (+) sign in the upper-left corner of your device’s screen.
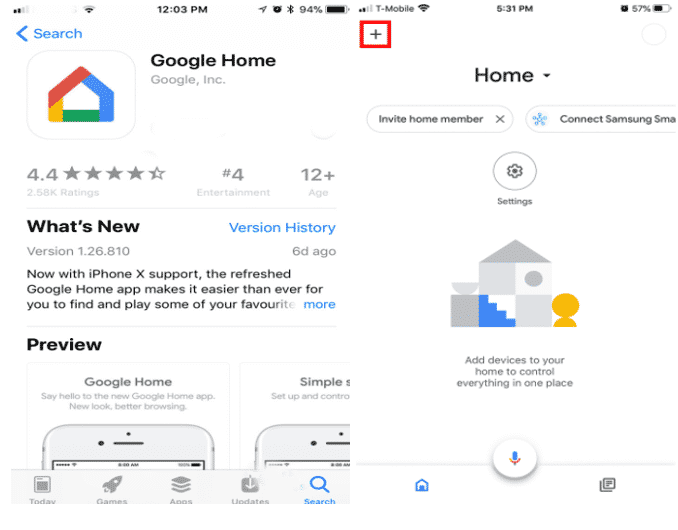
How to Connect Chromecast to WiFi
- Then tap ‘Set up device.’
- Next, tap ‘Set up new devices.’
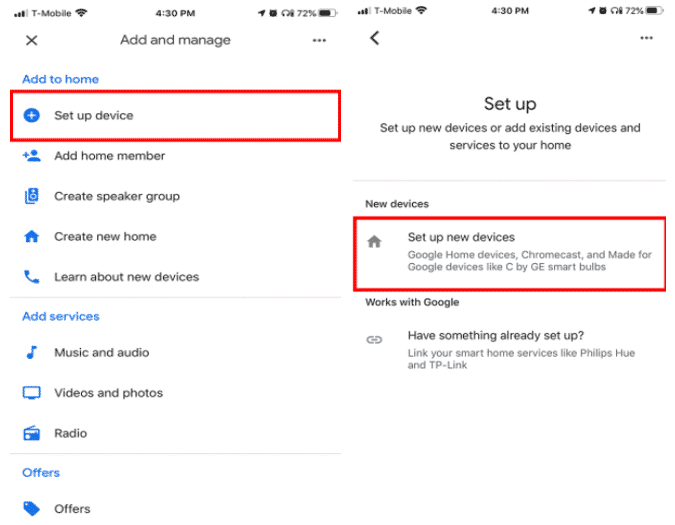
- Now pick or create a ‘Home‘ and tap ‘Next.’
- Wait for the app to find your Chromecast, then tap ‘Next.’
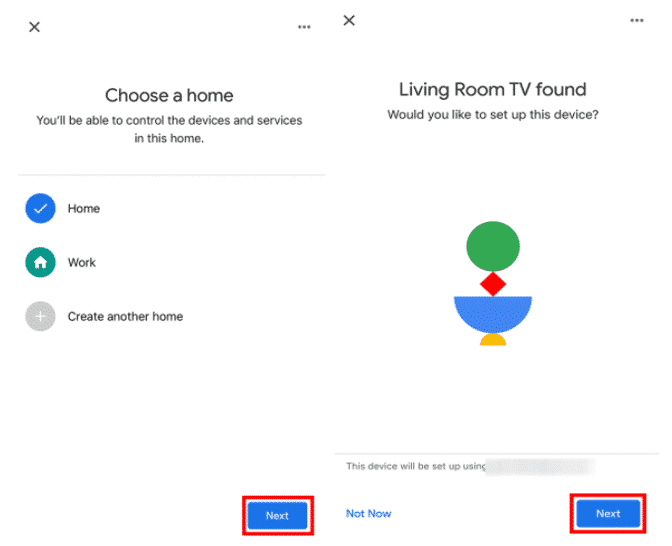
How to Connect Chromecast to WiFi
- The app will then connect to your Chromecast.
- Tap ‘Yes‘ if you see a code on your TV or ‘No‘ if you don’t.
- Follow the instructions until you reach a page indicating ‘Connect to WiFi.’ Here, you’ll choose the WiFi network you wish to connect your Chromecast to. Enter the network’s password when prompted.
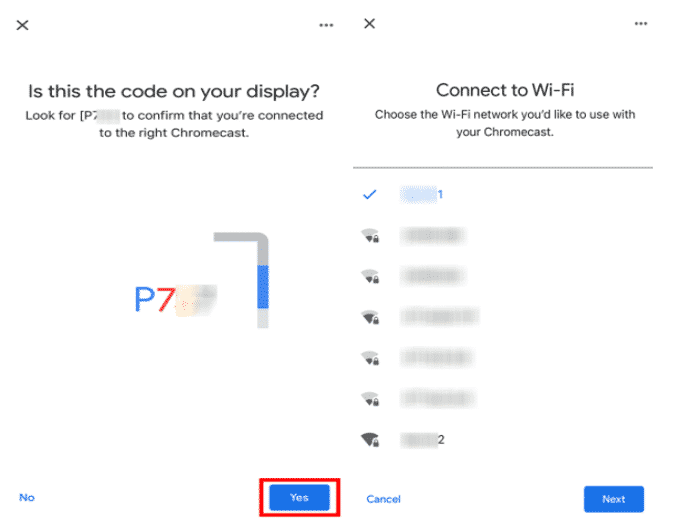
- Your device will take some time to connect to your WiFi network.
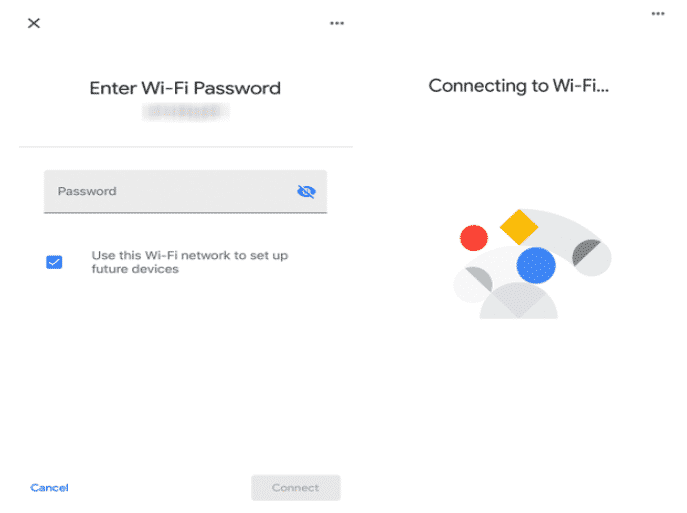
How to Connect Chromecast to WiFi
- Next, you should see a screen that says ‘Linking your Chromecast.’
- Tap ‘Continue’ or tap the ‘X‘ sign in the upper left corner to use the device.
How to Setup Chromecast to New WiFi</ h2>
Switching Chromecast from One Active Wi-Fi to Another Active Wi-Fi
This section implies that you must reset the device if the Google Home app on your Android or iOS smartphone doesn’t recognize your Chromecast. Follow these step-by-step prompts to set up a new Wi-Fi connection on your Chromecast and how to reset it.
- Ensure your Chromecast is connected to the same Wi-Fi as your smartphone and smart TV.
- Turn on your TV and ensure that Chromecast is powered on and connected to the back of your TV.
- Proceed to launch the Google Home App on your Android or iOS smartphone.
- Tap the 3-line menu icon on the home screen on the top-left corner.
- A new menu will appear; then tap “Devices.”
- From the drop-down menu, tap “Settings.”
- On the settings menu, tap the Wi-Fi option.
- A pop-up will appear with all your Wi-Fi network names; locate and tap on your Wi-Fi network name (SSID).
- Enter your Wi-Fi password in the text box provided.
- Tap OK to complete the setup.
Troubleshooting Connection Problems
Chromecast Doesn’t Appear as A Device Option
If your Chromecast doesn’t appear as an option when trying to cast, you might not have set it up correctly. Try disconnecting it from your TV and reconnecting it after several seconds.
This will allow you to reboot the device and reconnect to your WiFi network. You can also try restarting your smartphone or tablet.
There is a Massive Lag Between Your Chromecast Device and Smartphone
If you encounter lag with info heading to your Chromecast device from your smartphone, there might be a connection problem.
Start by checking your WiFi router to see if other connected devices are experiencing issues.
Also, ensure your Chromecast is listed as a permitted device on the router’s configuration interface. If there is a priority of devices, set your Chromecast and smartphone or tablet as ‘high priority’ devices.
Set Up Chromecast with the Google Home App
Chromecast can also be set up and used via an app accessible on your Android Smart TV, Android smartphone or tablet, and Apple iPhone or iPad. Here’s how you can set up Chromecast using the Google Home App.
The Process of Linking a Chromecast Dongle to The Google Home App Includes:
- Connect the Chromecast to a power supply using the provided USB cable.
- Then, connect the Chromecast dongle to an HDMI port on the back of your TV.
Setting Up Chromecast with Google Home App
Before beginning the setup process, ensure your Chromecast is connected to your TV’s Wi-Fi network and your Android or Apple smartphone or tablet is on the same Wi-Fi network.
- Turn on your TV and press the input button on your remote until you see the Chromecast startup screen. The Chromecast will indicate it’s ready for setup with a “Set me up” prompt on your TV screen.
- On your smartphone, download and install the Google Home App. For Android, find the Home App in the Play Store, and for Apple, in the App Store.
- Launch the Google Home App on your smartphone.
- In the top left corner of the app’s home screen, tap the menu button (three-lined icon).
- Ensure the Google account you are using is the same one your Google Home speaker used. This will be useful when using voice controls with the Chromecast.
- Next, tap more settings, then tap ‘TVs and Speakers.’ You should see a list of all your currently connected devices.
- To add a new device, tap the plus icon in the lower-right corner of your screen. If your Chromecast is on the same Wi-Fi network, it should appear as a new device in the list of connected devices.
- To fully integrate it into the Google Home app, tap the checkbox next to the device name, then tap ‘Add.’ Your Chromecast is now fully configured and can be controlled using the Google Home App.
How Can You
Cast from Your Smartphone to A Chromecast Dongle?
- First, ensure your Android smartphone or iPhone is connected to the same Wi-Fi network as the Chromecast dongle.
- Launch any Chromecast-supported app, such as YouTube or Google Chrome.
- Tap on the cast button. The cast icon looks like a Wi-Fi signal. Depending on your app, the cast icon can be on the top right or left corner of your screen.
- Select the Chromecast device you want to cast to, then tap cast. If you have more than one Chromecast, you will see a list of Chromecast dongles. Once connected, the Chromecast icon will change color from white to blue.
Extra Features Available for Chromecast On the Google Home App Include:
- Once your Chromecast dongle is connected to the Google Home app, you can use Google Assistant voice commands to cast content from Hulu, Netflix, HBO Max, Spotify, Prime Video, and much more.
- You can use the Home App to prompt your Chromecast to pause, play, stop, or skip content being played on your TV.
- The Home App can also turn a smart TV on and off.
- You can tell Chromecast to ‘Go forward 10 seconds’ or ‘Go back 10 seconds.’
- You can play specific YouTube videos on Chromecast with the Home app.
Final Thought
As you can see, you can connect your Chromecast device to the internet in several steps. Not only that, you can connect it to another WiFi network, and if you experience any connection issues, simply reset the device and start all over again.
See Also
How to Connect Google Home to Wifi
How to Connect Camera to Chromebook
How to Connect a Second Router Wirelessly
How to Use Samsung Smart Switch
HDMI Splitter for Dual Monitors
How to Setup Dual Monitor | Windows | Linux | MAC
How to Connect AirPods to Windows 10
How to Play Apple Music on Google Home