When you purchase through links on our site, we may earn an affiliate commission. Here’s how it works.
How to Connect AirPods to Windows 10 – Getting Started
AirPods are designed to connect seamlessly to iPhones and other Apple devices. However, you can also connect them to a Windows PC. Windows 10 has added enhanced support for AirPods, and it is expected that Windows 11 will continue this trend.
Windows has supported AirPods connectivity for some time, but enhanced support means that audio quality has improved. Windows 10 supports AAC (Advanced Audio Codec) over Bluetooth, the same codec used by AirPods.
AirPods can provide high-quality audio when connected to a Windows PC. AAC is known for delivering high-quality audio with smaller file sizes, making it an excellent option for music streaming fans who use Windows PCs.
Knowing how to connect these earbuds to Windows can be very useful if you have a Windows PC and a pair of AirPods. Here is our step-by-step guide on how to connect AirPods to a Windows 10 PC.
The Process of Connecting Airpods to Windows 10 Is as Follows:
1. Ensure the AirPods are inside the charging case and then close the case. The AirPods should have at least a 20% charge for this connection to work seamlessly.
2. Next, open the charging case for a few seconds. Keep the case open until you’re done connecting your AirPods to your PC.
3. hold the button on the back of the charging case until the LED light starts flashing. In older AirPods, the LED is inside the case; for newer AirPods, it’s on the front.
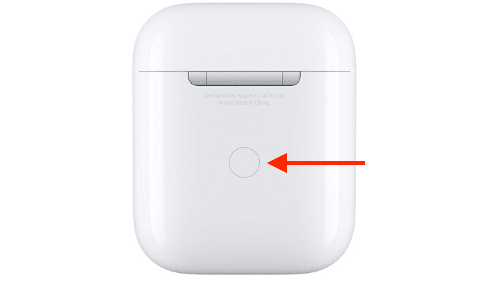
How to Connect AirPods to Windows 10 – Button on the Back
4. Next, open the Windows start menu. The button is at the bottom-left corner of your screen.
5. Then, click on settings. The settings icon is shaped like a gear.
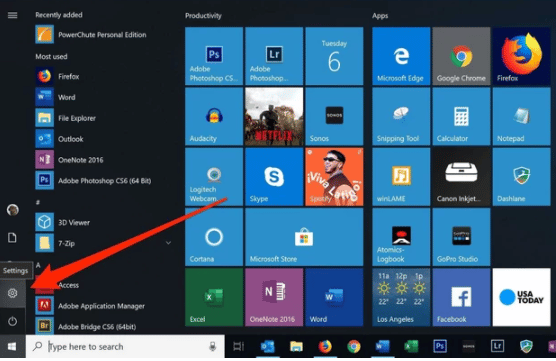
Settings
6. On the settings home screen, click on ‘Devices.’ If you can’t see this option, try expanding the window by clicking the box on the top-right corner of your screen.
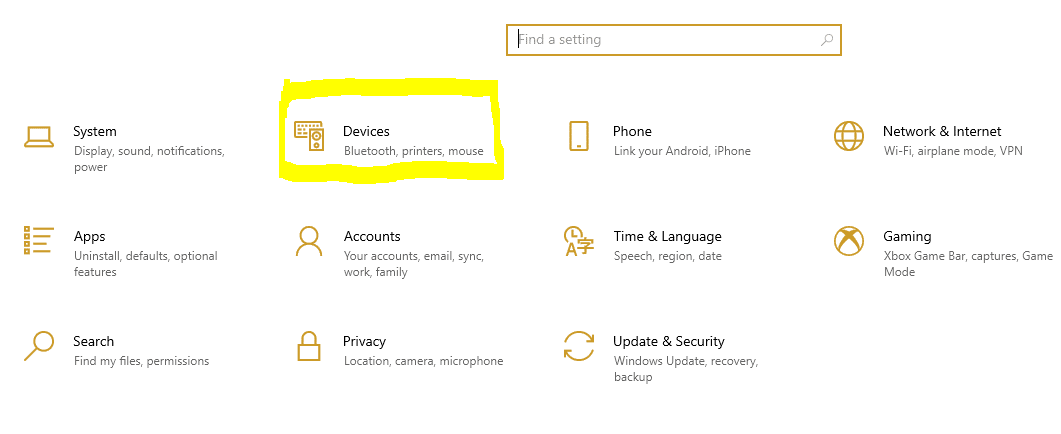
Devices
7. Next, click on ‘Bluetooth & Other Devices.’
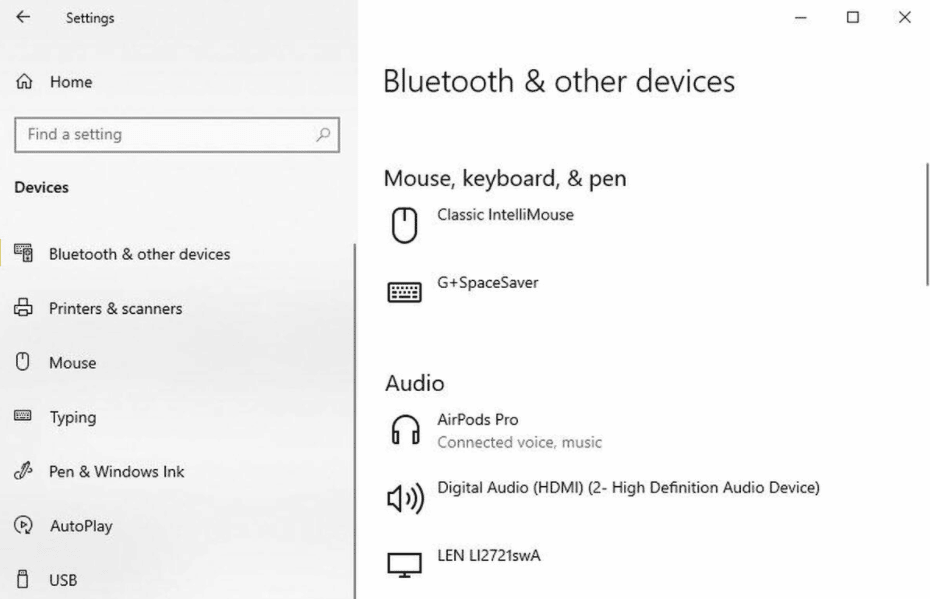
Bluetooth
8. Then click on ‘Add Bluetooth or Other Devices.’ This option is next to the plus sign at the top of the window. Ensure the slider under Bluetooth is on; otherwise, you won’t be able to connect AirPods to your PC.
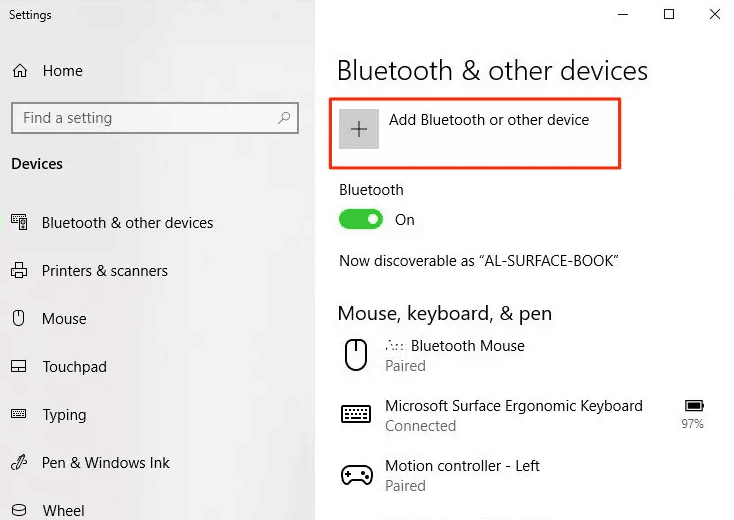
Add Bluetooth or Other Devices
9. Next, select Bluetooth. A list of available devices will appear on your screen.
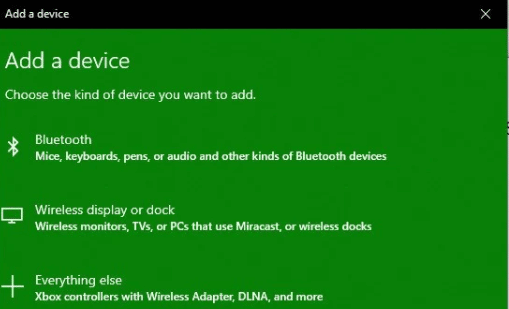
Device List
10. Click on your AirPods from the list. Allow the AirPods to pair with Windows, and afterward, you should see a notification informing you that the connection was successful.
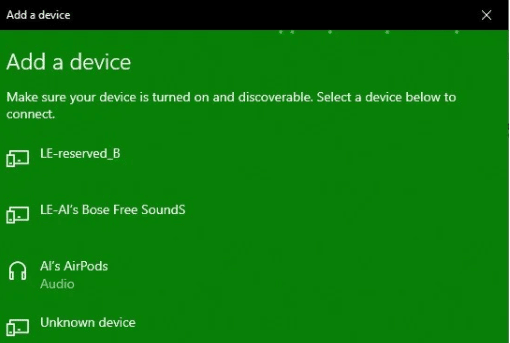
11. Finally, click ‘Done‘ to exit the setup. Now, you can remove your AirPods from the charging case and use them to listen to music on your Windows PC.
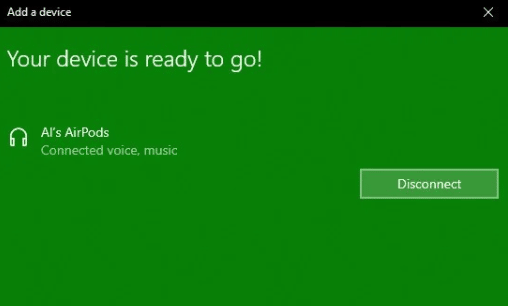
How to Connect AirPods to Windows 10
Why Can’t I Hear Sound from AirPods After Connecting to Windows 10
Once you’ve connected your AirPods to Windows, the audio output should automatically switch to the AirPods. However, here is a quick fix if your PC speakers are still playing audio.
1. Right-click on the speaker icon in the taskbar in the bottom-right corner of your screen.
2. Next, click on ‘Open Sound Settings.’
3. In the settings menu, click on the dropdown under output.
4. Finally, select your AirPods from the list.
If the audio output doesn’t switch, try closing and reopening your audio source. Unfortunately, some apps on Windows won’t update the audio output until you restart them. It’s an inconvenience, but at least there is a workaround.
My AirPods Keep Disconnecting from Windows 10. What’s the Issue?
Bluetooth connectivity is convenient but imperfect, meaning your AirPods might disconnect occasionally.
To reconnect your AirPods to Windows, put them back into the charging case, close it, and wait a few seconds. When you take them out, they should reconnect to your PC automatically. If that doesn’t work, you might need to reconnect via the settings menu.
If your AirPods frequently disconnect, it might be due to multiple devices connected to your PC. If you’ve connected several active devices, such as a keyboard, mouse, and AirPods, the Bluetooth component might be overwhelmed and unable to maintain a stable connection to all devices simultaneously.
Note: If you encounter difficulties connecting AirPods to Windows 10, hold down the pairing button on the back of the AirPods charging case before selecting the AirPods on your PC’s list of available Bluetooth devices.
Final Thought
Now that you know how to connect AirPods to Windows 10, reconnecting them in the future should be straightforward. Just ensure that Bluetooth is enabled on your PC and that no other devices are connected; then open your AirPods case, and they should connect automatically.
See Also
How to Pair AirPods to MacBook
How to Connect AirPods to Chromebook