When you purchase through links on our site, we may earn an affiliate commission. Here’s how it works.
How to Change MacBook Wallpaper – Getting Started
Changing the wallpaper on your MacBook’s desktop to something more appealing is one of the quickest and easiest ways to customize it.
You can even opt for a solid background if that suits your style; ultimately, the choice is yours.
So, why might someone want to change their MacBook’s wallpaper? Over time, Apple’s customary mountain or night sky range of photos can become monotonous.
Fortunately, switching your wallpaper to another one of Apple’s preloaded options or something you adore is straightforward. But how do you change the desktop wallpaper on a MacBook?
You can use four methods: system preferences, the Photos application, the Finder tool, or dragging and dropping an image you’ve downloaded from the web onto your MacBook desktop. Let’s explore these four methods in detail.
Change MacBook Wallpaper: System Preferences
1. Start by opening the Apple menu by clicking on the Apple Logo in the upper-left corner of your MacBook’s screen.
2. Next, click on ‘System Preferences‘ to open the System Preferences window.
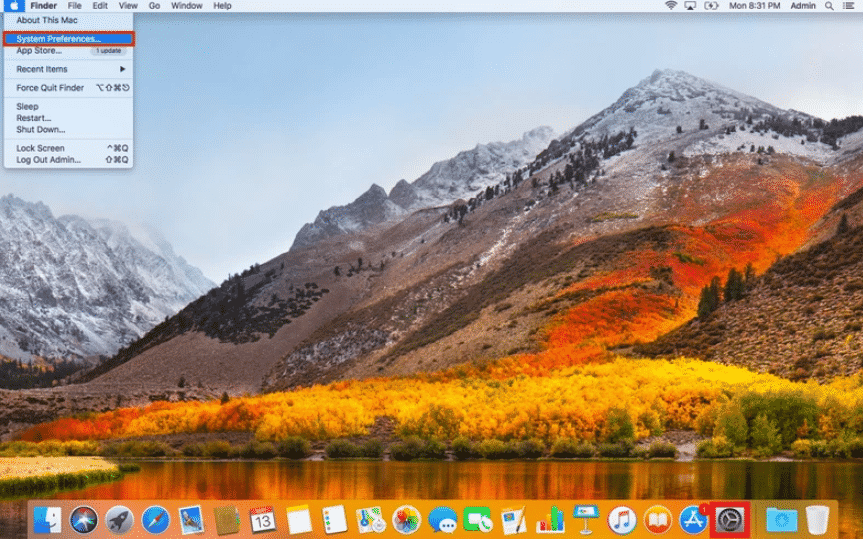
How to Change MacBook Wallpaper
3. Then click on ‘Desktop & Screen Saver.’
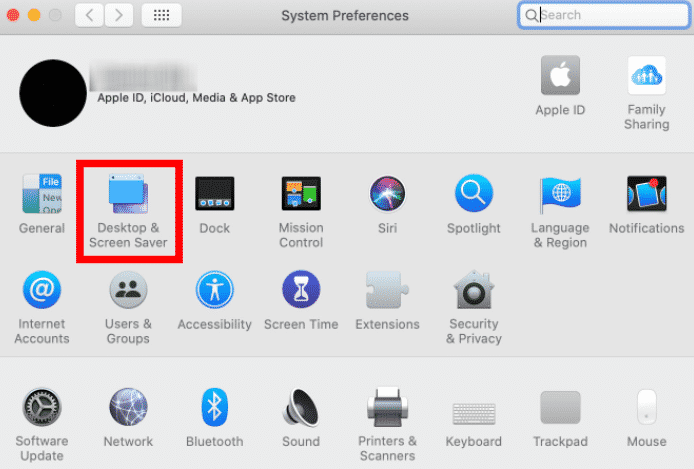
4. Next, click on the Desktop tab at the top of the window.
5. Then click on ‘Desktop Pictures.’
6. Select the image you wish to use as your desktop background. The background images are located on the right side of the window.
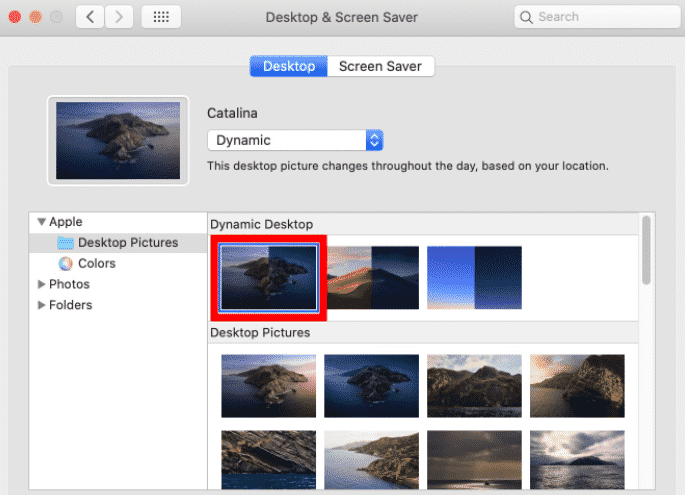
7. You also have the option to choose colors to set your desktop wallpaper to a solid color. If your MacBook runs macOS Mojave or later, you can set a dynamic wallpaper that automatically changes from light during the day to dark at night.
8. To use one of your photos as the background, click on the plus (+) sign. This button is located in the bottom-left corner of the window.
9. Next, select the folder containing your photo and click ‘Choose.’
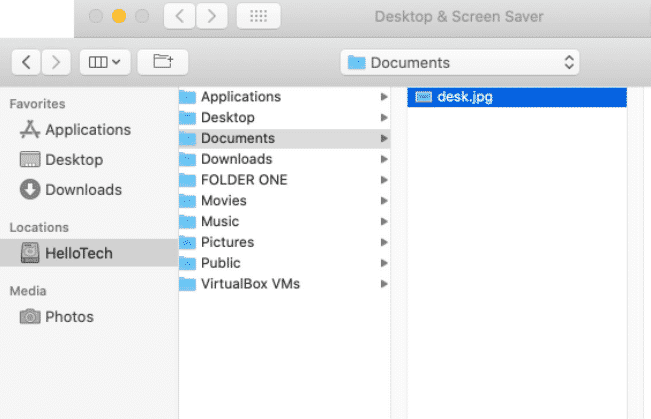
10. Then click on the image. Ensure your photos are stored in a safe location to avoid accidental deletion. Avoid placing them on your desktop or in the downloads folder.
11. To rotate the image, tick the box next to ‘Change picture.’ Note that you must have selected more than one photo to enable background image rotation.
12. Finally, choose how frequently you want the wallpaper to change. You can also shuffle the picture order by ticking the box next to ‘Random order.’
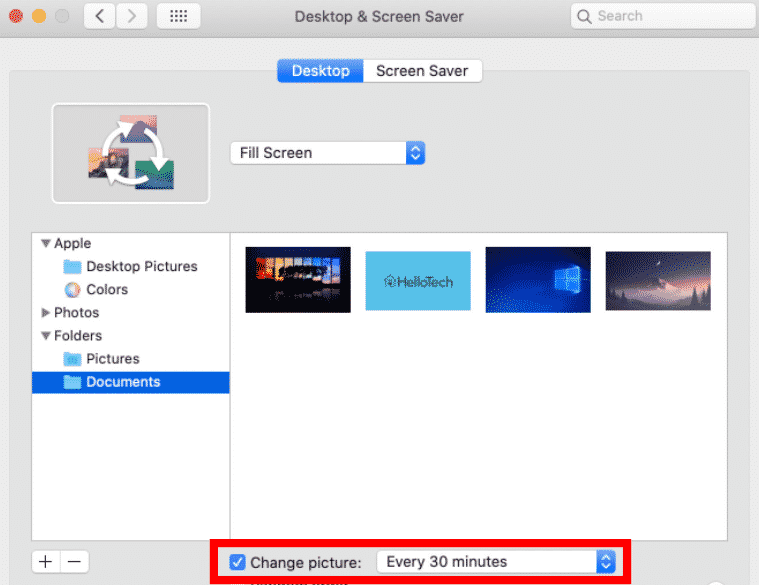
Change MacBook Wallpaper: Photos App
1. Begin by opening the Photos application. If you have multiple displays, ensure the app is open on the display for which you want to change the wallpaper.
2. Next, right-click on the photo you wish to use as your wallpaper.
3. Then click on ‘Share.’
4. Finally, select ‘Set Desktop Picture.’
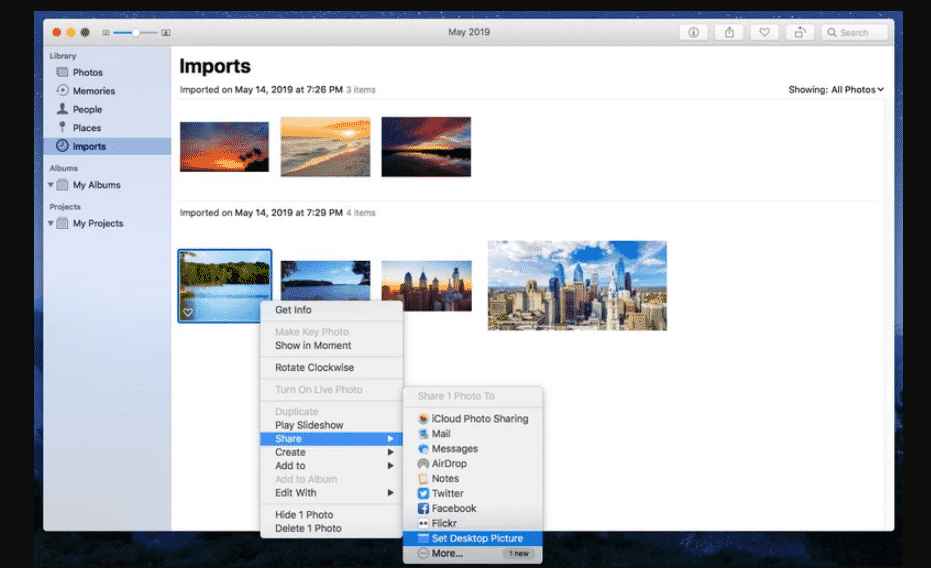
How to Change MacBook Wallpaper
Change MacBook Wallpaper: Finder
1. Start by opening a Finder window and search for the photo you wish to use.
2. Next, right-click on the photo.
3. Then select ‘Set Desktop Picture.’
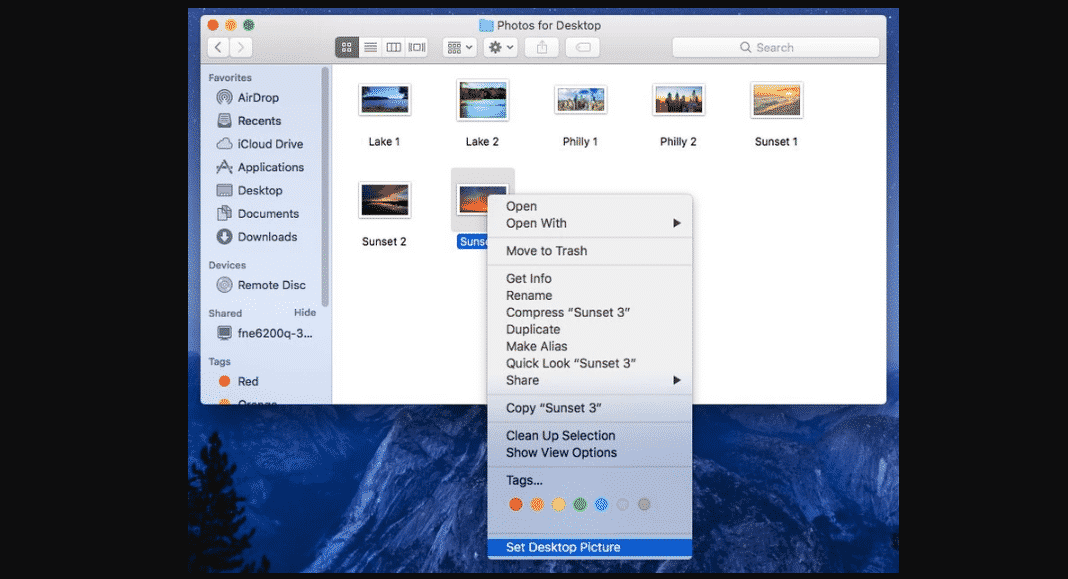
Note that this method can also be used for a photo you’ve found online, provided you first download it to your MacBook.
Change MacBook Wallpaper: Drag and Drop Image onto Desktop
This method is perhaps the fastest way to set any photo as your MacBook wallpaper.
1. Start by dragging and dropping the photo you wish to use onto the desktop.
2. Next, right-click on the image.
3. Finally, choose “Set Desktop Picture.”
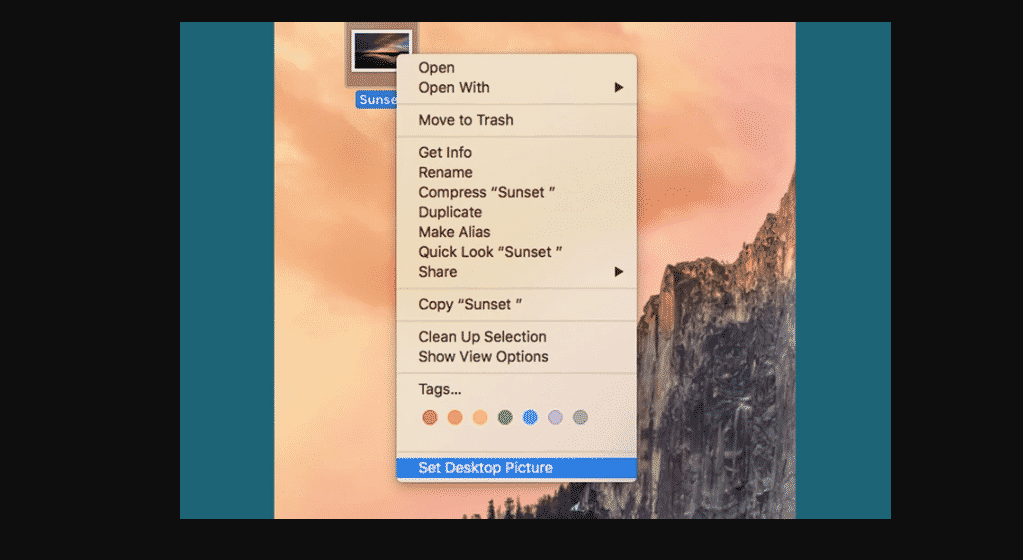
How to Change MacBook Wallpaper
This method is ideal for setting a screenshot or an image sent via email or iMessage as your MacBook desktop background.
MacBook Desktop Wallpaper Change Problems
If you’re encountering issues when changing your MacBook’s desktop background, consider the following suggestions; they might help resolve the issue.
Ensure the photo you’ve downloaded from the web and wish to use as your MacBook desktop background is saved in an accepted format such as JPG, PICT, or PNG.
Verify that the ‘Desktop Pictures’ folder contains images. To do this, press ‘Command + Shift + G‘ and type ‘/Library/Desktop Pictures’ into the pop-up window.
If the desktop background you’ve set doesn’t appear, try shutting down your computer or restarting it to ensure the photo is stored on the MacBook boot disk.
According to Apple, photos stored on a different partition may load correctly after rebooting your Mac. However, this depends on how quickly the partition containing the images becomes available after booting or rebooting.
Final Thought
As demonstrated, several methods are available to change the current wallpaper on your MacBook.
No single method is proven to be better than the others, so simply choose one that suits you and change your MacBook wallpaper to something you like.
See Also
How to Connect Apple Pencil to iPad
How to Change Apple ID Password