When you purchase through links on our site, we may earn an affiliate commission. Here’s how it works.
How to Use Samsung Smart Switch? – Getting Started
Setting up a new phone or tablet from scratch can be daunting, especially if you have a considerable amount of data on your old device that you wish to transfer to your new one. Fortunately, with the Smart Switch app on Samsung devices, transferring content is seamless.
Once connected, you can transfer content effortlessly to your new Galaxy device. The Smart Switch app also enables you to back up critical data from your old device to a PC or SD Card.
To begin, simply install the Smart Switch application, connect your devices, and transfer your data. The Smart Switch app is Samsung’s proprietary solution for data transfer.
The app facilitates the identification of old and new devices, providing a user-friendly interface to transfer call logs, contacts, media, user accounts, and other data from your old device to your new one. Let’s delve into the operational aspects of this app for various devices.
How to Install and Set up Samsung Smart Switch
Transferring data between two Samsung devices is relatively straightforward. Before starting, ensure your information is backed up on an external storage or cloud app.
- Download the app on both devices. You can transfer information either wirelessly or using a USB cable. To transfer data using the Smart Switch app over Wi-Fi, follow these steps:
- Install the latest version of the Smart Switch app from the Galaxy Store or Google Play.
- Launch the app on both devices.
- Tap ‘Allow’ on both devices to grant the necessary permissions for data access.
- On your new phone, select ‘Receive Data,’ and on your old device, choose ‘Send Data.’
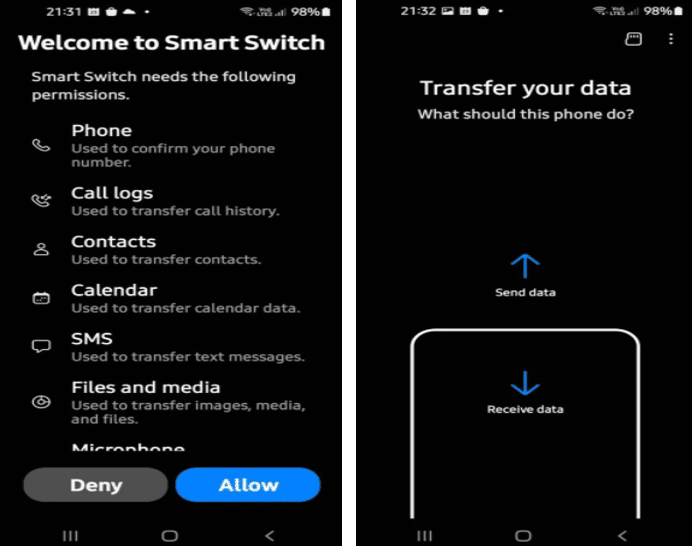
How to Use Samsung Smart Switch – Send Data
- Select ‘Galaxy/Android’ as the OS type on your new device.
- The app will display connection options; select ‘Wireless’ on both devices.
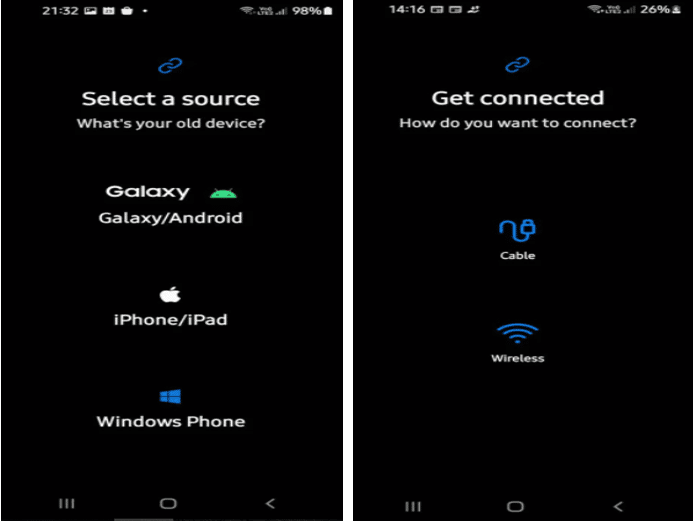
Wireless
How to Connect and Copy Data Using Samsung Smart Switch
- The app will search for nearby devices. On both phones, tap ‘Connect’ in the pop-up window. Ensure both devices are connected to the same Wi-Fi network.
- On the old device, tap ‘Allow’ to connect with the new device.
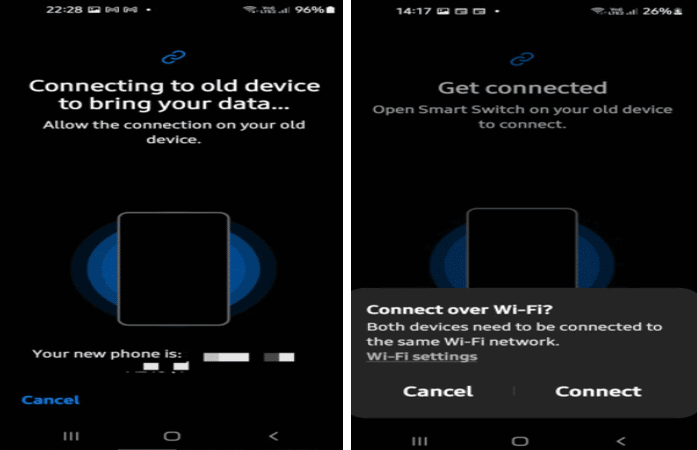
New Device
- Once connected, the new device will display a list of transferable files from the old phone, including apps, audio, contacts, media files, user accounts, and more.
- Select the files you wish to copy and tap ‘Transfer.’
- After the transfer process is complete, select ‘Done.’
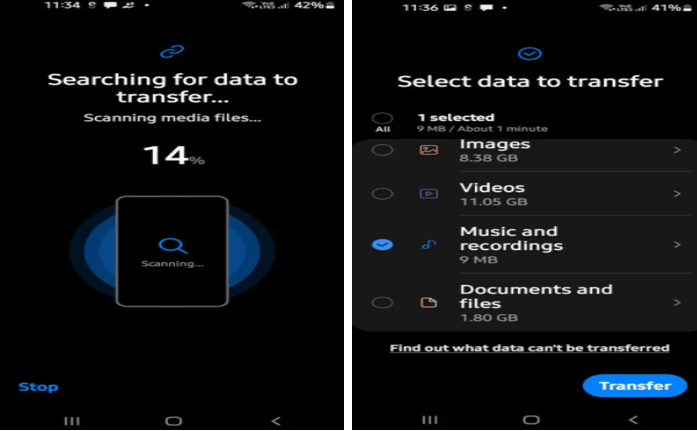
Note that not all Galaxy devices include a USB cable and connector. In these cases, you can only use the Smart Switch app wirelessly. See the section below for information on transferring data using a USB cable from non-Samsung Android devices.
How to Transfer Information from an Old Android Device Wirelessly Using Samsung Smart Switch
You can transfer information from an old non-Samsung Android smartphone or tablet using Wi-Fi or USB cable. To transfer wirelessly, follow these steps:
- Install and launch the Smart Switch app on both devices.
- Tap ‘Allow’ to grant the necessary permissions.
- On your new Galaxy device, select ‘Receive Data,’ and on the old device, choose ‘Send Data.’
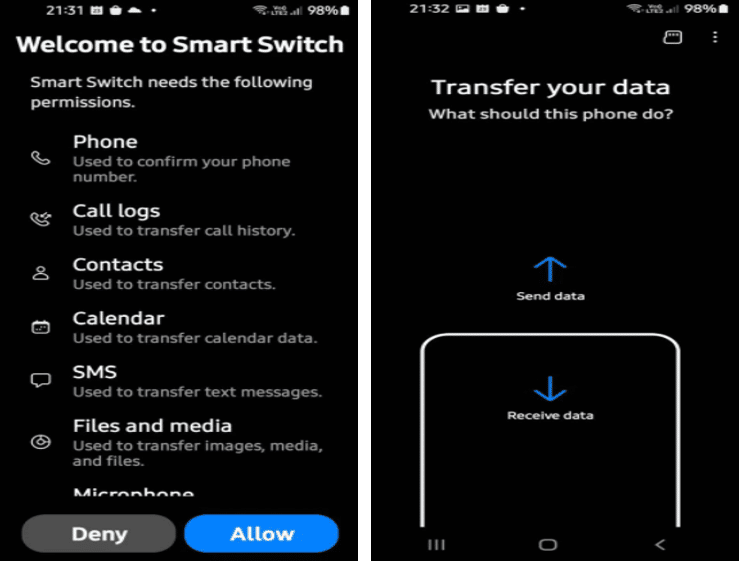
Send Data to Old Device
- Select ‘Galaxy/Android’ as the OS type for the new device.
- For both devices, select ‘Wireless,’ then ‘Connect’ and ‘Allow’ to choose the files you’d like to transfer from the old Android smartphone or tablet.
- Tap ‘Transfer’ to initiate the process.
- Upon completion, select ‘Done.’
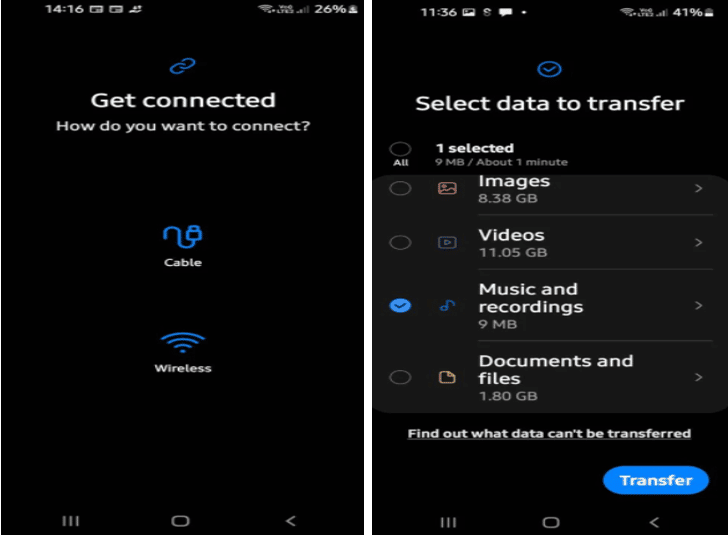
How to Use Samsung Smart Switch
How to Transfer Information from an Old Android Using Smart Switch via USB
- Install and open the Smart Switch app on both devices.
- Tap ‘Allow’ to grant the required permissions.
- Select the device type on your old Android device as ‘Android/Galaxy.’
- Choose ‘Cable’ on both devices.
- Connect the devices using a USB cable. The screen will display the supported hardware specific to your Android smartphone or tablet. Ensure both devices are adequately charged.
- Select the files you wish to transfer from the list on the new device and tap ‘Transfer.’ Smart Switch will then transfer the selected data to the new device.
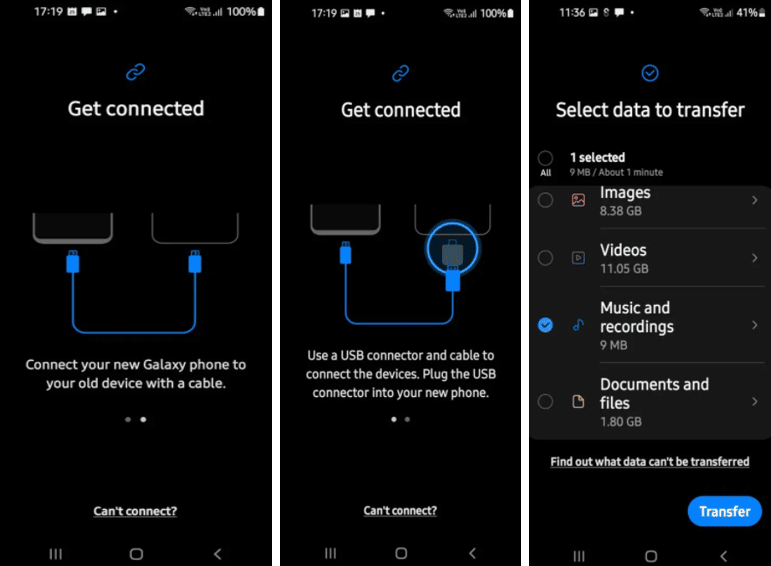
How to Use Samsung Smart Switch
Note: To transfer data from a Samsung device to an iPhone using a Samsung Smart Switch, it’s advisable to use a cable. You will need a Type C to Type C cable and a Lightning to Type C cable. Then, follow the steps outlined above.
Final Thought
In conclusion, the Samsung Smart Switch app simplifies the data transfer process from your old device to your new one. It offers a quicker, easier, and more precise method than manually transferring information to an external storage device.
See Also