When you purchase through links on our site, we may earn an affiliate commission. Here’s how it works.
Two Ways to Connect Alexa to Your WiFi Network
An Amazon Alexa device requires a stable WiFi connection to respond to voice commands, irrespective of the volume at which those commands are given.
Alexa devices feature built-in alerts, such as vocal notifications and light indicators, to inform users about their internet connection status, especially when a connection cannot be established.
Specifically, Amazon Echo speakers are designed with a light ring that turns orange while attempting to connect to the internet, especially after receiving a voice command in this state.
Here are the meanings of the ring colors:
Orange: Alexa is in setup mode and trying to connect to the internet
Red: Microphone button is pressed (on/off)
Cyan (spinning): Alexa is starting up
Green: If the green is pulsing, your Alexa receives a call. If the green is spinning, your Alexa is on a call or a Drop-in.
Purple: A brief purple light indicates the activation of the Do Not Disturb mode. However, if this light appears during the initial setup, it signifies a WiFi connection issue.
White: Indicates that Alexa Guard is turned on and in Away mode. The white color also appears while you adjust the volume.
You can connect Alexa devices to the internet using the Alexa App, which is available for iPhones in the Apple App Store and Android devices in the Google Play Store.
While the setup process is straightforward, it involves several steps. Additionally, connecting your Alexa device to the internet is possible without using the app through Amazon’s web portal instead.
Why Does Alexa Need to Be Connected to WiFi
As an internet-dependent artificial intelligence virtual assistant, Alexa requires a WiFi connection to access data, process commands, and personalize user routines effectively.
Alexa enables your smart speakers to play your favorite tracks, and it also controls all other smart home appliances, such as TVs, refrigerators, thermostats, doorbells, etc.
Alexa can even tell you a joke if you’re bored. How amazing is that?
Verbal commands issued to an Alexa device are processed and analyzed in the Amazon cloud, with responses generated and sent back to the device within seconds via a WiFi connection.
This happens in a matter of seconds via a WiFi connection.
Hence, establishing a WiFi connection for your Alexa device, whether via the Alexa App or through an alternative method such as Amazon’s web portal, is crucial.
Let’s look at how to connect an Alexa speaker to WiFi with the Alexa smartphone application or use the Amazon Alexa web page.
The Setup Process for Connecting Alexa to Wi-Fi with the Amazon Alexa App
Connecting your Alexa devices, such as Echo or Echo Dot, to Wi-Fi requires following a few steps. Let’s look at how to do this using the Alexa app.
1. Launch the Amazon Alexa App on your device. You can get it on the Apple App Store for iPhone users and Google Play for Android users if you don’t have the app.
2. Sign in with your Amazon Account. You can create one from the app if you don’t have an account.
3. Allow for the App Permissions for the app to work correctly.
4. Tap on Devices. You will see this option at the bottom-right end of your screen.
5. Tap on Echo & Alexa on the next screen.
6. Select the Alexa device to connect to a new WiFi connection. If you can’t see your device, return to the Devices tab and tap All Devices.
TIP: If you forgot the device’s name, you could ask Alexa – “Alexa, what is my device name.” For this command to take effect, you might need to set up Amazon Alexa on your smartphone.
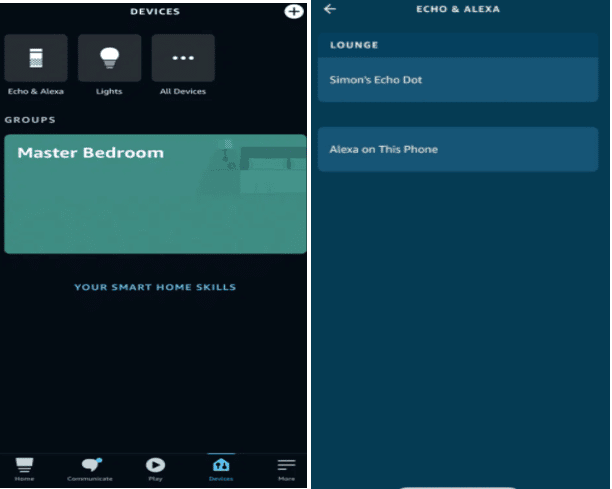
8. Tap on Change. This text is in a small font on the right next to the WiFi name
9. Tap on No. Note that if your device is in setup mode, you will be forced to hold and press the action button on your Alexa device.
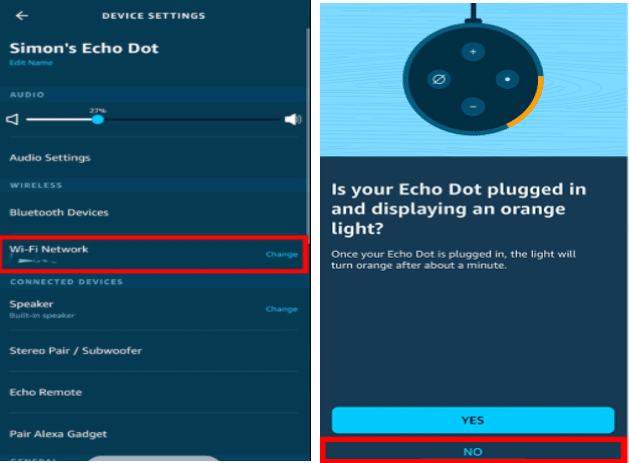
Hold and press the action button.
10. Shift your Alexa device into setup mode and tap Continue. Alexa devices are different, so refer to the app to see which button you should tap. For instance, if you have the Amazon Echo or Echo Dot speaker, the switch is at the top, and when you press it, the light ring will change to orange.
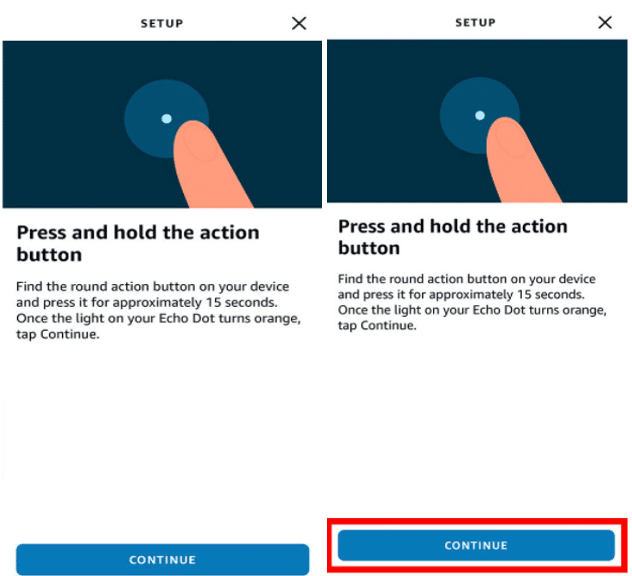
11. Choose your Alexa device. If you can’t see your device in the rundown, tap on the “Device Not Listed” option at the end of your screen.
12. Select your Wi-Fi network. You can skip this step if you pick a previously saved WiFi from the list at the top of your screen.
13. Enter your Wi-Fi passcode.
14. Lastly, give your Alexa device a few minutes to join the new WiFi network.
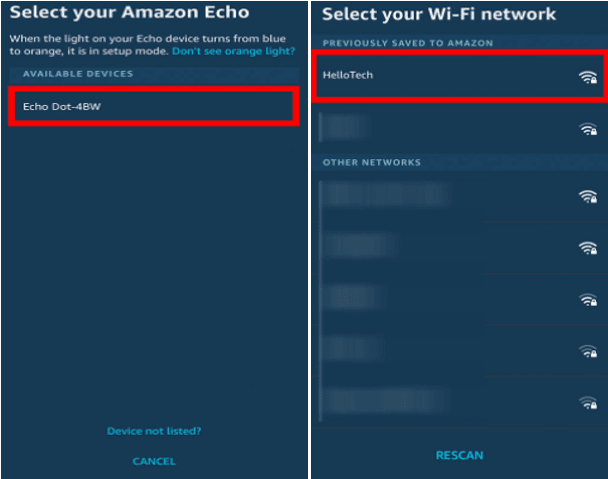
Join wifi network
Establishing a Wi-Fi Connection for Alexa Devices Using the Amazon Alexa Web Portal (Without the App)
Here, we look at the steps if you don’t have the Alexa app installed on your smartphone. Meanwhile, it is a personal preference if you don’t want to use the app.
You can also connect Alexa devices to the network using a browser.
Take a look at the steps to follow for this scenario.
1. Start by opening a browser on a smartphone or PC and enter amazon.com. You can use various browsers such as Safari, Google Chrome, Opera, and Mozilla Firefox.
2. Log in to your Amazon account by entering your user ID and passcode. You will see Create New Amazon Account at the bottom of the tab if you don’t have an account.
3. Once registered, you can see a menu on the left side; tap Settings. If you can’t see this option, try zooming out or expanding your browser tab.
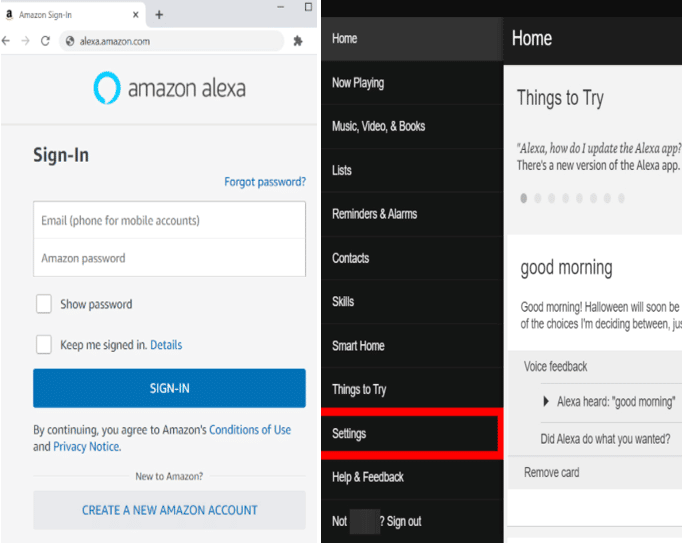
4. After pressing the settings button, it will list your already set-up Alexa devices; tap on the device you’d like to connect to the internet. If you can’t see your Alexa device, tap the “Set Up New Device” option.
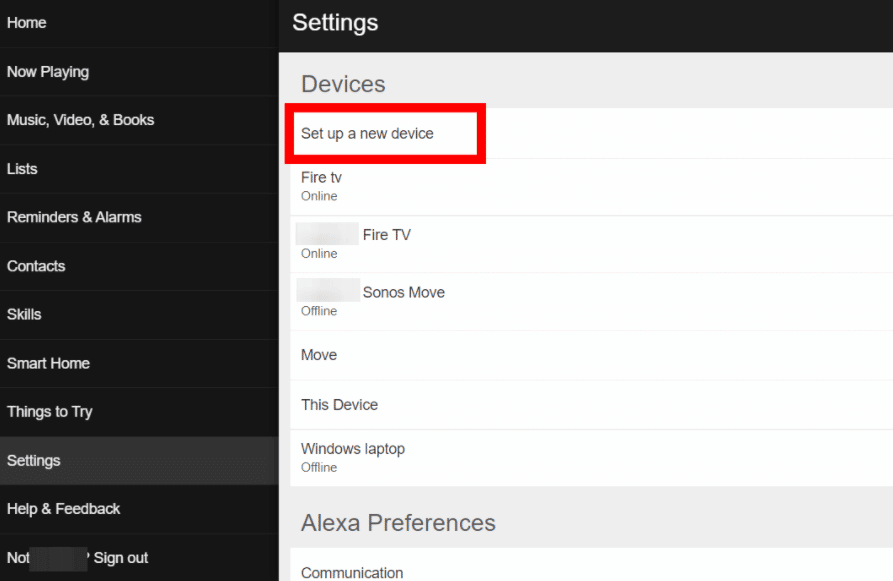
Setup a new device
5. Now, choose the device to set up and connect to your WiFi. You can select from Echo Dot, Echo, or Echo Plus devices based on your model. If you don’t see your device, try searching for more options. After finding your device, tap Continue.
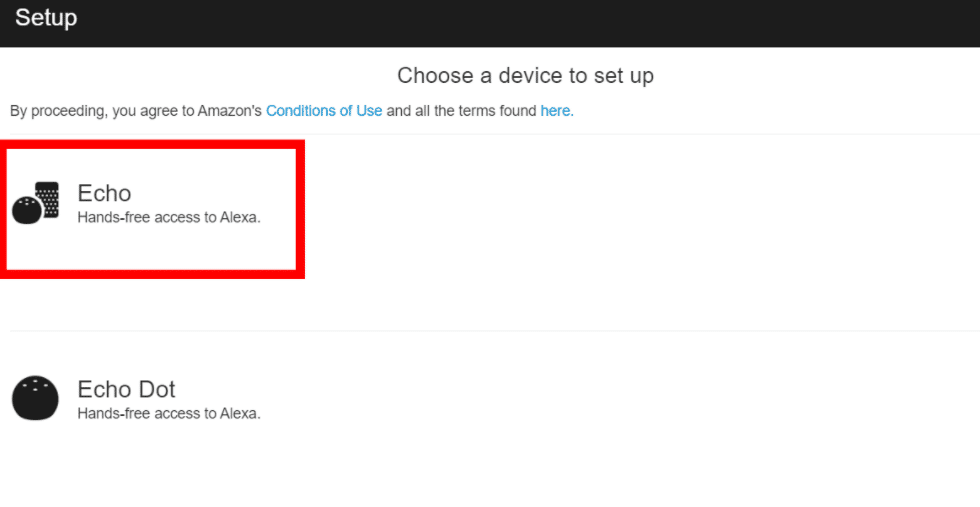
6. Plug your Alexa device into a powered wall outlet.
7. Wait for your device’s light to turn orange. Note: If it doesn’t, select Don’t see the orange light. You will then be directed to the button to press and hold to activate Alexa on your device.
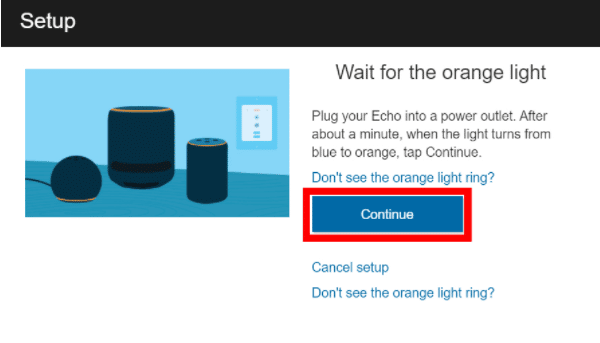
8. Next, connect to WiFi with Amazon-XXX format on your smartphone or PC without shutting down your browser. For PCs, the WiFi position varies depending on whether you’re using macOS or Windows OS. For smartphones, go to settings, then WiFi.
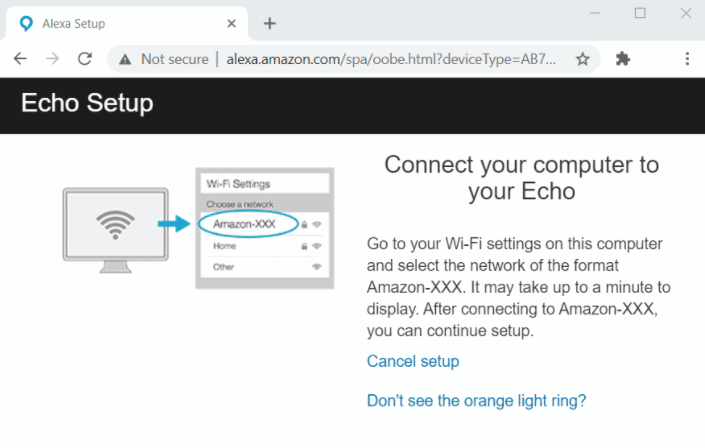
9. Return to the browser and press Continue after joining the Amazon WiFi network. A window indicates Your phone is connected to Alexa.
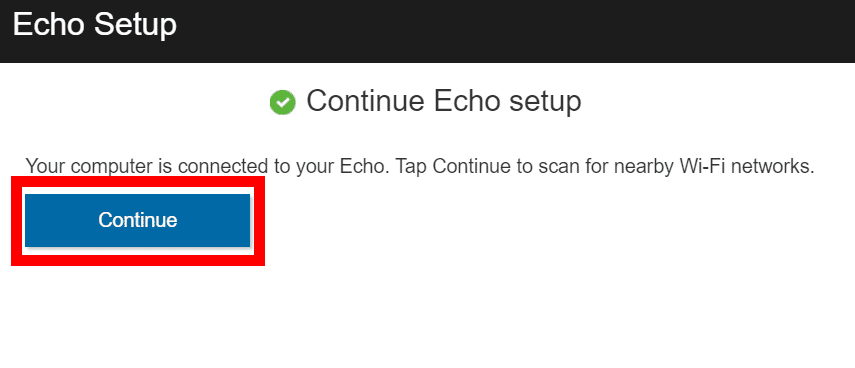
10. Then, on the browser, choose the WiFi network you want to link your Alexa to. If you have already saved the network, you can skip this step.
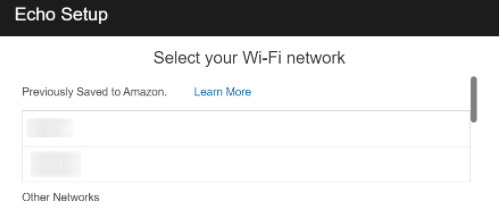
11. Next, enter the WiFi passcode and tap Connect.
12. Lastly, wait a few minutes for your Alexa device to process and connect to your WiFi. Once connected, you can test the device with a question. For instance, you can say, “Alexa, who is the richest man in the world?”
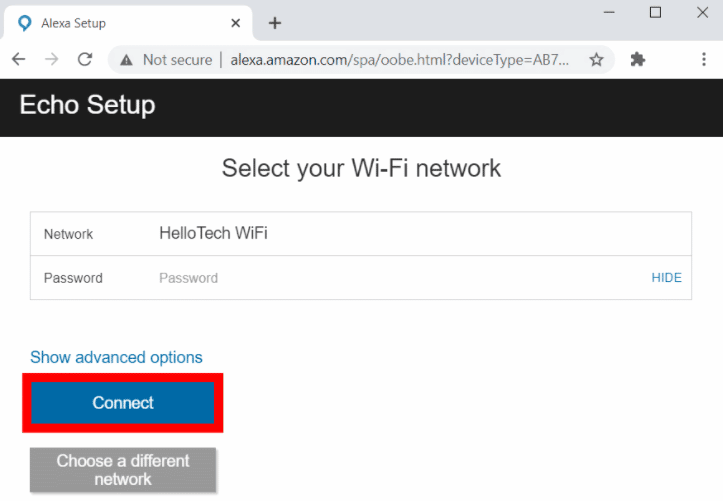
How to Connect Alexa to WiFi
Troubleshooting Alexa’s WiFi Connection Problems
Sometimes, you could be unfortunate and have trouble connecting your Alexa device to WiFi. So, how do you fix some of the problems that might arise?
1. Check on Your WiFi Connection
Check if your WiFi connection is stable because your Alexa device won’t work with low latency.
If your Alexa device is not connecting, try using a smartphone or PC to connect to the same network as your Alexa device to see if the connection is active.
2. Move Your Alexa Device Closer to The WiFi Router
There’s an invisible line between your router and Alexa device through which information flows.
If that line is obstructed by something as massive as a wall or cabinet, the connection between your router and Alexa device will be severed.
Shifting your Alexa device closer to the router establishes a strong signal that surrounding objects can’t break.
Metal objects also interfere with WiFi connections, so ensure none are close to your router or Alexa device.
3. Reboot Your Alexa Device, Router, and Modem
Start by unplugging your Alexa device from the power outlet and then plugging it back in.
If Alexa still can’t connect to WiFi, turn off your router and modem and turn them on after some minutes. Sometimes restarting your devices helps fix a WiFi connection issue.
4. Factory Reset Your Alexa Device
A factory reset is meant to be a last resort. Resetting your Alexa device will erase all your personal preferences, meaning you must set it up again. However, it might be worth it if it solves your connection issues.
Final Thought
As illustrated above, getting your Alexa device connected to WiFi is straightforward.
Whether you want to set up a new Alexa device or link an existing Alexa device to a new WiFi, using the Amazon Alexa smartphone application or using the Amazon web portal, it’s possible.
When heading out for a movie, you can ask, “Alexa, what’s the weather like today?” and you will get a suitable reply.
See Also