When you purchase through links on our site, we may earn an affiliate commission. Here’s how it works.
How to Set Up Google Home – Overview
How to set up Google Home? If you’re seeking a way to configure your Google Home, you’ve come to the right place. This quick guide will assist you in setting up Google Home.
Continue reading to learn more.
Google Home is a smart speaker that responds to voice commands, and the accompanying app allows users to control smart home devices remotely.
Using the app, you can set up, manage, and control not only Google Home and similar devices but also smart home products such as lights, cameras, and even your thermostat.
Here’s what you need to know.
How Google Home Works
Google Home utilizes the renowned Google virtual voice assistant to make phone calls, play music, respond to user queries, and more.
Its built-in voice recognition and response feature simplify the use of Google Home.
Like other voice assistant speakers, it can control home automation devices and various tools.
Upon powering on, the Google Home device starts listening for voice commands.
It activates Google Voice Assistance when the user says, “Hey Google” or “OK Google.”
There are two ways to interact with Google Home: customizing the initial question and issuing a sequence of commands.
What Can a Google Home Smart Speaker Do
Smart speakers are handy devices. With just a few words, you can summon answers, activate services, and perform tasks that previously required manual action or typing.
Some capabilities are built into the device, while others require integration with third-party tools and services.
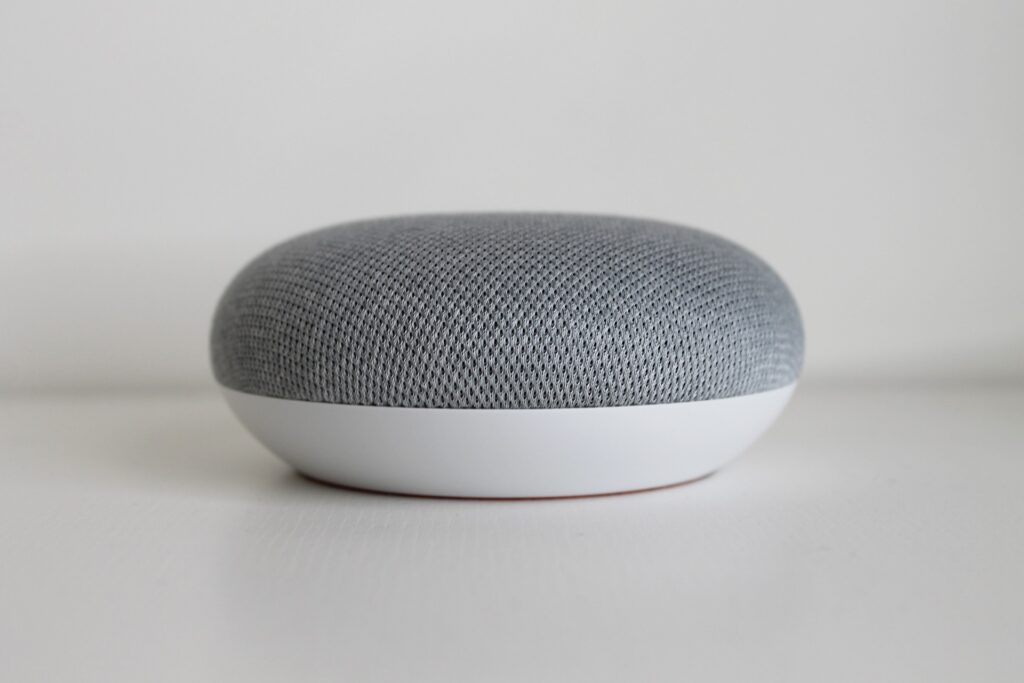
Complete Google Home Set-Up
Default Capabilities of the Google Home
Play Music: If you’re feeling lonely, you can find and play a new song or even an entire playlist.
Set Reminders: Google Home allows you to set reminders for your daily tasks using voice commands.
Send Messages: Google Home enables you to send messages using voice, which is perfect when your hands are occupied.
Get Answers: If a curious young mind is in your home, Google Home will answer all their questions.
What does Google Home Require
You will need a mobile device or tablet running iOS or Android.
You’ll need the Google Home app, a Google account, and Wi-Fi.
To Begin With
To start using Google Home, you will need a Google Home device and a mobile device (iOS or Android).
You also need the latest version of the Google Home app (iOS or Android), a Google Gmail account, and Wi-Fi access to the internet.
If you don’t already have a Google Gmail account, create one. Google will ask for your name, birthday, phone number, email address, and location.

How to Set Up Google Home – Check Out
How to Set Up Google Home
The Google Home smart speaker, Google’s answer to Amazon’s Echo, comes equipped with Google Assistant, a virtual assistant that, according to some users, is better at completing tasks than Siri and Alexa.
Steps to set up Google Home include:
- Plug in and turn on your Google Home device.
- Connect your smartphone to your Wi-Fi network.
- Enable Bluetooth on your iPhone if you’re using one.
- Download the Google Home app on your smartphone.
- Launch the Google Home app.
- Accept the Terms of Service and Privacy Policy.
- Follow the instructions in the Google Home app to connect your device.
- Play a test sound to confirm the connection, then select “I Heard a Sound” to proceed.
- Assign your device to a room for easier identification.
- Select the Wi-Fi network for your Google Home device and enter the password.
- After connecting, tap “Continue.”
- Sign in with your Google account.
- Follow the on-screen prompts to complete the setup.
Encountering difficulties? Try unplugging your device for 10 seconds and then plugging it back in. If issues persist, reset to factory settings by pressing and holding the volume up and down buttons for 20 seconds; then restart the setup process.
How to Set Up Google Home Mini
- Open the Home App on your smartphone.
- Tap “Get started.”
- Choose your desired location access option and tap “Next.”
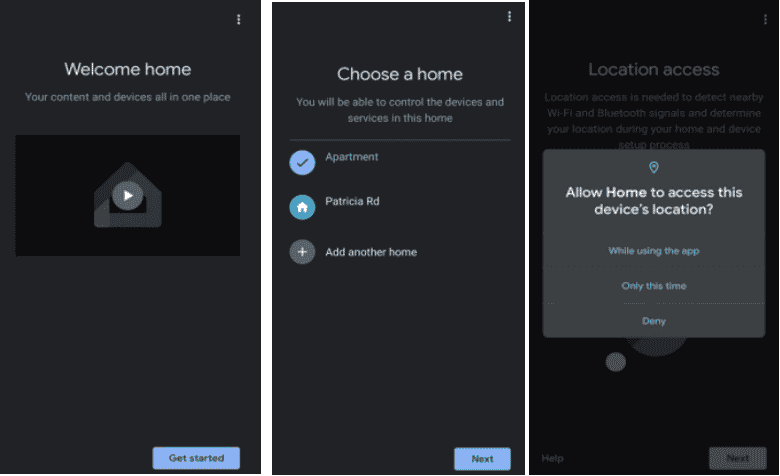
How to Set Up Google Home Mini
- Proceed with “Set up Google Home Mini” from the main screen.
- Select the home you want to control or name your Home if it’s your first Google smart speaker setup, then tap “Next.”
- If “Google Home Mini found” appears, tap “Next.”
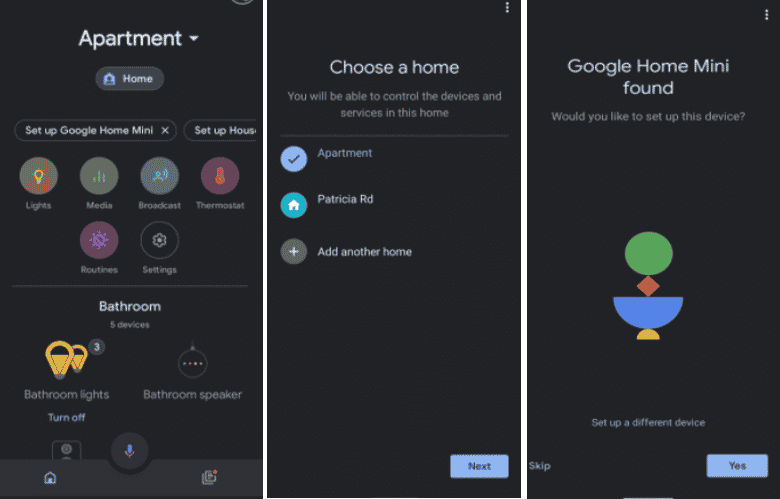
- Confirm the chime sound from your speaker, then tap “Yes.”
- Agree to Google’s legal terms by tapping “I Agree.”
- Decide whether to share stats and crash reports with Google.
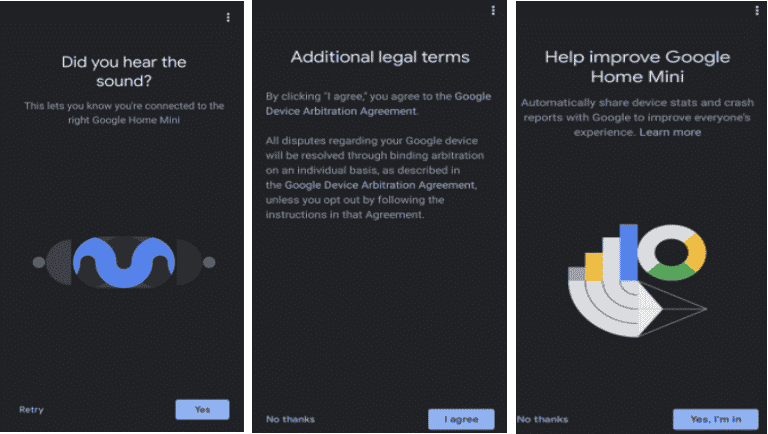
- Connect to Wi-Fi, adjusting router settings to support the Home Mini if necessary.
- Enter your Wi-Fi password or tap “OK” to proceed if you have already given access.
- Select the room for your Home Mini setup and tap “Next.”
- Agree to privacy and legal policies by tapping “Next.”
- Set up Voice Match on your Home Mini or skip if preferred.
- Agree to Voice Match terms by tapping “I agree.”
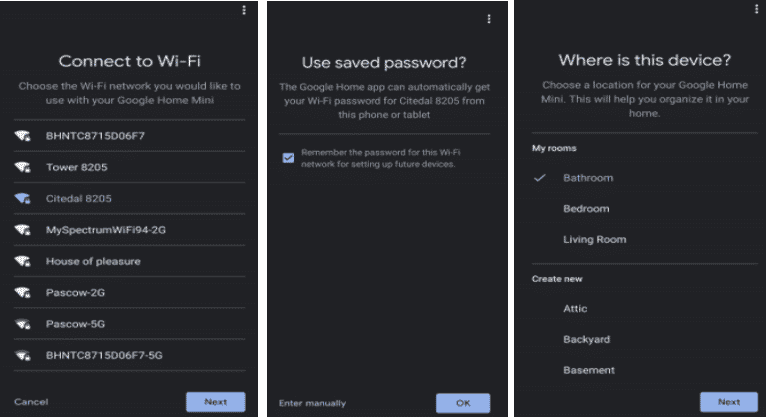
- Follow prompts for “Hey Google” and “OK Google” voice commands. Existing voice profiles will be downloaded to your Home Mini.
- Choose your default music service for the Home Mini.
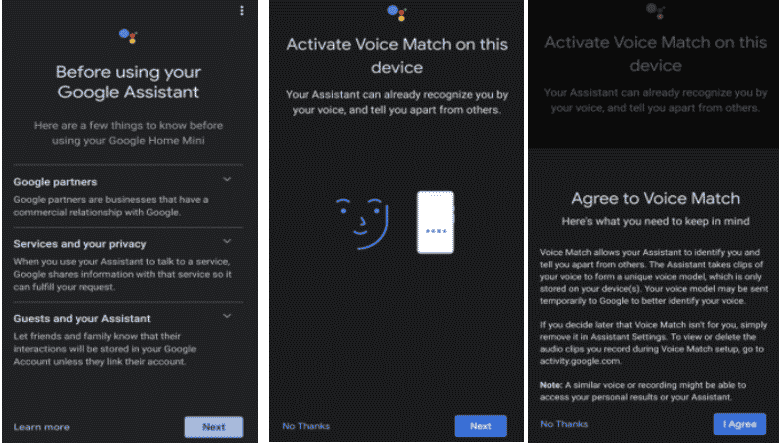
- Link radio services if applicable, or tap “Not Now.”
- Add video services to your Home Mini setup.
- Link “Sling TV” if available, then tap “Next.”
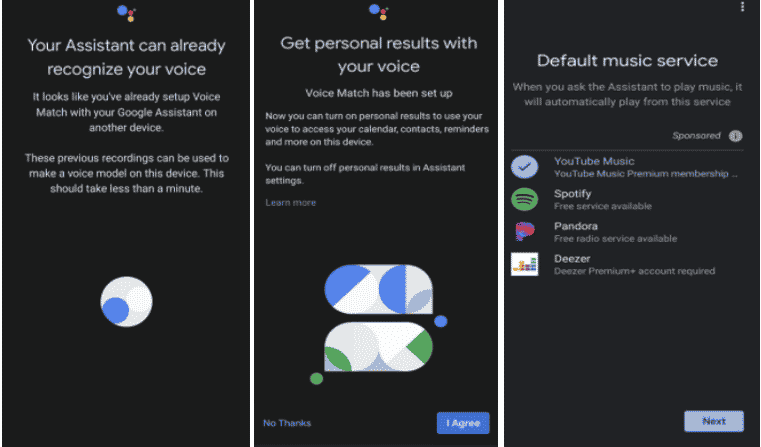
- Set up Google Duo calls on your Home Mini or skip.
- Opt-in or decline Google’s ad emails.
- Review your settings and tap “Continue.”
- Finish the setup by tapping “Finish Setup.”
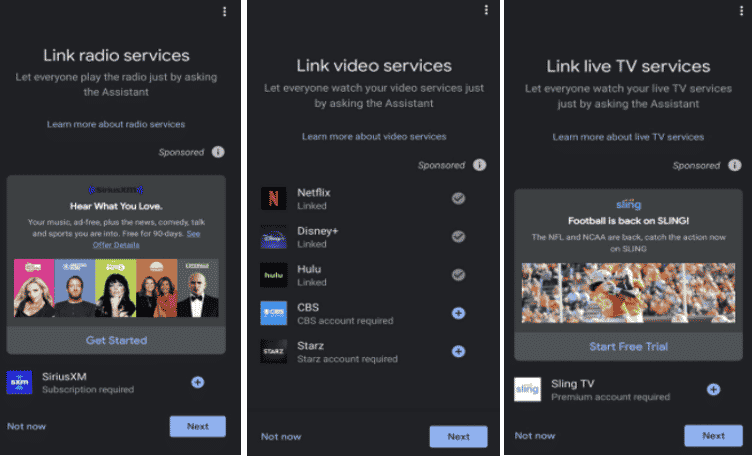
See Also
How to Connect Ring Doorbell to Google Home
Here is a big list of things Google Home Mini can do
How to Change Wifi on Google Home