When you purchase through links on our site, we may earn an affiliate commission. Here’s how it works.
How to Reset Google Home Mini – Getting Started
How to reset Google Home Mini? Do you have an issue with your Google smart speaker? This post will assist you in resetting it and returning to normalcy.
When your Google Home Mini stops responding to your orders or voice commands, it’s time to do a factory reset.
Completing the process only takes a few minutes, and your device will work as if it were brand new.
Here’s how to factory reset Google Home Mini and get it up and running again.
How to Reset Google Home Mini to Factory Settings
The Google Home Mini, released in 2017, offers various capabilities, such as controlling smart home devices and providing weather updates.
If the gadget stops working, none of these functionalities are helpful. You can restart your Mini, but this does not always fix the issue. When all else fails, a factory reset is your only option.
When you perform a factory reset, your settings and personal data will be erased from your Google Home Mini.
Factory resets are usually only used before selling your Mini or if you have regular problems.
While the Google Home Mini and Google Nest Mini share a similar design, the Nest Mini, released as the second generation in 2019, includes improved features and sound quality.
They differ in one fundamental way that necessitates using two separate procedures to complete your factory reset.
Completing the reset is quite simple, but you’ll need to determine which generation model you have.

Follow these steps
How to Reset Your Google Home Mini?
Although both require only a few minutes to reset, the first-generation model is more straightforward to factory reset than the second.
- Overturn the device.
- For the first-generation Google Home Mini, accurately press and hold the factory reset button on the bottom of the device for about 15 seconds. You will hear a sound to indicate the device is resetting. It’s important to continue holding the button until you hear the confirmation sound to ensure the reset process initiates appropriately.
- Wait until the chime sounds.
After the reset, you can set up the Google Home Mini as you did when it came out of the box. When you’re done, you can return to constructing a full set of commands.
How to Reset Your Google Nest Mini?
To factory reset the Google Nest Mini (2nd generation), ensure your device is plugged in, then press and hold the center of the Nest Mini, where the LEDs form a circle. Keep holding until you hear the assistant confirm that the device is resetting. This process might take about 15 seconds but wait for the audio confirmation before releasing to ensure the reset initiates.
Step 1 – Ensure the device is powered on for the Google Nest Mini (2nd generation). There is no specific step to turn the microphone off before resetting; proceed directly to pressing and holding the center of the device.
Step 2 – For 15 seconds, press and hold the center of the Google Nest Mini.
Step 3 – Wait until the chime sounds.
After resetting, the procedure will be the same as with the first-generation model. To begin making commands, go through the initial setup.
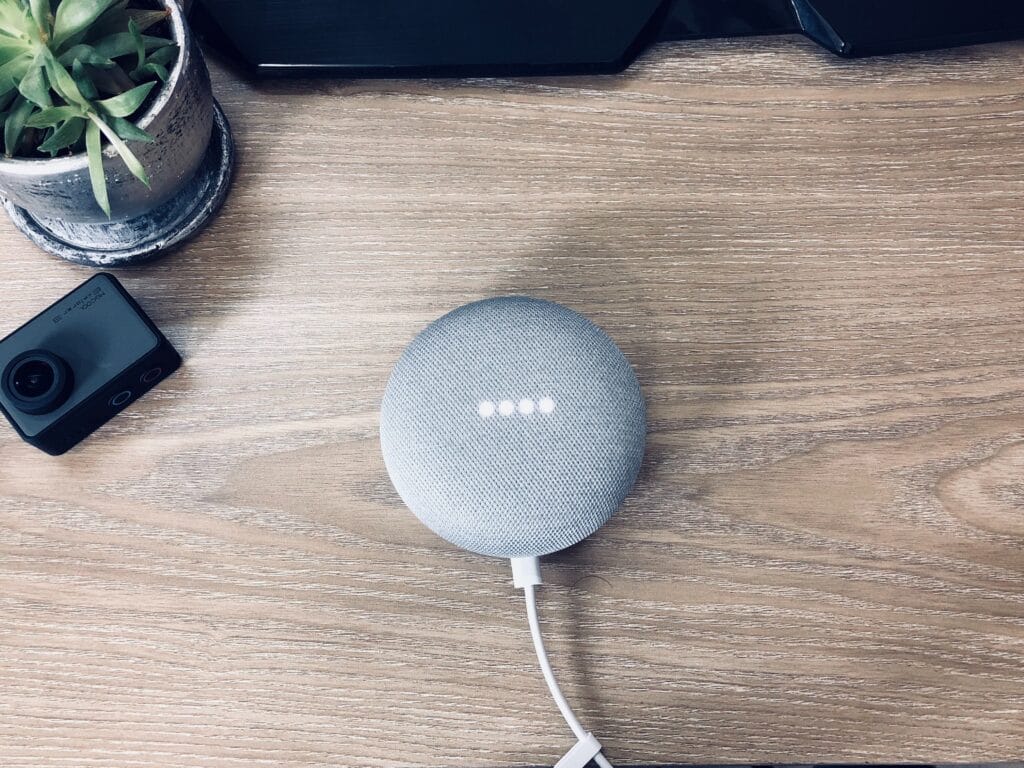
How to Reset Google Home Mini – the complete guide
How to Restart Your Google Home Mini
You should try to reboot your Mini before factory resetting it because it will delete all your data and settings.
To reboot your Google Home Mini, you can perform a power cycle by unplugging the device for about one minute and then reconnecting it. To reboot through the app:
- Open the Google Home app,
- Select your device,
- Tap on the settings gear icon, then look for the ‘More’ option (three dots) if available.
- Select ‘Reboot.’
Note that not all versions of the Google Home app will show a reboot option directly in the device settings, so primarily rely on unplugging the device for a manual reboot.
Frequently Asked Questions:-
Why Should You Reset Your Google Home Mini
A hard reset is typically used before selling the device or solving recurring issues with your Google Home Mini device.
Selling your Google Home Mini device is one of the most common reasons to reset. This process saves personal data and Google Home account information by erasing it when you reset your device.
Another common reason to reset Google Home Mini is if you have frequent connectivity problems or the device keeps rebooting.
Consider rebooting the device before attempting a Google Home Mini reset if this is the case.
If your Google Home Mini isn’t working correctly, you should consider resetting it to restore full functionality.
The steps are simple and don’t take long. If you perform them correctly, you should have a working Google Home Mini device in less than a minute.
How can I tell whether my Google Home Mini has been successfully reset?
A successful factory reset can assist in the removal of bugs and issues.
After a successful factory reset of the Google Home Mini or Google Nest Mini, the device will enter setup mode. Listen for a voice prompt or sound that signifies the device is ready for setup, and then proceed with the setup process using the Google Home app on your smartphone or tablet.
If you want to double-check that your Google Home Mini was correctly reset, ensure you hear a voice prompt informing you to set it up when you turn it on after the reset.
What’s Next?
When you open the Google Home app on your Smartphone, you’ll be alerted to the presence of a new Google Home Mini device.
To begin the Google Home setup procedure, tap the notification on your Smartphone and follow the command instructions that appear.
After you’ve completed your Google Home Mini reset, you may set it up again exactly as you did when you initially unboxed it.
See Also
How to Set Up Google Home Mini