When you purchase through links on our site, we may earn an affiliate commission. Here’s how it works.
How to Change the Wi-Fi on Google Home? – Overview
A Google Home smart speaker can be a handy personal assistant for anyone. You can use it to control all the smart devices you have in your house. However, the speaker must be connected to a Wi-Fi network to control everything.
To connect the Google Home to a Wi-Fi network, you use the Google Home app, which you install on your iOS or Android smartphone or tablet. Then, you scour the Google Home app and set up the smart speaker per the prompts.
Google lets you control smart devices using the Google Home App or the smart speaker via voice commands aided by Google Assistant. However, the Google Home App, the devices you intend to control, and the Google Home must be linked to the same Wi-Fi network.
If, for any reason, you intend to change the Wi-Fi network your Google Home speaker is running on, head to the settings in the Google Home App to do so. Let’s look at the step-by-step prompts you should take to change the Wi-Fi network on your Google Home successfully.
How Do You Change Google Home Wi-Fi Settings?
To change the Wi-Fi network on Google Home, you don’t need to find the old network in the app, but you do need to initiate a new setup process through the Google Home app for the new network.
If your Google Home cannot connect to the previously saved Wi-Fi network, you must reset the device to enable connection to a new network.
The requirement for the Google Home and the device running the Google Home app to be on the same network during setup is a security measure to ensure that only authorized users can access and modify settings.
Google Home devices can only connect to and remember one Wi-Fi network at a time, and they will continue to connect automatically to this network until you change the settings.
Follow these steps to change the Wi-Fi network on your Google Home
Forget Your Existing Wi-Fi Network
- Launch the Google Home App on your iOS or Android smartphone or tablet.
- Scroll down and tap the Google Home speaker you want to change.
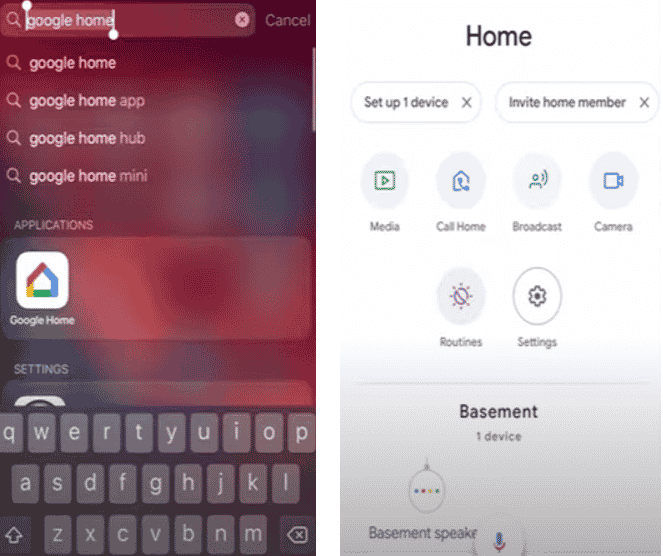
- Tap the name of your Google Home speaker.
- Tap the settings switch in the upper right corner of your screen.
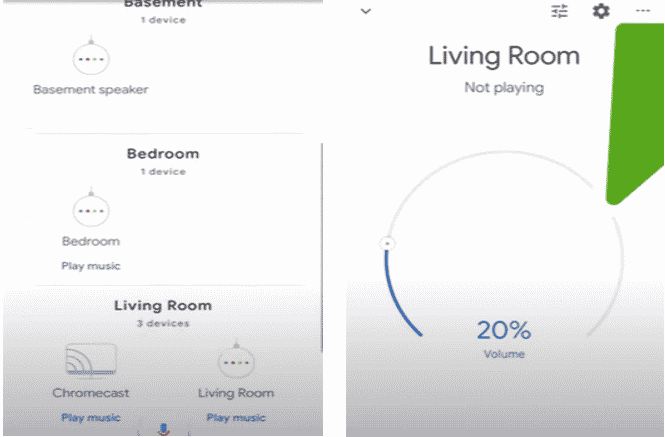
- Scroll down the list; the “Wi-Fi” setting should be second from the bottom.
- You should see the “Forget This Network” button. Tap that button.
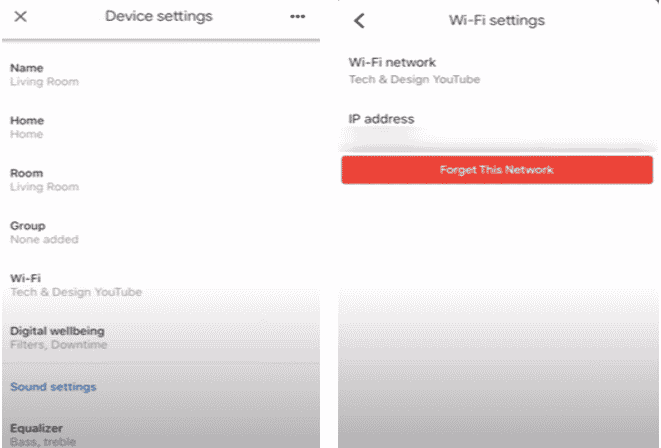
Setting Up a New Wi-Fi Network for Your Google Home
- Launch the Google Home App on your iOS or Android smartphone or tablet.
- On the home screen, tap the plus sign (+)
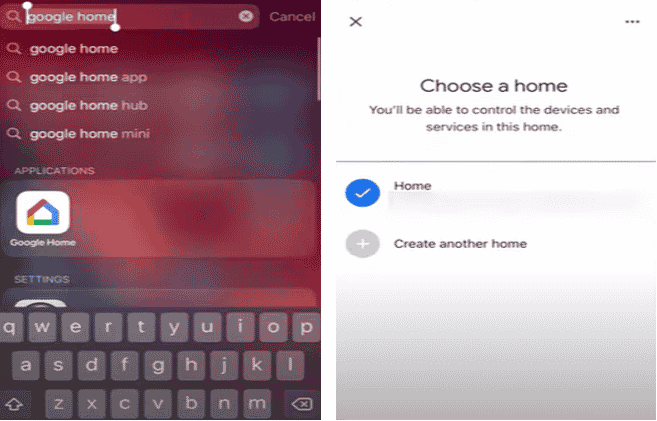
- Tap set up new devices in your home.
- Pick a place in the home list.
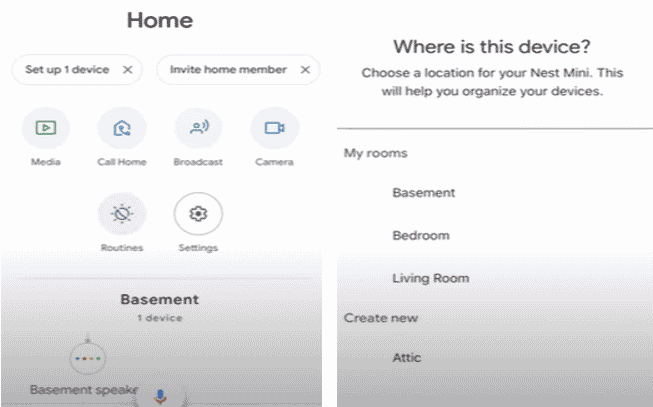
- The app will search for devices to set up
- Pick a device from the list when it’s done, then tap next.
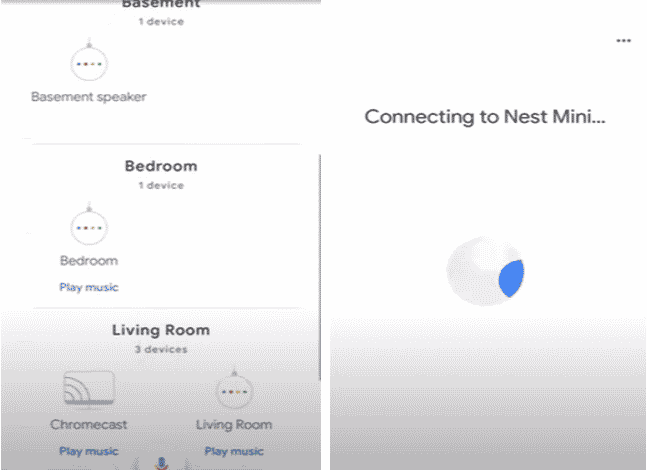
- Your device should produce a sound. If you hear the chime, tap yes to confirm.
- Afterward, you should be prompted to help improve Google Home. Tap yes or no.
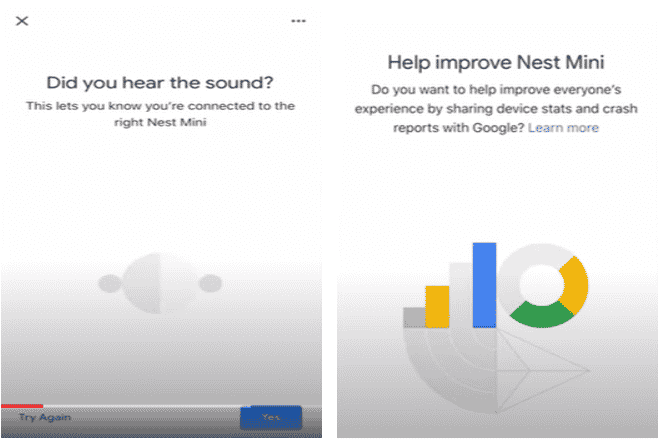
- Choose the new network you want to connect to
- Enter the password and then tap the next
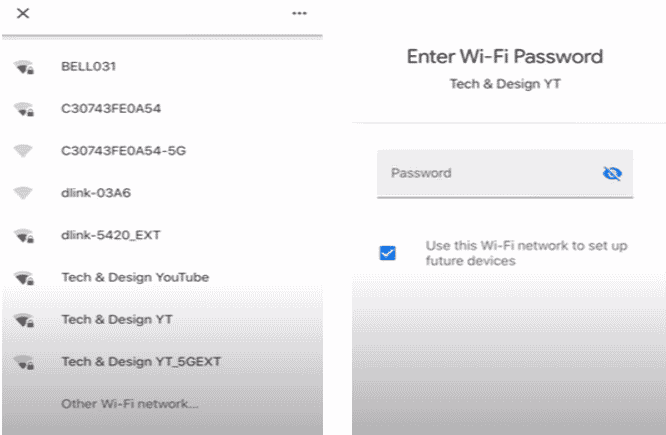
- Your Google Home should now be fully functional and linked to the new network.
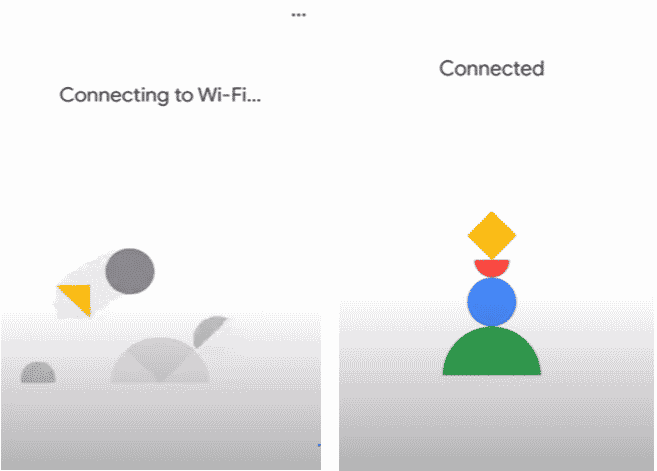
What Happens When You Change the Network On Your Google Home?
When you change the network on your Google Home, the speaker will still function properly. You can still ask questions and set reminders, among other things. However, there is one side effect that you will be dealing with.
Google Home can only control devices within the same network, so if all other smart devices are connected to the old network, you need to change them to synchronize with Google Home.
It’s incorrect to suggest that having different Google Home speakers on various networks is beneficial, as all devices, including Google Home speakers, need to be on the same network to interact and function properly within a smart home setup. Therefore, if, for instance, you prompt a Google Home speaker in the lounge, it won’t affect the actions of a similar speaker in the kitchen.
Google Home Smart Speaker WiFi Connection Tips
At times, Google Home may fail to connect to the internet, but you can:
- Ensure your Wi-Fi network is compatible with Google Home, which can connect to a 2.4 GHz or 5 GHz band. Select the band with the best performance and compatibility with your smart home devices.
- Ensure your device has the latest version of the Home app.
- Ensure your Google Home is plugged into power correctly
- Try to move your Google Home closer to the gateway.
- If you’re experiencing connectivity issues, try toggling the Wi-Fi off and back on your smartphone to refresh the connection.
Final Thought
You can change Wi-Fi on your Google Home using the steps listed above. To know more about Google Home and WiFi connectivity, visit Google’s support website.
See Also