When you purchase through links on our site, we may earn an affiliate commission. Here’s how it works.
How to Connect a Printer to an iPhone – Getting Started
Wireless printing is among the most convenient features the iPhone offers. You can print documents, photos, web pages, and more without ever having to leave your couch or desk.
Once you’ve connected your iPhone to your printer, a few taps on your screen are all it takes. If you have a printer that is compatible with AirPrint, printing content from an iPhone is straightforward. Most Wi-Fi-enabled printers are compatible with AirPrint.
If your printer does not support AirPrint but still has Wi-Fi printing capabilities, you can print remotely from an iPhone using a third-party companion app.
What is AirPrint
AirPrint is a wireless protocol designed by Apple that allows their devices to print wirelessly. It acts as a universal driver, enabling iPads, iPhones, and iPods to print without the need to install printer drivers on the device.
What to Do Before You Start Printing
Ensure Your Printer is Functional
If you own an AirPrint-compatible printer and it’s not appearing on your iPhone, first ensure that the printer is connected to power and switched on. Some printers enter a ‘low-power mode’ or ‘sleep mode’ after a period of inactivity.
Confirm Your Printer Has AirPrint Compatibility
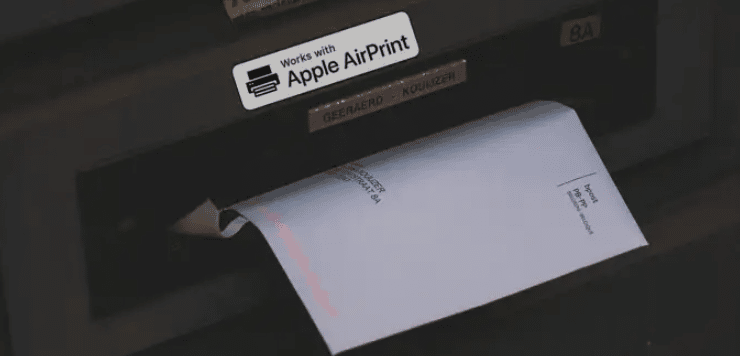
If your printer is not appearing on your iPhone, it could be because it lacks AirPrint compatibility. Check for a ‘Works with Apple AirPrint’ label on the printer’s body or manual. You can also verify AirPrint compatibility on the AirPrint information page on Apple’s or the printer manufacturer’s website.
Connect your iPhone and Printer to the Same Wi-Fi Network
For your iPhone to discover the printer, both devices must be connected to the same Wi-Fi network. If your printer supports AirPrint, go to the printer’s network settings and ensure Wi-Fi is enabled. Most importantly, make sure your printer is connected to the same wireless network as your iPhone, especially if you have multiple networks in your home or office.
How to Connect and Print a Webpage on iPhone
After addressing the above considerations, open the content you wish to print from your iPhone. Let’s focus on a webpage for this example.
- Tap on the ‘Share‘ button. This button looks like an arrow coming out of a box, located in the address bar on Chrome or at the bottom of the screen on Safari.
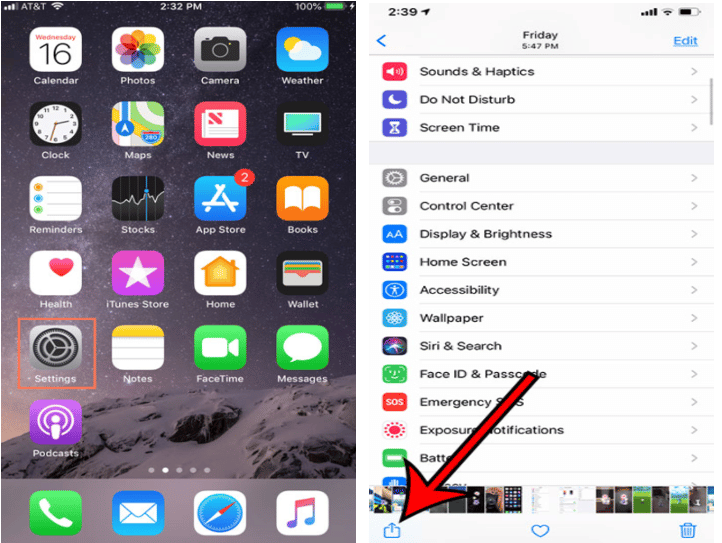
- Scroll down and tap ‘Print.’ This option is near the bottom of the screen.
- Next, select the printer you want to use by tapping on ‘Printer‘ at the top of the screen. If you don’t see your printer listed, ensure it’s in discoverable mode.
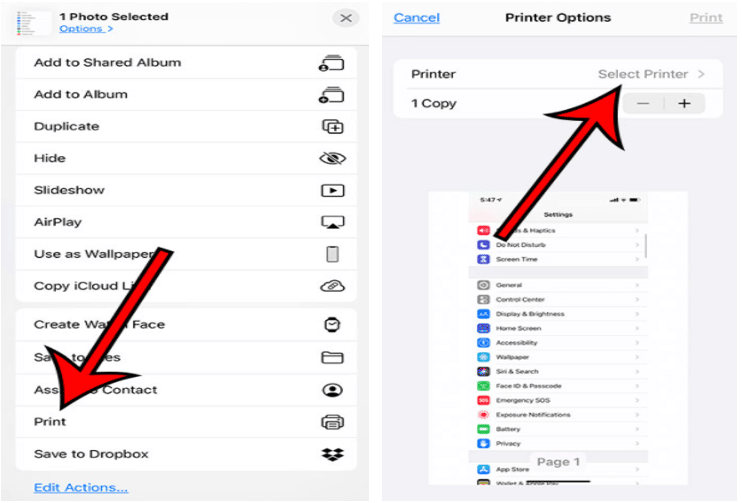
- Then tap the print options at the top of your screen; here, you can choose the number of copies, whether to print in black and white or color, the paper size, and more. You can preview each page at the bottom and scroll through them.
- You can also tap each image on the page to exclude it or stop printing after that page.
- Finally, tap ‘Print‘ located in the upper-left corner of your screen.
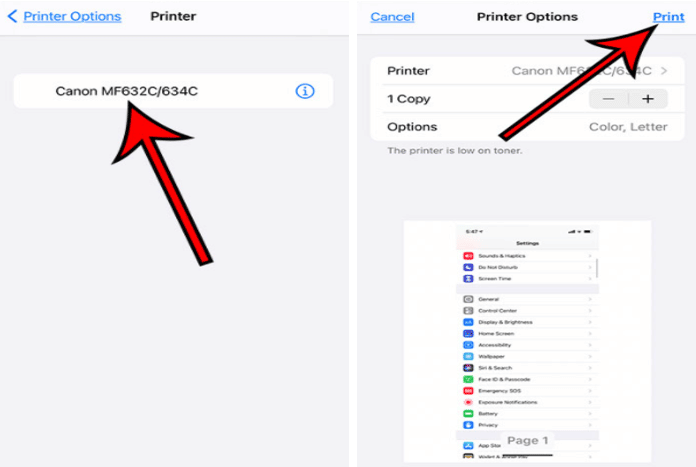
How to Connect a Printer to an iPhone
How to Connect and Print Photos on iPhone
- Open the Photos App and select the photo you wish to print. Access the desired photo by tapping ‘Photos‘ then ‘All Photos.’ Alternatively, tap ‘Select‘ in the upper-right corner to choose multiple images simultaneously.
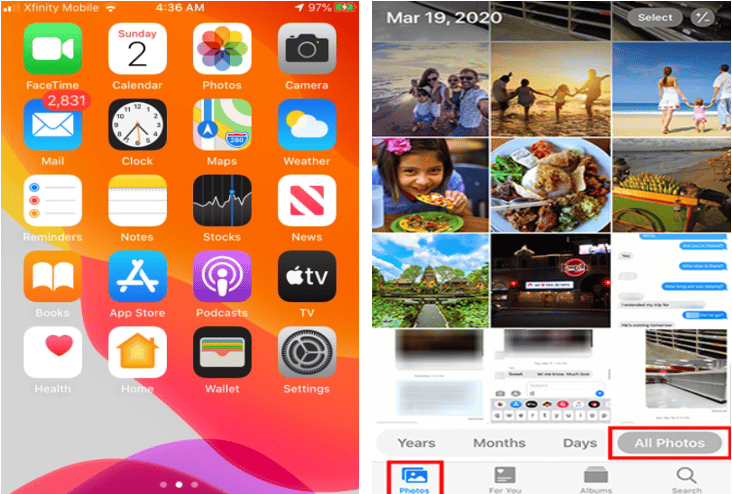
- Tap ‘Share‘ in the bottom corner of your screen. This is located in the bottom-left corner.
- Scroll down and tap ‘Print.’ This option is near the bottom of the screen.
- Select your ‘Print‘ options at the top of the screen, where you can adjust the number of copies, color settings, paper size, and more.
- Finally, tap ‘Print.’ This option is located in the top-right corner of your screen.
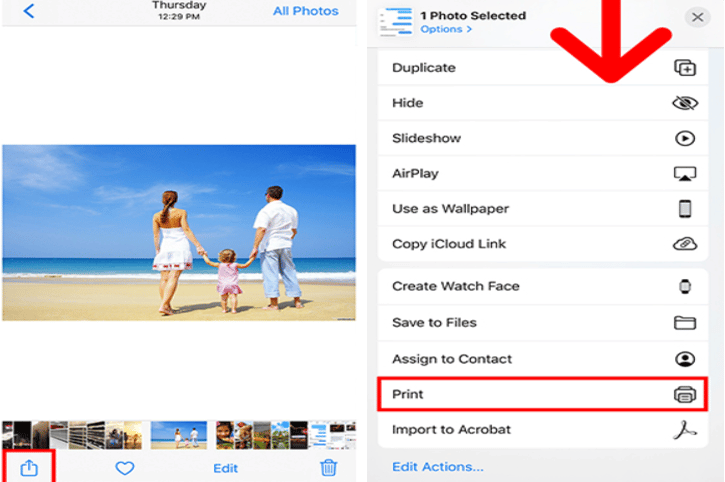
How to Connect a Printer to an iPhone
Note: You can connect to printers without AirPrint and print documents and photos from your iPhone. However, you will need to download the printer’s companion app from the iOS App Store, set it up, and ensure your printer and iPhone are on the same network to print.
Final Thought
Connecting an iPhone to a printer and printing your emails, photos, and more is straightforward. We have also provided solutions for common printing issues. Now you’re ready to start printing from your iPhone.
See Also
How to Connect MacBook to Printer
How to Connect Chromebook to Printer
How to Connect Printer to Chromebook
How to Connect Canon Printer to Wifi
How to Connect Printer to Wifi Router
How to Connect AirPods to iPhone