When you purchase through links on our site, we may earn an affiliate commission. Here’s how it works.
How to Update Apps on Android – Overview
Reports indicate that there were 129.1 million Android smartphone users in the US.
With the increasing number of users, there’s a growing interest in understanding how to use Android devices effectively, including downloading and updating applications.
Knowing how to update apps on Android is crucial for keeping your smartphone’s software current and accessing the latest features.
While Android apps can improve over time through over-the-air updates once downloaded, settings may influence how these updates are applied based on your preferences.
Adjusting these options isn’t challenging; all are accessible via the Google Play Store.
You must decide whether to initiate updates manually or enable automatic updates to run seamlessly in the background.
Below, you’ll find instructions for both approaches.
How to Update Apps on Android – Automatically
There’s a more straightforward method for those who prefer not to check Google Play for app updates manually.
You can set your apps to update automatically by navigating to Settings in your Google Play profile. From there, proceed to Not General, then to Auto-update apps.

How to Update Apps on Android – Automatically
This setting enables all Android apps to update automatically by default. Although convenient, this method doesn’t provide much control over the update process.
To enable automatic updates for individual apps on Google Play, follow these steps:
- In the Google Play Store app, tap on your profile icon in the top right corner of the home page.
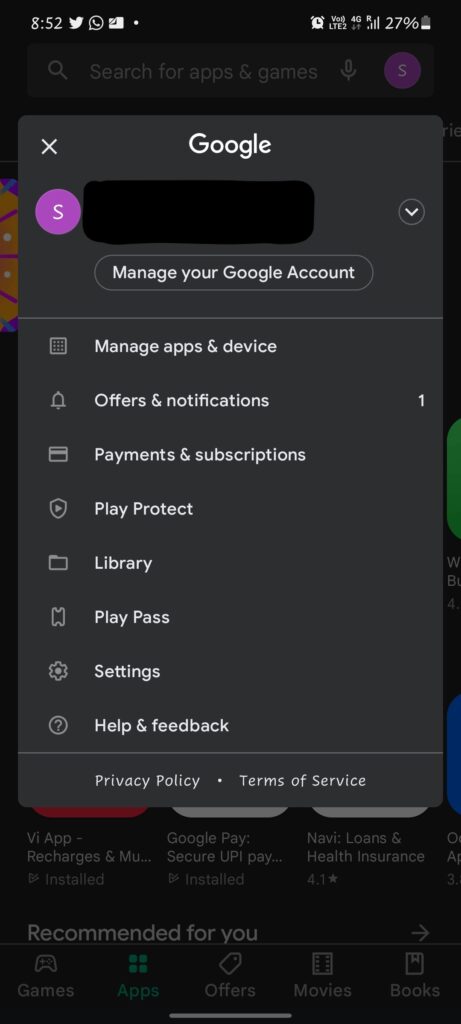
How to Update Apps on Android – Apps and Games
- From the ” Manage ” page, select an app to enable automatic updates. You’ll be directed to the app’s store page.
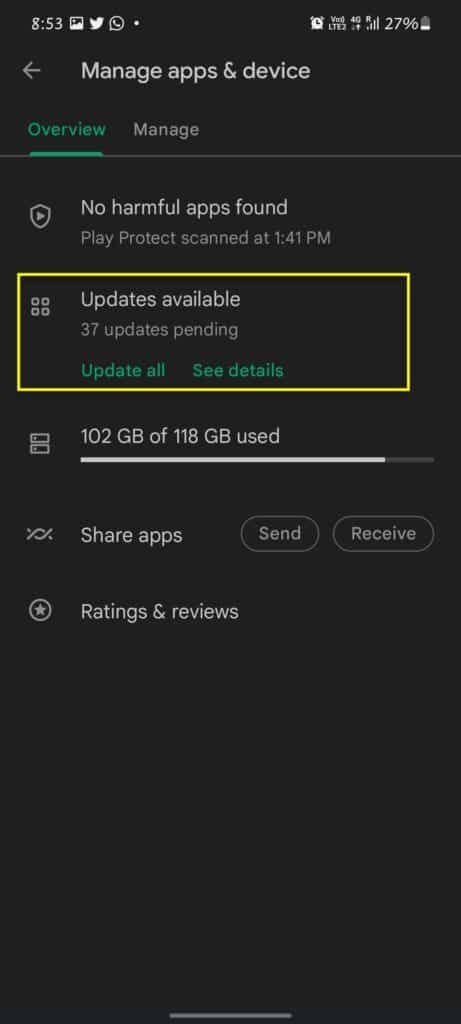
How to Update Apps on Android – Manage Apps
- Tap the “More” menu (three vertical dots).
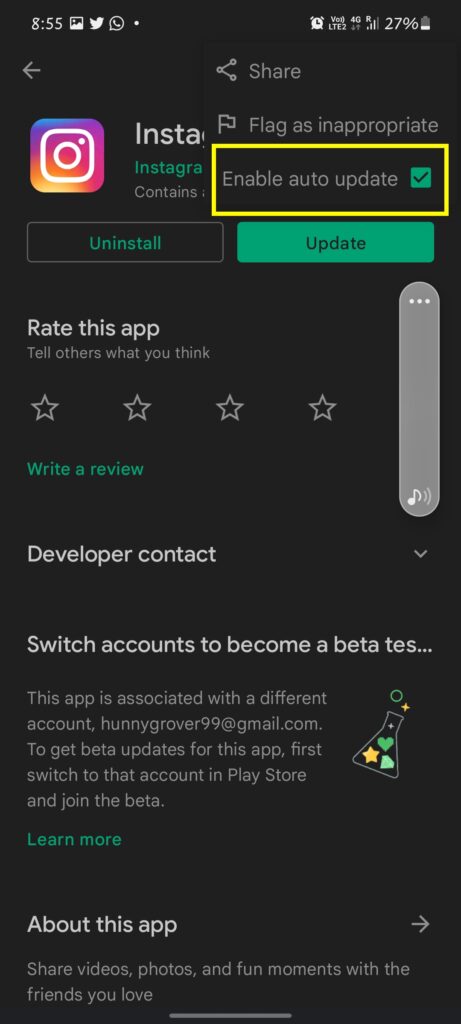
How to Update Apps on Android – Enable Auto Update
- A menu will appear. Tap on Manage applications and devices from the drop-down menu.
- Check the “Enable auto-update” option. Repeat steps 3 and 4 for each app you want to auto-update.
You can now choose to enable automatic updates on Wi-Fi only or on any network or have Google Play ask for permission each time it updates an app. Select the option that best suits your needs to avoid unintended data usage over time.
How to Update Apps on Android – Manually
If you prefer to manage updates on your own, here’s how to manually update Android apps:
Open the Google Play Store app and navigate to the “Manage
apps and device” option. From there, you should see all apps that require updates.
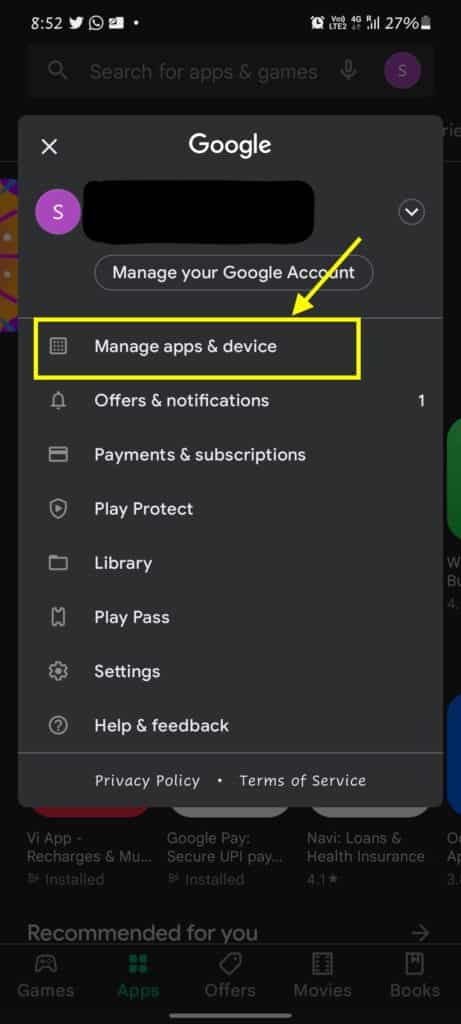
How to Update Apps on Android – My Apps
- Tap the “Updates available” button on the “Manage” page to view a list of apps that are available for update. You can then choose to update apps individually or all at once.
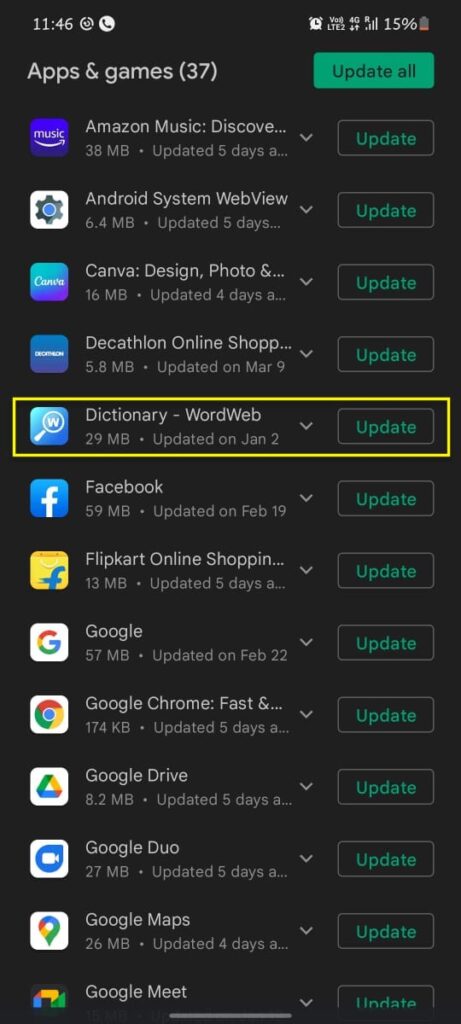
How to Update Apps on Android – Update Apps Manually
- To update an individual app, tap on it, and you’ll be directed to its store page. There, tap the green “Update” button.
- Select the apps you wish to update for bulk updates, then tap the update icon at the top of your screen. It resembles a checkmark encircled by an arrow.
Conclusion:
Keeping your Android apps up to date is crucial. These updates fix bugs and introduce new features. Ensuring your apps are current minimizes issues and enhances your overall experience.
Whether you opt for manual updates or set them to update automatically, the steps provided should help you manage your Android app updates effectively.
See Also
Can You Use AirPods With Android
How to Record a Phone Call on Android
How to Setup Voicemail on Android
How to Screen Record on MacPro