When you purchase through links on our site, we may earn an affiliate commission. Here’s how it works.
How to Connect PS5 Controller to PC – Before You Start
Many gamers believe that a keyboard and mouse setup is the optimal way to play video games on a PC. It offers extensive control options and a level of precision that analog sticks can’t match in most games.
Alternatively, the Xbox Wireless Controller has long been the go-to controller for PC gaming due to its seamless compatibility with Windows and most PC games right out of the box, not to mention its comfort. However, it’s perfectly feasible if you own a PS5 and wish to use the PlayStation 5 controller with your computer.
The PlayStation 5’s DualSense gamepad introduces a slightly different design from its predecessors. It’s more comfortable than the previous DualShock controllers, making it sensible to utilize a gamepad you already own instead of purchasing a new one.
Connecting the PS5 controller to your PC is straightforward. To enjoy gaming on your PC, you simply need to choose a connection method, including Bluetooth, Steam, and third-party apps.
Connect Via Bluetooth
If your PC has built-in Bluetooth or if you have a Bluetooth adapter, you can connect the DualSense gamepad wirelessly. Here’s how to connect it to Windows OS:
- Press the Windows ‘Start’ button, then click ‘Settings.’
- Next, click on ‘Bluetooth and devices’ after the ‘Settings’ tab has launched.
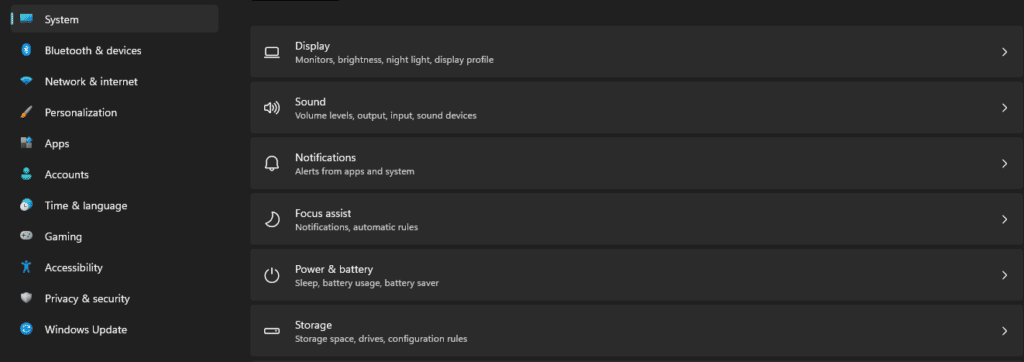
How to Connect PS5 Controller to PC
- Ensure the Bluetooth switch is on, then click “Add device.”
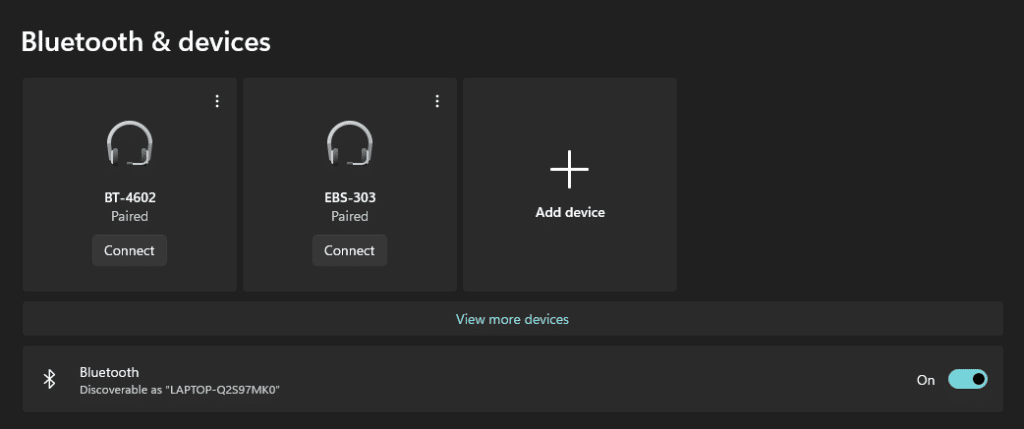
- Then click “Bluetooth” from the next menu.
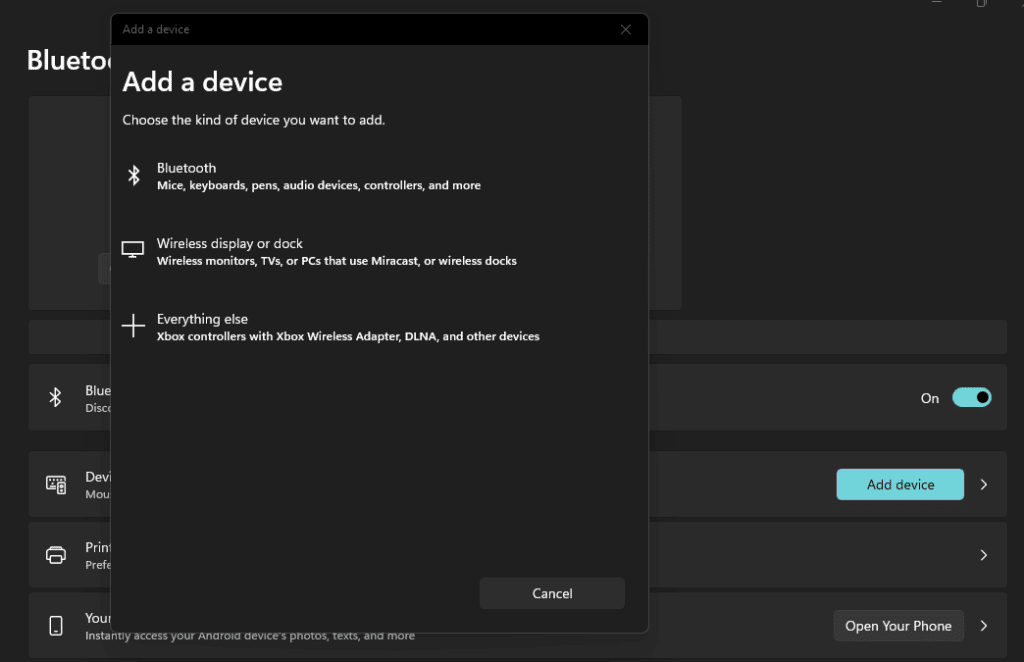
- To make the DualSense controller discoverable, hold down the PS button (between the two analog sticks) and the Share button (next to the D-pad) until the light around the touchpad starts flickering rapidly.

How to Connect PS5 Controller to PC
- Your DualSense controller, now in pairing mode, will appear in the list of Bluetooth devices. Scroll down until you see “Wireless Controller” and click on it.
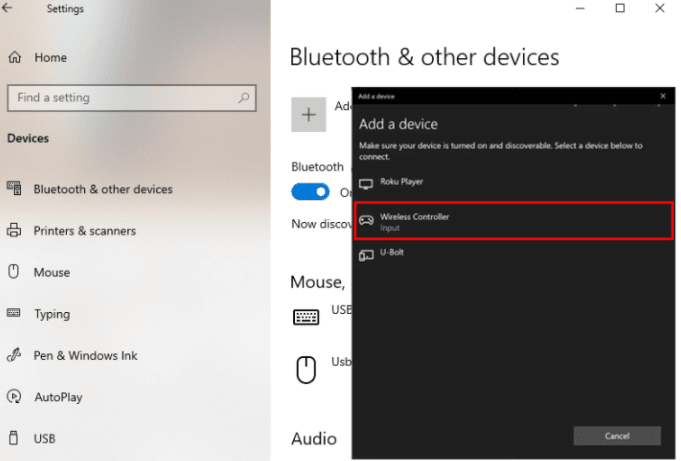
- If successful, Windows will display a confirmation message.
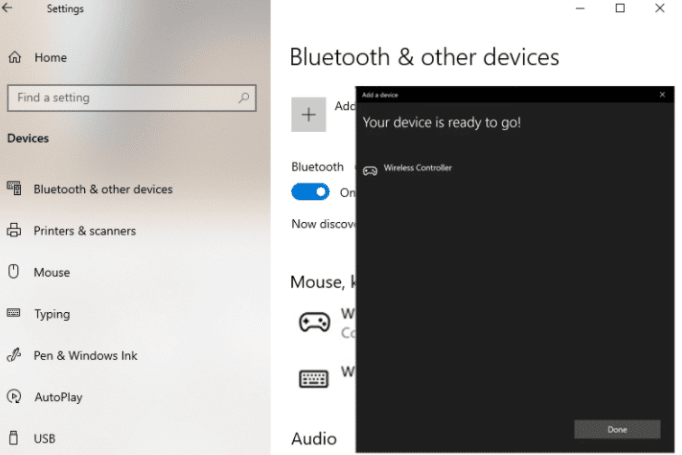
How to Connect PS5 Controller to PC
Connect Via Steam
Steam, a leading PC gaming platform, supports a variety of
controllers, including the PS5 DualSense, through its settings tool.
Thanks to Steam’s extensive game library, you should be able to use the controller with most games on the platform.
- Begin by signing into Steam.
- Click on the Steam menu in the upper-left-hand corner.
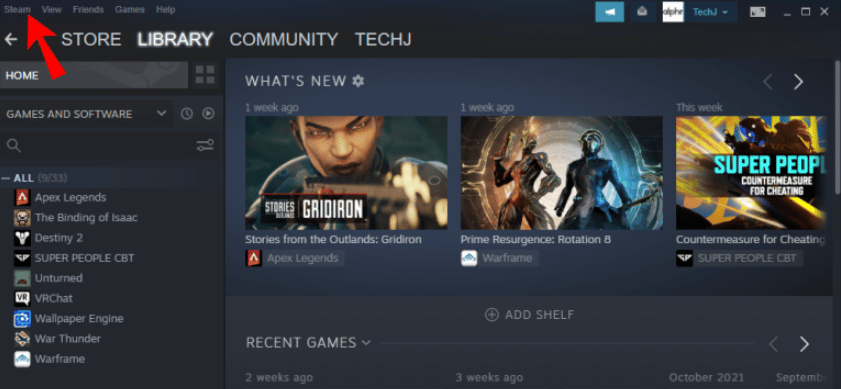
How to Connect PS5 Controller to PC
- Select ‘Settings’ from the dropdown menu.
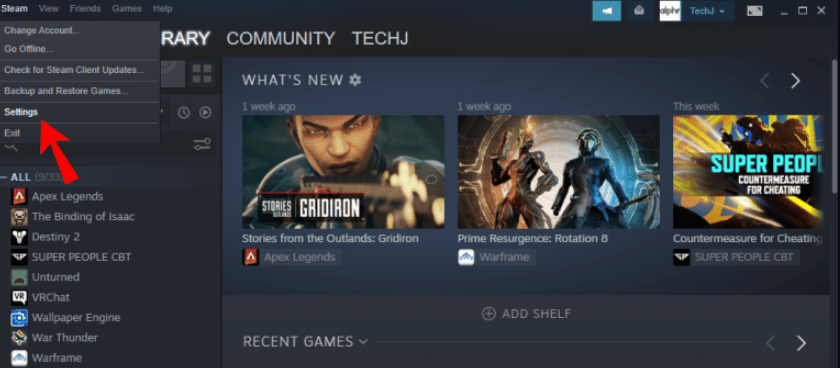
- In the left-hand column, click on ‘Controller,’ then ‘General Controller Settings’.
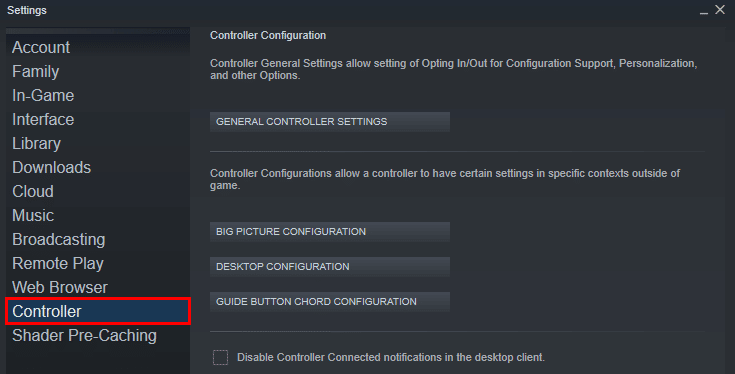
How to Connect PS5 Controller to PC
- Activate the ‘PlayStation Configuration Support’ option in the pop-up window.
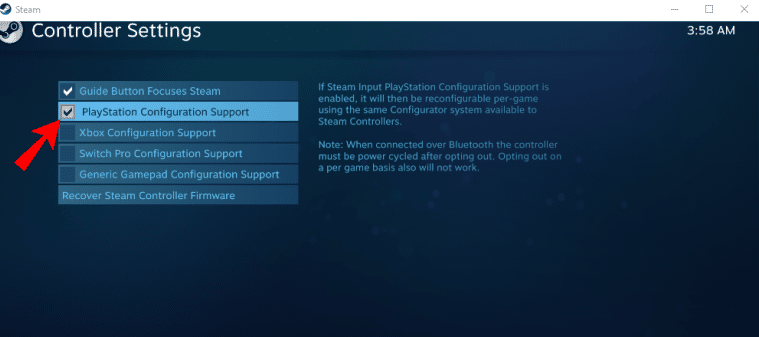
How to Connect PS5 Controller to PC
- Return to the previous menu and select ‘Big Picture Configuration.’ Your PlayStation 5 controller is now ready for use on your computer, allowing you to customize nearly every aspect of the controller to your liking.
Connect Using the DS4 Windows App
DS4Windows is another application that facilitates the connection of PlayStation 4 and 5 controllers to your PC, making them recognizable as Xbox 360 controllers.
This application ensures optimal functionality for your PS5 controllers, given that Xbox 360 controller settings are widely supported across Windows games.
After downloading and installing the DS4Windows program, it will prompt the necessary drivers to recognize your PS5 controller as an Xbox controller. A system restart may be required, but your controller should be fully functional afterward.
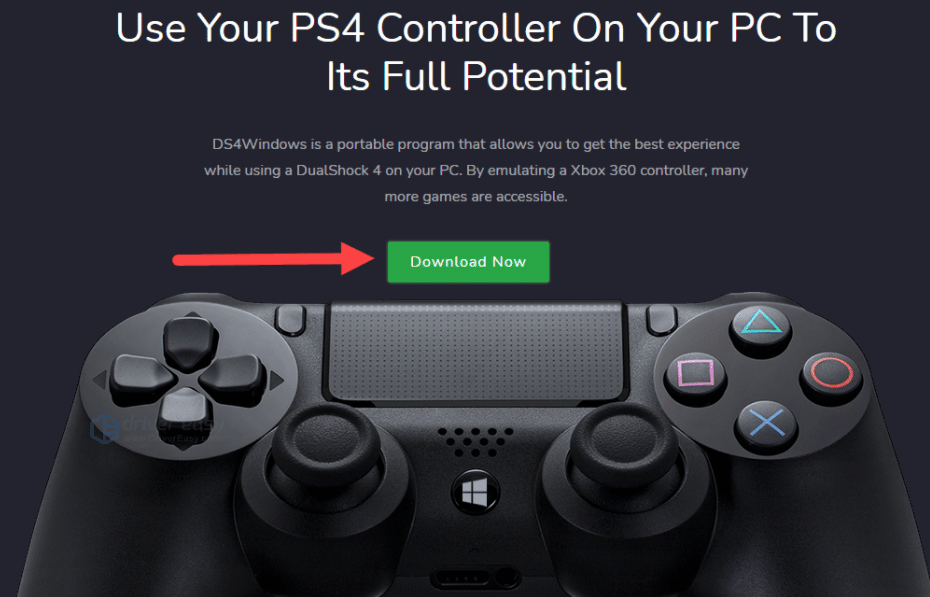
The application automatically maps your controller’s buttons to their Xbox equivalents, but you can also create custom profiles to tailor the button configuration to your preferences.
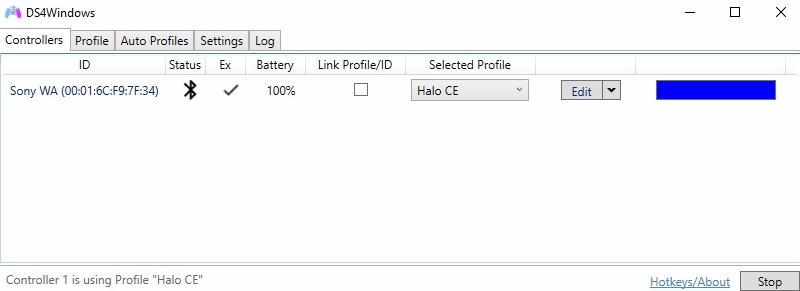
How to Connect PS5 Controller to PC
Note: Unfortunately, most of the PlayStation 5’s advanced haptics features are not functional in many PC games due to Microsoft’s lack of specific drivers. This limitation is to give an edge to the Xbox, a Microsoft product.
Final Thought
That concludes the guide on connecting your PlayStation 5 controller to your PC. Whether you prefer the feel of the PlayStation 5 controller or simply wish to use an existing gamepad for PC gaming, these methods offer a comparable experience to using Xbox controllers on Windows OS.
See Also
How to Transfer Data from PS4 to PS5