When you purchase through links on our site, we may earn an affiliate commission. Here’s how it works.
How to Set Up Voicemail on Android – Overview
Setting up a voicemail account might seem outdated to some, but it remains essential for those who frequently miss calls.
It enables you to hear what the caller intended to convey, allowing you to respond even if you miss a call, whether it’s for work, leisure, or an emergency.
Therefore, understanding how to set up voicemail on an Android device is crucial.
Despite the significance of voicemail, many users neglect to set it up, not seeing its value.
Unless you plan to return every missed call, having a system where essential callers can leave a message is practical. It helps you decide whom to call back, distinguishing between genuine contacts and spam.
Configuring your voicemail system is quick, taking no more than five to ten minutes. If you recently purchased an Android phone, setting up your voicemail should be one of your first tasks.
Let’s explore the methods to achieve this.
How to Set Up Voicemail for Android
Depending on your phone’s manufacturer, a voicemail app may appear on the home screen during your handset’s initial setup.
Tap the icon and follow the on-screen prompts to set it up. If your screen lacks a voicemail app, you will need to configure your voicemail manually.
Steps to Set Up Voicemail on Android by Calling:
Step 1 – Open the phone app on your device.
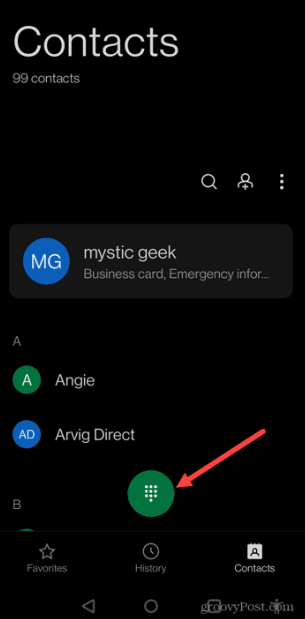
How to Set Up Voicemail on Android – Step 1
Step 2 – Pull up the keypad at the bottom of the screen.
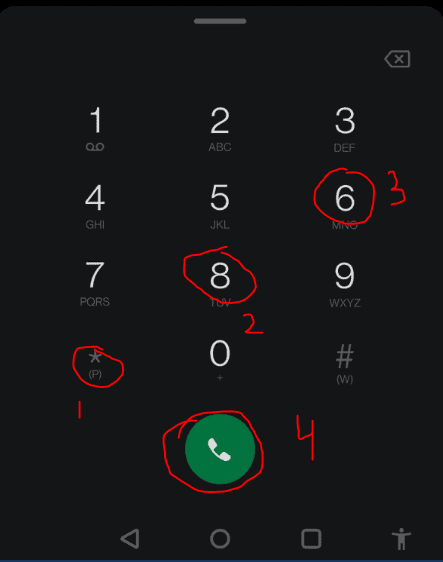
How to Set Up Voicemail on Android – Step 2
Step 3 – To access your voicemail service, press and hold the number one on the keypad. For other services, you may need to dial *86; if unsure, contact your service provider.
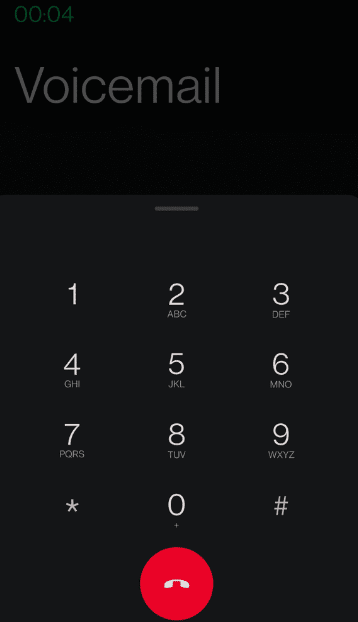
How to Set Up Voicemail on Android – Step 3
Step 4 – If you have previously set up voicemail, you will be prompted for your PIN.
Step 5 – To create a new account, enter the last four digits of your phone number. If you forget your PIN, follow the voicemail service’s instructions to reset it.
Step 6 – If your voicemail is not yet set up, you will receive a notification stating, “Voicemail hasn’t been set up,” or something similar. Follow the voicemail prompts to set up your voicemail, then hang up.
Step 7 – To listen to new messages, open the voicemail app or press and hold 1, enter your PIN, and follow the voicemail prompts.
Your voicemail provider allows you to save or delete messages, listen to past messages, change your PIN, and create a new greeting, among other tasks. You will also receive notifications for new voice messages.
To listen to a message, tap the notification to open voicemail.
With this knowledge of setting up voicemail on an Android phone, you might also be interested in personalizing your voicemail greetings. Let’s proceed to that.
Steps to Change Your Voicemail Greeting on Android
- For Android devices older than Android 5 (Lollipop), open the Phone app.
- Tap and hold “1” to access your voicemail.
- Enter your PIN and then press “#.”
- Press “*” to access the menu.
- Press “4” to modify settings.
- Press “1” to change your greeting.
- Make sure to follow all the prompts.
How to Set Voicemail in Google Voice
Google Voice is an excellent alternative for making calls and receiving voicemails. It may be preferable to your traditional phone voicemail because it is accessible even from a computer via the Google Voice website.
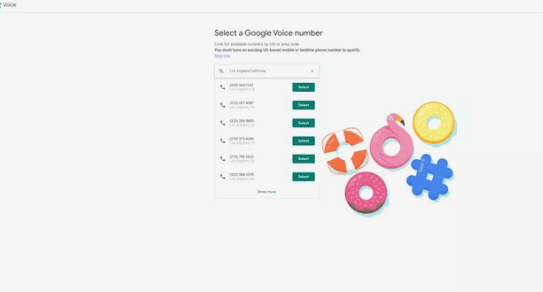
How to Set Voicemail in Google Voice
Follow these steps to set up Voicemail in Google Voice.
- Create an account on the Google Voice website or through the Google Voice app on your Android phone.
- Use a computer to set up an account via the Google Voice sign-up page.
- Then, open the Google Voice app.
- Tap the voicemail icon at the bottom of the app to view any voicemails.
- To adjust settings, go to the menu button at the top left.
- Select Settings from the drop-down menu.
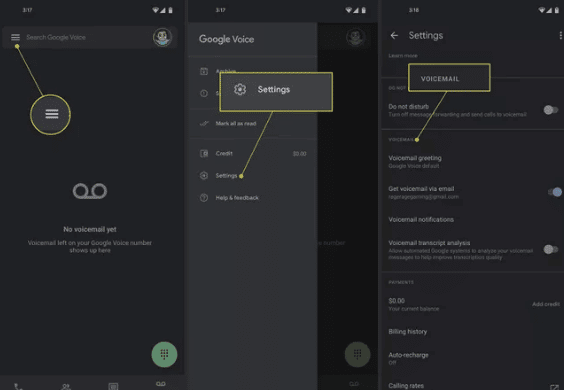
How to Set Voicemail in Google Voice – Setting
- Scroll down to the voicemail section at the bottom of the page. Here, you can opt to receive voicemails via email, change your greeting, and select how you want to be notified of messages left at your Google Voice number.
How to Set Up Visual Voicemail on Android
Visual Voicemail is available on Android phones running Android 6.0 or newer, provided the carrier supports it. To get started, follow these instructions if your phone supports Visual Voicemail.
- Open the Phone app on your device.
- Locate and tap the Voicemail icon near the bottom of the app or adjacent to the Start Call button on the keypad.
- To adjust Voicemail settings, tap the three dots at the top right corner of the app.
- In the list, look for voicemail and tap on it.
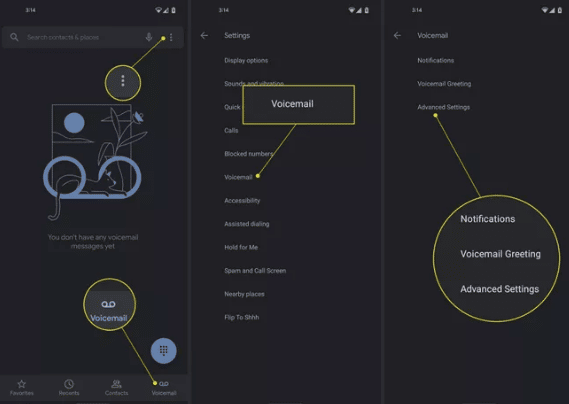
How to Set Up Visual Voicemail on Android – Voicemail
- Now, you can customize your voicemail greeting and select from various notification options.
Conclusion
Accessing voicemail on an Android device is straightforward if you know how. This article outlines several methods for setting up voicemail on an Android. Hopefully, you will find this information useful.
See Also
How to Record a Phone Call on Android