When you purchase through links on our site, we may earn an affiliate commission. Here’s how it works.
How to Connect iPhone to MacBook Air – Overview
If you’re familiar with Apple gadgets, you know how seamlessly they can sync accounts and personal information. However, if you’re new to the Apple ecosystem, you might wonder how to connect your iPhone to your MacBook.
You could use the traditional data cables for this purpose, but that method is somewhat outdated, given the availability of several convenient wireless options.
This article will explore a few wireless methods to connect an iPhone to a MacBook without using third-party apps. Let’s get started.
Using Wi-Fi
Wi-Fi syncing offers a straightforward way to transfer apps and data between your iPhone and MacBook. If you’ve set aside your USB cable, retrieve it one last time. You will need to enable wireless syncing on your iPhone, which initially requires a cable connection to your MacBook. After this setup, the cable becomes unnecessary.
- Open ‘iTunes’ on your MacBook.
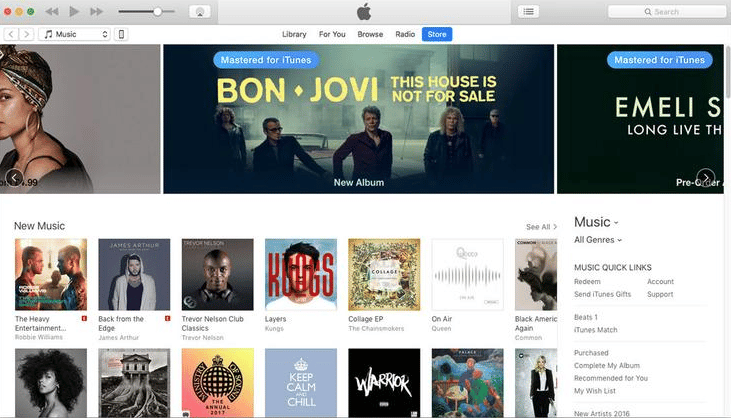
How To Connect iPhone To MacBook Air
- Connect your iPhone to your MacBook using the USB cable.

- Click on the iPhone icon in the iTunes application.
- Enable the ‘Sync with This iPhone Over Wi-Fi’ option. For automatic syncing, you might also want to activate the ‘Automatically Sync When This iPhone is Connected’ option.
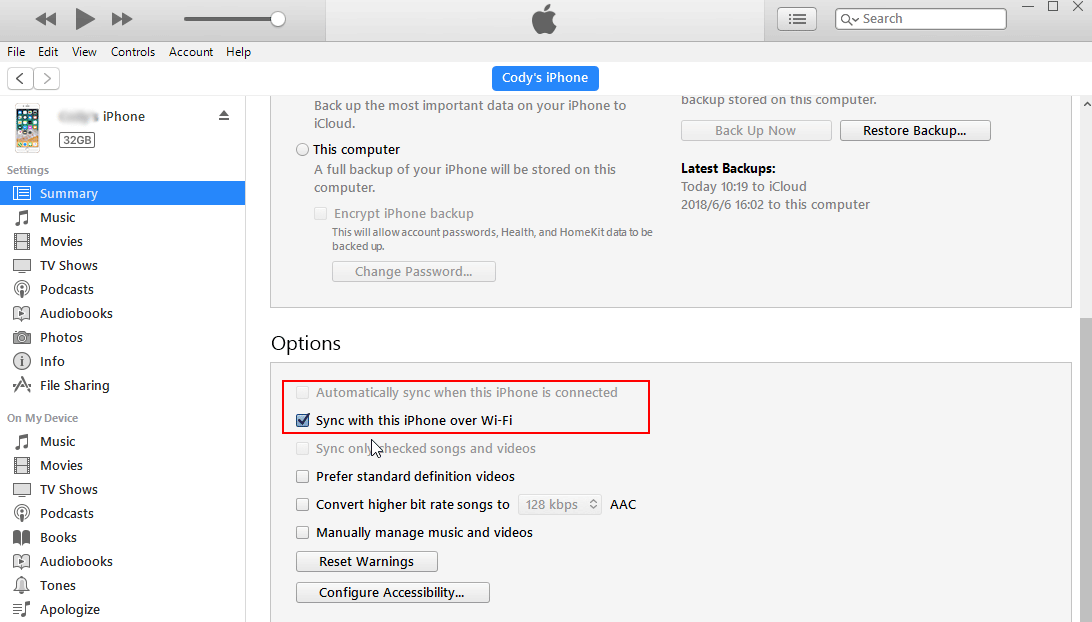
- Click ‘Apply’ to activate wireless syncing on your iPhone, provided the USB connection functions correctly.
- Ensure both devices are connected to the same Wi-Fi network to sync content easily.
- Syncing occurs without further action with the ‘Automatically Sync When This iPhone is Connected’ option enabled. Otherwise, go to ‘Settings’ > ‘General’ > ‘iTunes Wi-Fi Sync’ > ‘Sync Now’ to manually sync.
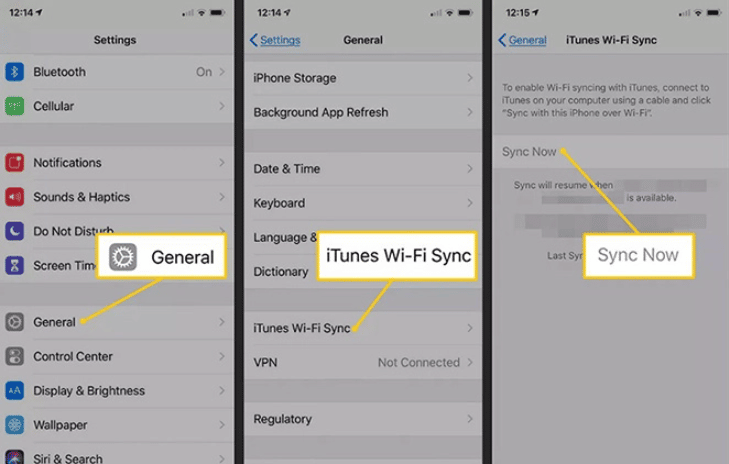
Using iCloud
iCloud, Apple’s native cloud computing and storage service, supports most Apple devices.
To sync your iPhone with your MacBook via iCloud, sign into both devices with the same Apple ID.
Your iPhone must run iOS 5 or later, and your MacBook must have macOS 10.7.5 or later.
Configuration on iPhone
- Open settings.
- Tap on your name, then choose ‘iCloud.’
- Sign in with your Apple ID and password.
- Select the apps and data you wish to sync with iCloud.
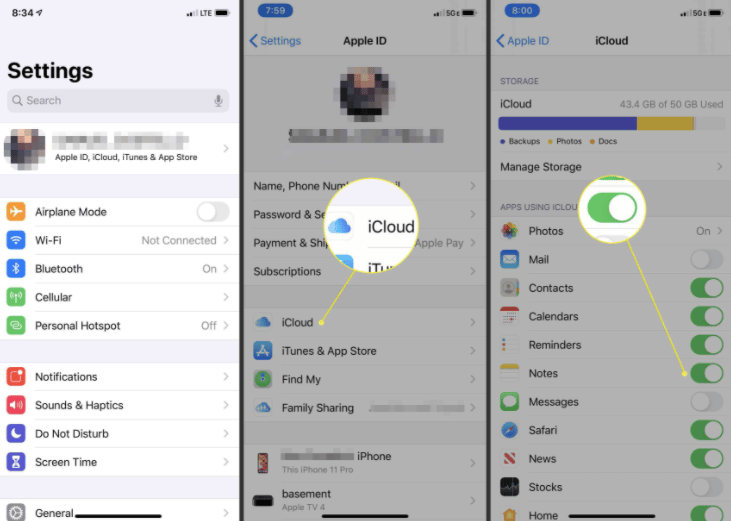
Configuration on MacBook
- Click on the Apple menu in the upper-left corner of your screen.
- Select ‘System Preferences.’
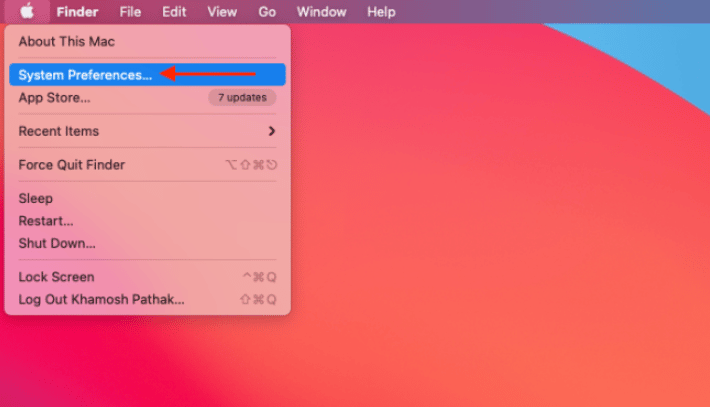
- Log in with your Apple ID and password.
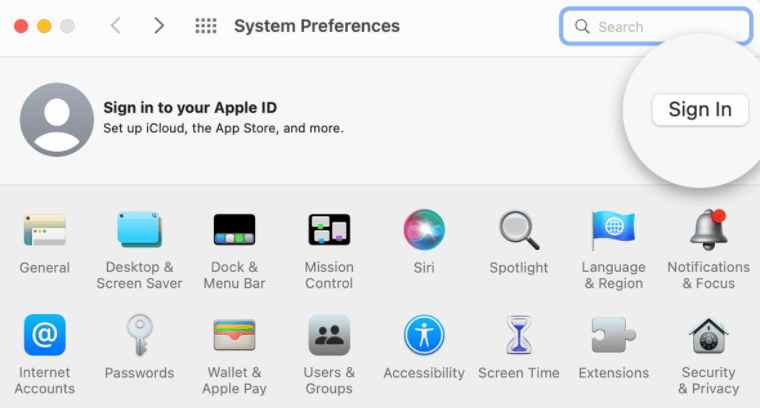
How To Connect iPhone
To MacBook Air
- Select the applications you’d like to sync with iCloud.
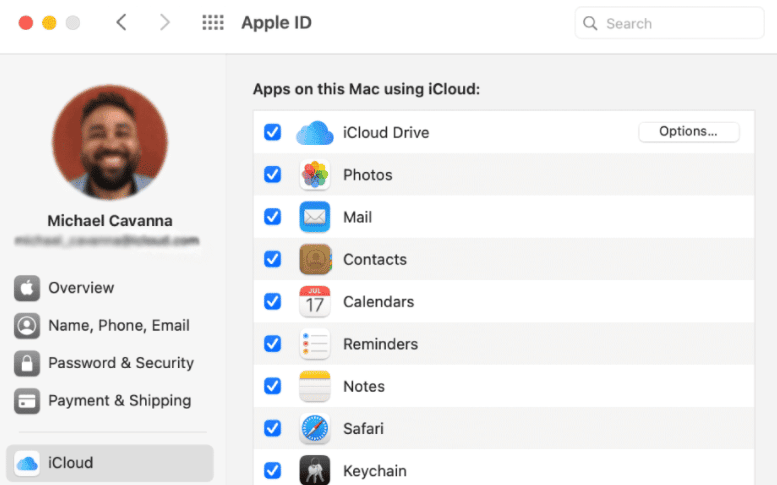
How To Connect iPhone To MacBook Air
For consistent access to data across devices, ensure you select the same applications to sync on your iPhone and MacBook.
iCloud syncs a wide array of data, including bookmarks, calendars, contacts, emails, and notes.
AirDrop
Configuration on iPhone
- You can access the Control Center by swiping down from the upper-right corner of your screen on an iPhone X or later or up from the bottom on older models.
- Press and hold the Wi-Fi menu, identified by a Wi-Fi symbol with three curved lines inside a blue circle at the top-left corner of your screen.
- Select the ‘AirDrop’ button.
- You can choose who can send files to your iPhone. Selecting ‘Everyone’ allows any nearby Apple device to send files via AirDrop. The ‘Contacts Only’ option restricts file reception to your contacts.
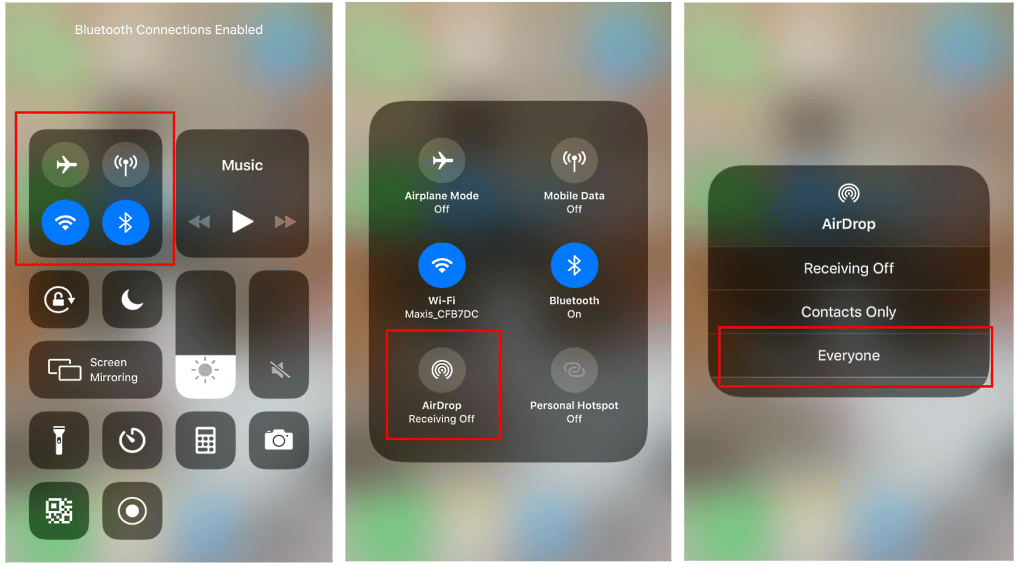
How To Connect iPhone To MacBook Air
Configuration on MacBook
- Click on the ‘Go’ button in the Apple Menu bar at the top of your screen.
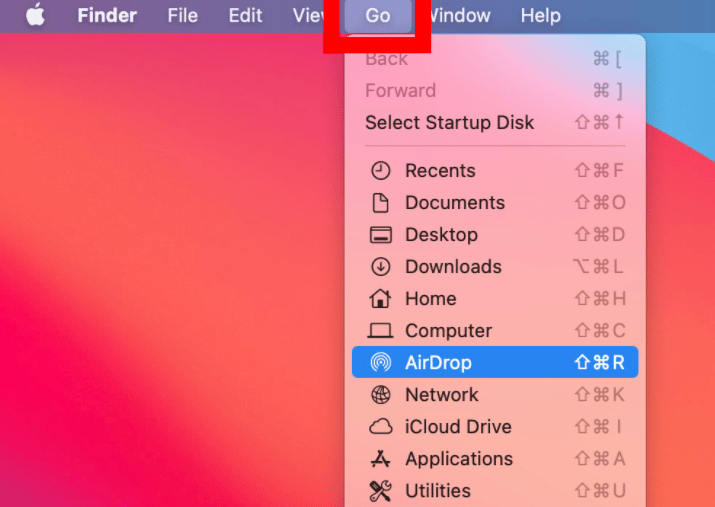
How To Connect iPhone To MacBook Air
- Select ‘AirDrop.’
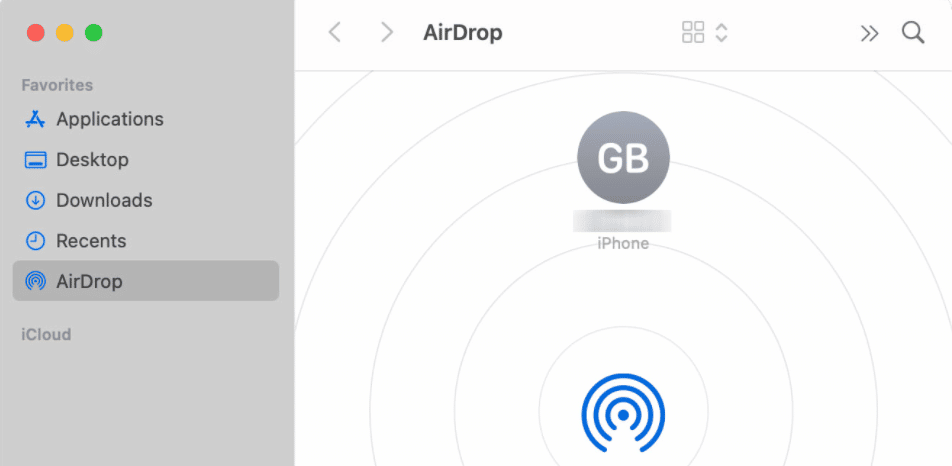
How To Connect iPhone To MacBook Air
- Choose ‘Allow me to be discovered’ at the bottom of the pop-up window.
- Select who can send files to your MacBook; the ‘Everyone’ option permits any nearby Apple device to send files via AirDrop. ‘Contacts Only’ limits this to your contacts.
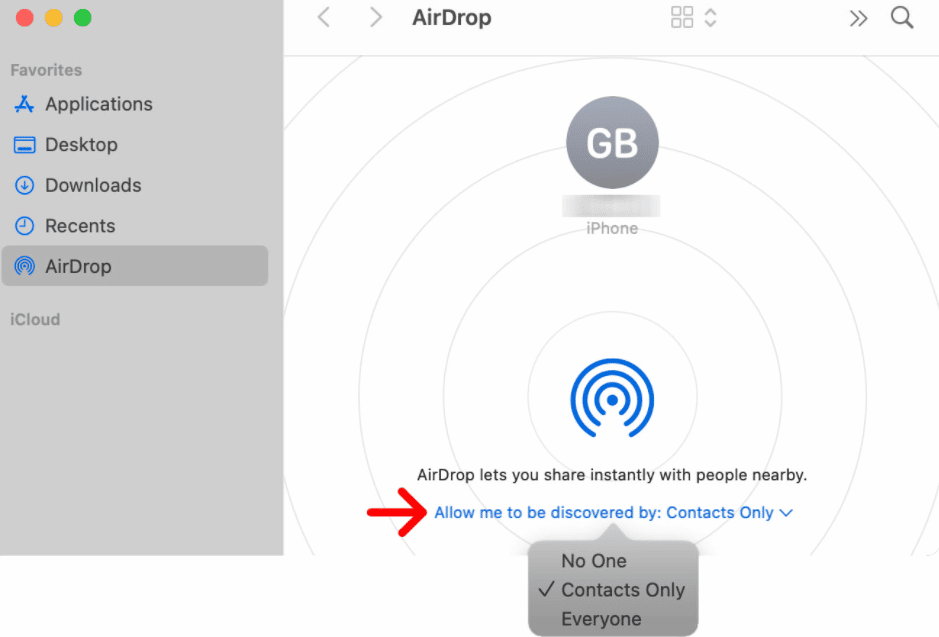
How To Connect iPhone To MacBook Air
Note: Apple allows syncing of various data via iCloud to your MacBook Air, including information from Apple News, Safari, Siri, calendar, email, HomeKit, Stocks, etc. You must use the pre-installed apps on your MacBook Air to access this synced data.
Final Thoughts
We hope this guide has been useful and you’ve learned something new. Apple devices offer unparalleled connectivity and integration, a key reason behind their popularity.
See Also
How to Take a Screenshot on a MacBook Pro