When you purchase through links on our site, we may earn an affiliate commission. Here’s how it works.
How to Connect Beats to iPhone – Overview
Unboxing your first pair of Beats headphones is an exciting experience. However, before you can enjoy the high-quality sound these headphones offer, you may face challenges in pairing them with devices such as iPhones.
Each Beats model features a unique pairing process, which can be frustrating and time-consuming if you’re looking through manuals to set up your new wireless Beats headphones.
Fortunately, this easy step-by-step guide is designed to help you effortlessly pair your Beats with your iPhone.
Activate Beats Pairing Mode
Since Apple acquired Beats in 2014, several models of Beats headphones have been released, each requiring specific steps to enter pairing mode.
If it’s your first time using wireless Beats headphones, they should automatically enter pairing mode when turned on. If not, you must manually activate the pairing mode, which varies by model.
To activate the pairing mode on different Beats models, refer to the quick start guide included with your headphones. Here are general instructions for several models:
Beats Flex: Press and hold the power button until the LED flashes.
Powerbeats: Press and hold the button on the left earcup until the LED light flashes.
Powerbeats Pro: With the earbuds in the charging case, open the case and press and hold the system button until the LED light outside the case flashes.
Solo Pro: Press the ‘pairing mode’ button on the left earcup.
Solo3 Wireless: Press the power button until the Fuel Gauge’s LED light flashes.
Studio3 Wireless: Follow the same steps as for the Solo3 Wireless.
Steps to Connect Beats to iPhone
Connecting your Beats headphones to your iPhone should be straightforward once you activate the pairing mode.
Ensure no other devices nearby could interfere with the pairing process.
Step 1. Turn on your headphones by pressing and holding the power button.
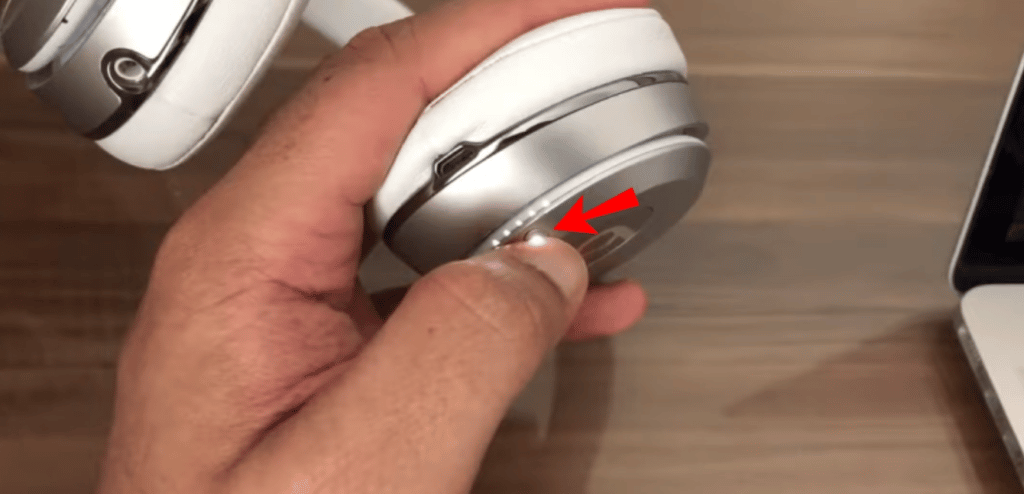
How to Connect Beats To iPhone
Step 2. Open your iPhone’s Settings app and select ‘Bluetooth.’
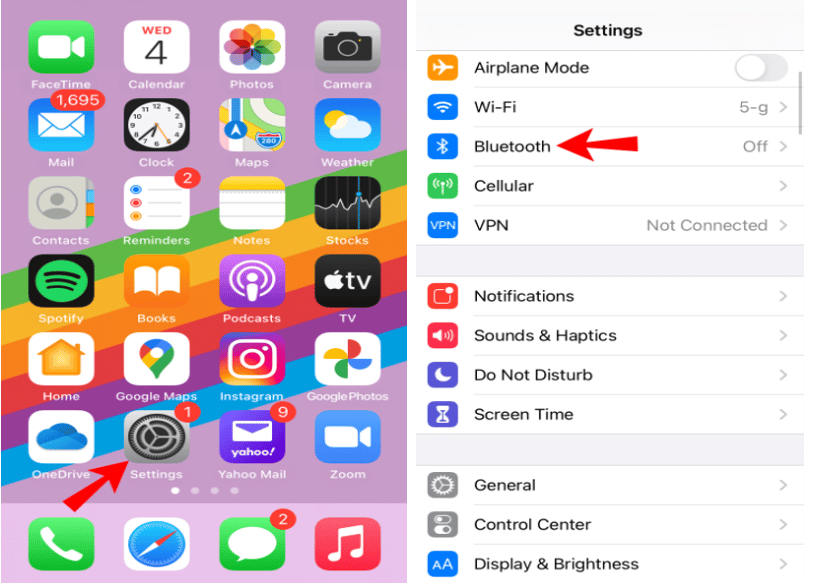
Step 3. Look for your Beats headphones listed under ‘My Devices‘.
Step 4. Tap on your Beats to pair them with your iPhone.
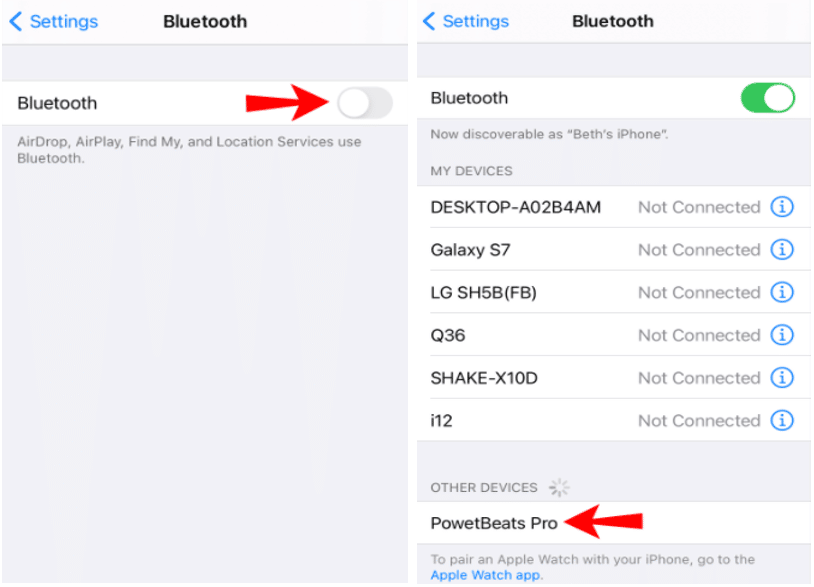
Step 5. Once paired, you’ll see a ‘Connected‘ status next to your Beats in the Bluetooth settings.
Step 6. Your Beats are now ready for use with apps like Apple Music.
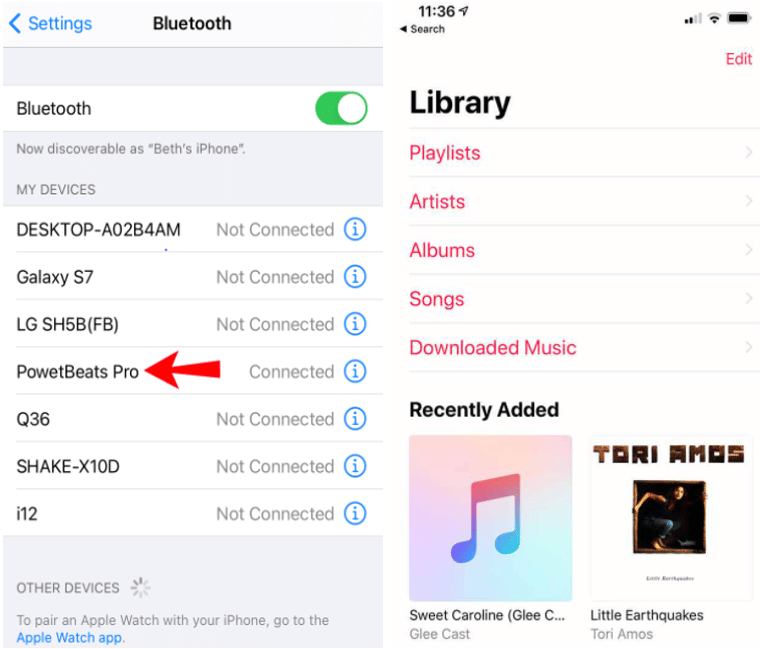
How to Connect Beats To iPhone
For quick Bluetooth access on your iPhone, swipe up from the bottom of the screen on iPhone 8 and earlier, or swipe down from the top right corner on iPhone X and later models. Then tap the Bluetooth icon to enable it.
Troubleshooting Connection Problems
Consider these tips if you’re having trouble pairing your Beats wireless headphones with your iPhone. Connection issues can stem from various factors, including battery life and settings, but some solutions may not be immediately apparent.
Ensure the Headphones Have Adequate Charge
A low battery can cause connection issues. Ensure your Beats are charged for at least 20 minutes before pairing them with your iPhone.
Power Cycle Your Headphones and iPhone
Power cycling, which involves turning off your devices and then turning them back on, can resolve connectivity issues. For example, turn off your Beats and iPhone, then turn them back on.
Reset Your Beats Wireless Headphones
A factory reset can fix technical glitches but will erase any saved settings. Be prepared to pair your headphones from scratch after a reset.
Check for Settings Issues
iPhones are complex devices that rely on various hardware components and software. If you’re experiencing connectivity issues, checking your iPhone’s settings might reveal the problem.
Note: If your Beats headphones aren’t connecting due to distance, move your iPhone closer to your Beats. The Solo3 Wireless, for example, has a range of about 300 feet.
Final Thought
Pairing Beats headphones with an iPhone enhances your listening experience, allowing you to enjoy your music anywhere. Follow these steps to connect your Beats and start enjoying your audio content.
See Also
How to Screen mirror iPhone to TV