When you purchase through links on our site, we may earn an affiliate commission. Here’s how it works.
How to Connect Airpods to TV – Overview
Regardless of how fancy your home entertainment setup is, you’ll most likely need a more intimate audio experience one day.
You might want to watch a few episodes of your favorite TV show or workout videos without disturbing others in your household.
Perhaps the people you live with are interfering with what you’re doing, and you just want to watch something without having to blast it over something on the other side of the wall.
If you own an Apple TV and a pair of AirPods, you’re in luck. As you might know, Apple emphasizes seamless connectivity across its devices. Thus, connecting your AirPods to an Apple TV for private listening is typically straightforward.
Additionally, if you have AirPods Pro and a 4K Apple TV, you’ll benefit from active noise cancellation and immersive Spatial Audio, which will enhance your experience when listening to music and streaming movies and TV shows.
It’s beneficial to know that if your Apple TV and AirPods are associated with the same Apple ID, they may automatically recognize each other, simplifying the connection process. However, if this isn’t the case or the Apple TV is set up with someone else’s account, read on to find out how to set this up.
The Setup Process
You can hook your AirPods, Max, and AirPods Pro wireless earbuds or headphones to your Apple TV. With AirPods Max or AirPods Pro, you get active noise canceling and Spatial Audio Features, making movies and TV shows seem like they are in your surroundings.
1. Ensure your AirPods are inside their charging case. Open the case’s lid near your Apple TV to initiate pairing. As previously suggested, there’s no requirement to close and reopen the case after 15 seconds.
2. Next, press and hold the Setup Switch on the back of the charging case.

How To Connect Airpods To TV
3. Press the setup button until the status light starts flashing white. This correction is accurate; no replacement is needed.
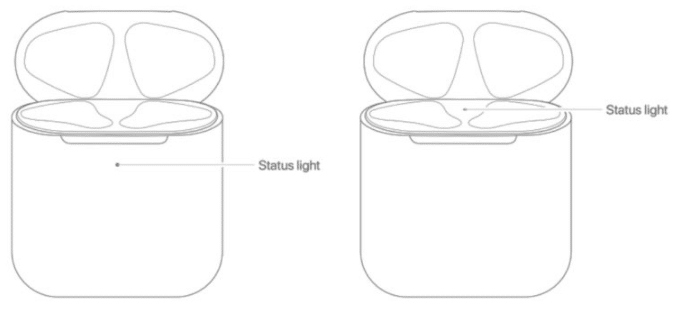
4. Access the ‘Settings‘ on your Apple TV by pressing the menu button, which may vary by remote model. For some remotes, it’s represented with a gear icon.
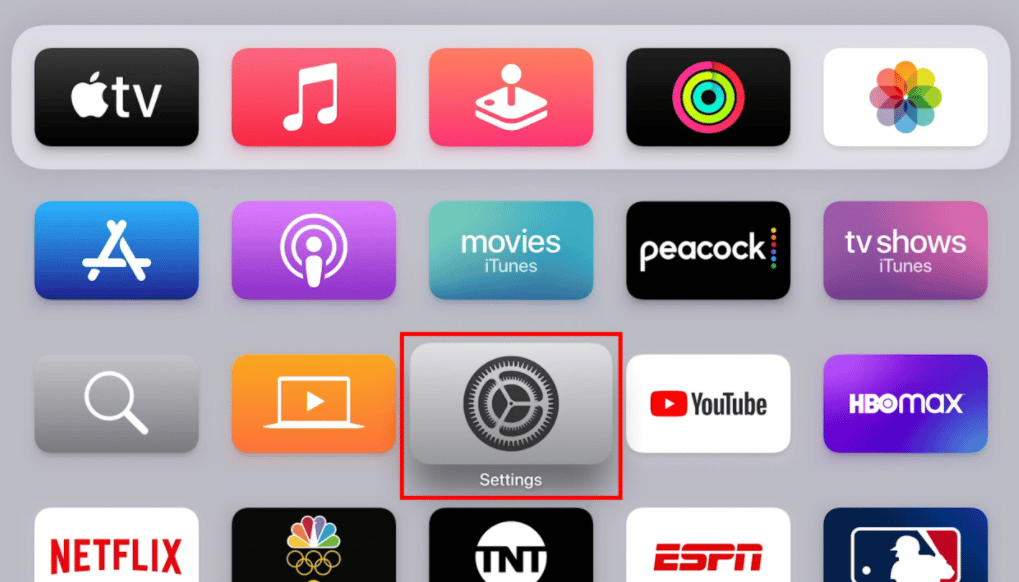
5. Next, click on ‘Remote and Devices.’
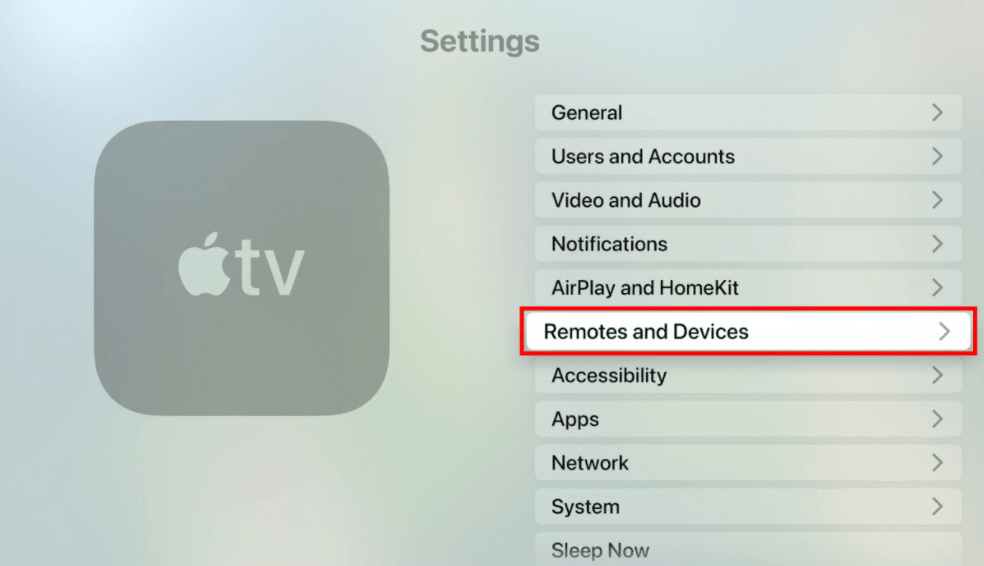
6. Then click on ‘Bluetooth.’
7. Finally, select your AirPods, Max, or AirPods Pro from the rundown on your screen. If your AirPods don’t appear after a while, try switching off your Apple TV and repeating the steps above again; this should fix the issue.
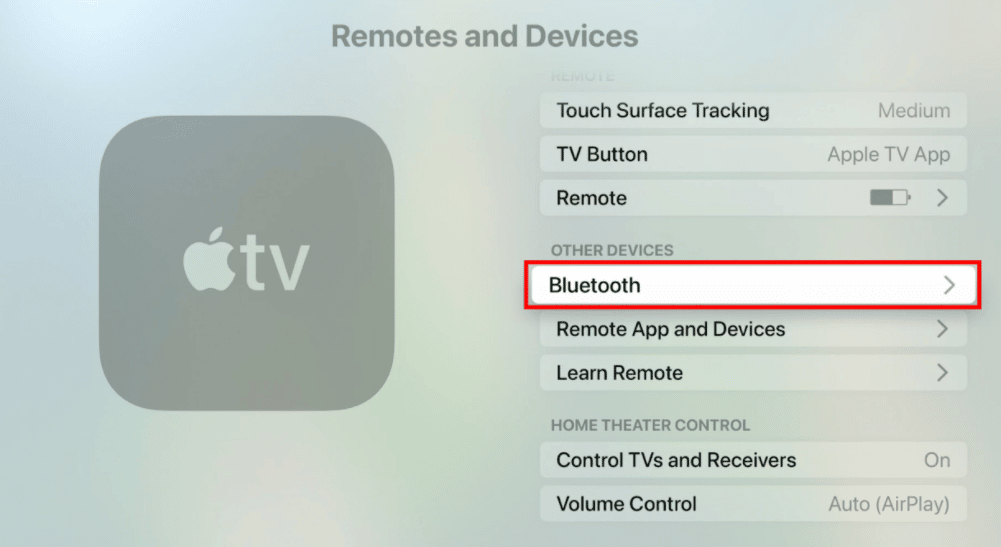
Connecting AirPods to TV Quicker
Once you’ve linked your AirPods to Apple TV for the first time, you can swiftly pair them again. (The quick pairing process may vary based on the Apple TV’s OS version and the specific model of AirPods)
1. Start by pressing the Apple TV remote home button.
2. Press the ‘Scroll Down‘ switch on your remote.
3. Next, scroll down and click on the ‘Audio Control‘ button.
4. Finally, navigate to the audio output options and select your AirPods from the list.
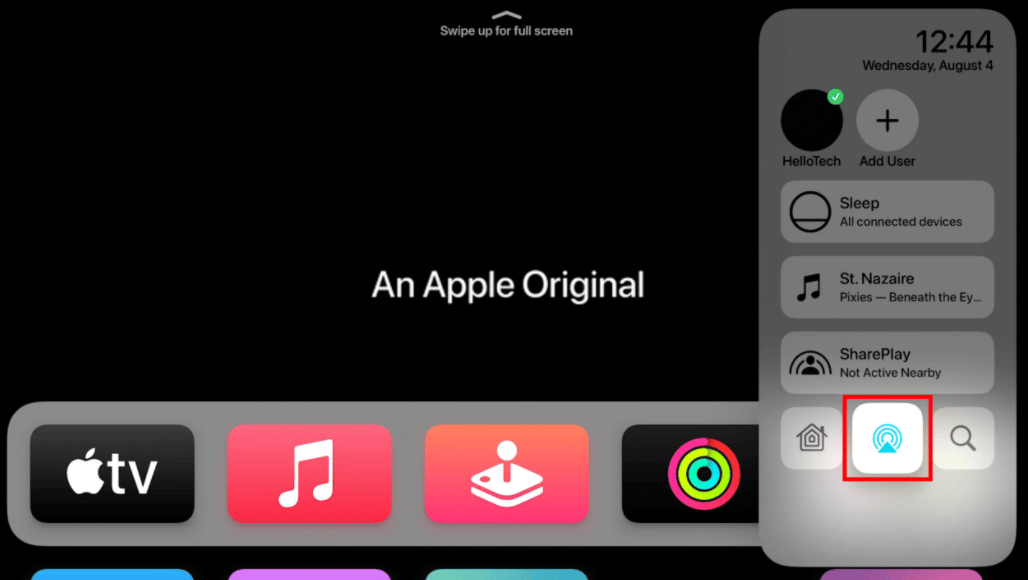
5. From this point, you can share your Apple TV audio with another pair of AirPods or scroll down to pair them with your Apple TV or other Bluetooth audio devices.
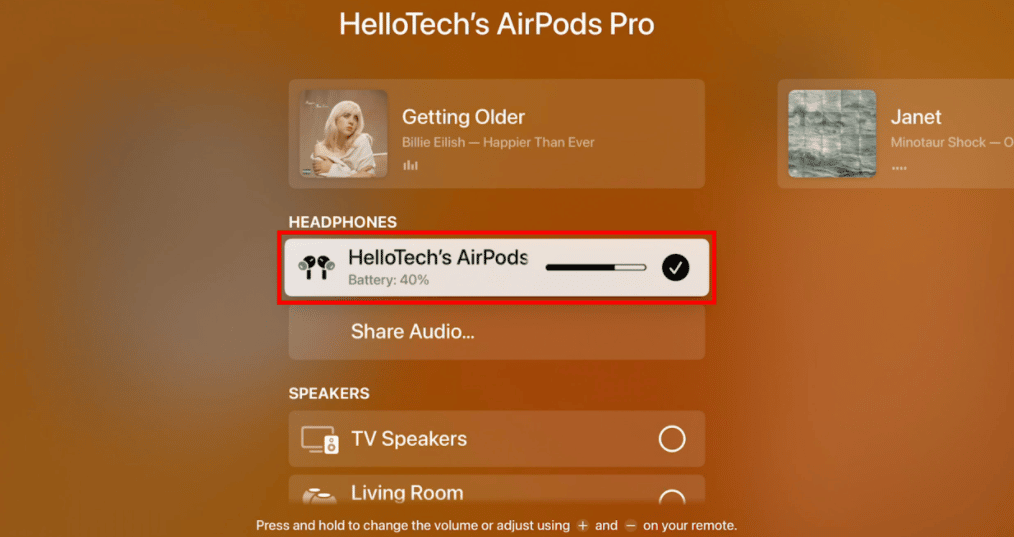
How To Connect Airpods To TV
Changing AirPods Settings in TV.
1. After you have paired your AirPods to your TV, you can adjust their settings on your TV.
2. Start by pressing and holding the home toggle on the remote.
3. Next, click on the AirPods icon in the lower-right corner of your screen
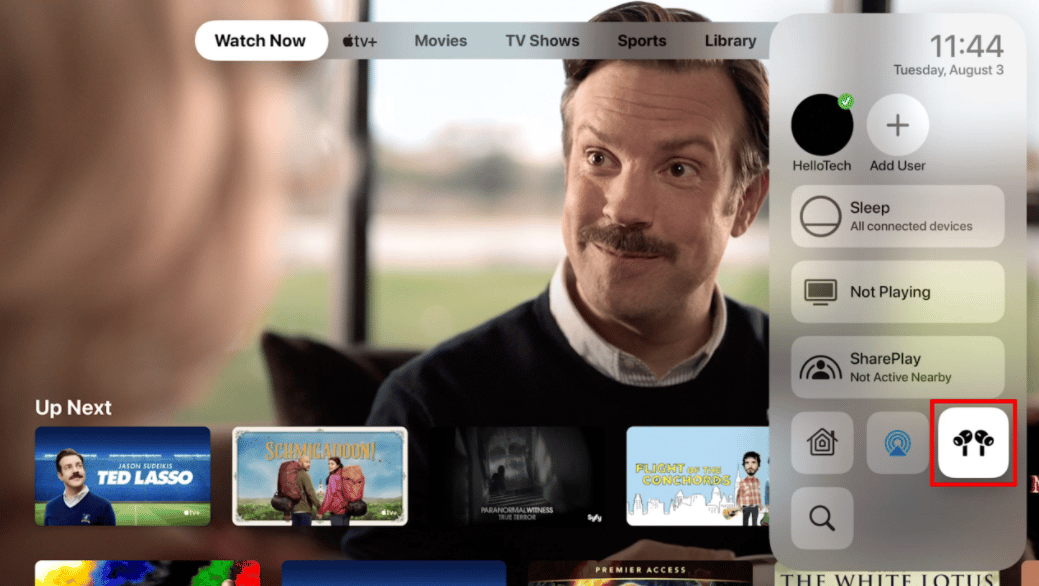
4. Depending on your preference, You can toggle Spatial Audio and Active Noise Cancellation on or off. ‘Transparency Mode’ is also available, allowing you to hear your surroundings while wearing the AirPods.
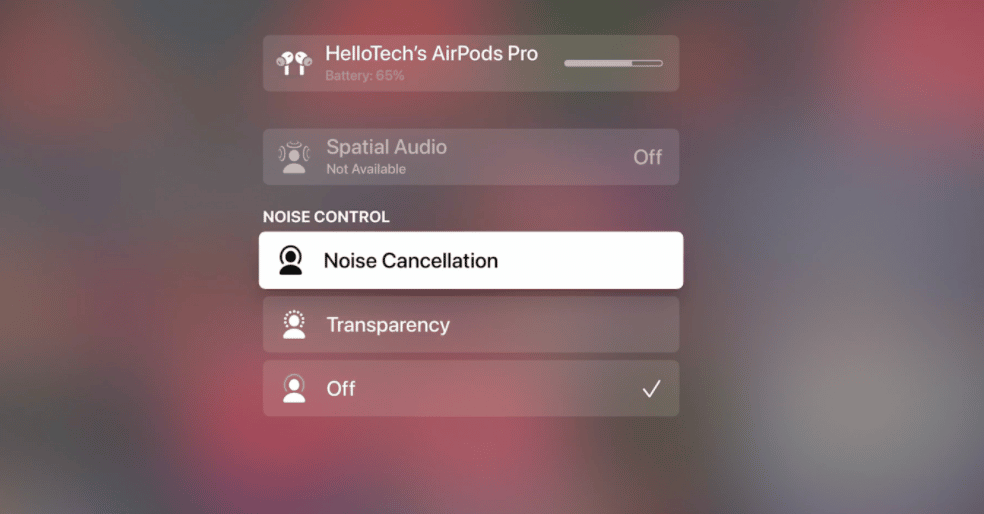
Disconnect Airpods From TV
To unpair AirPods from Apple TV:
1. Head to ‘Settings.’
2. Then click on ‘Remote and Devices.’
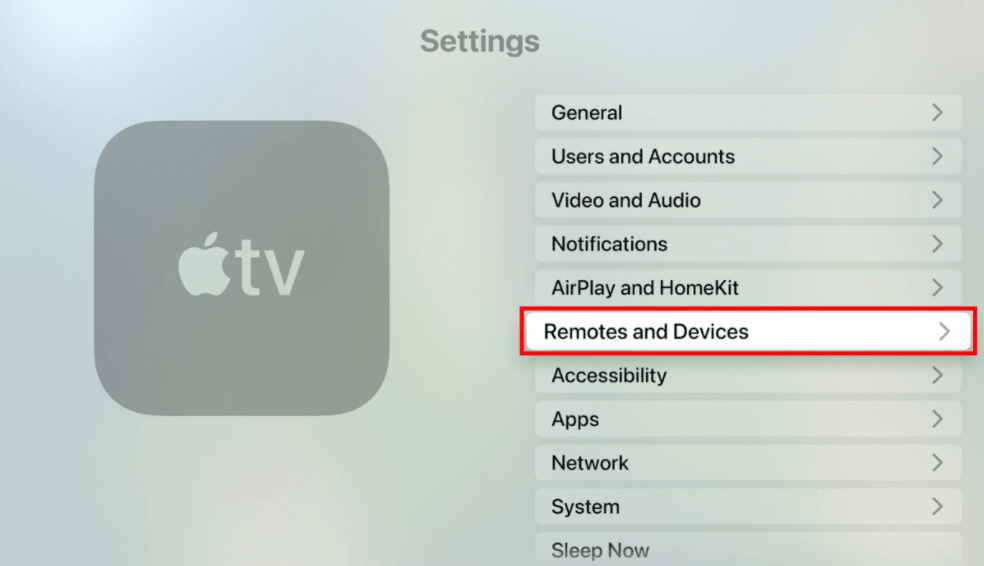
How To Connect Airpods To TV
3. Next, click on ‘Bluetooth’ and select your AirPods
4. Finally, click ‘Disconnect Device or ‘Forget Device’ to end the link permanently.
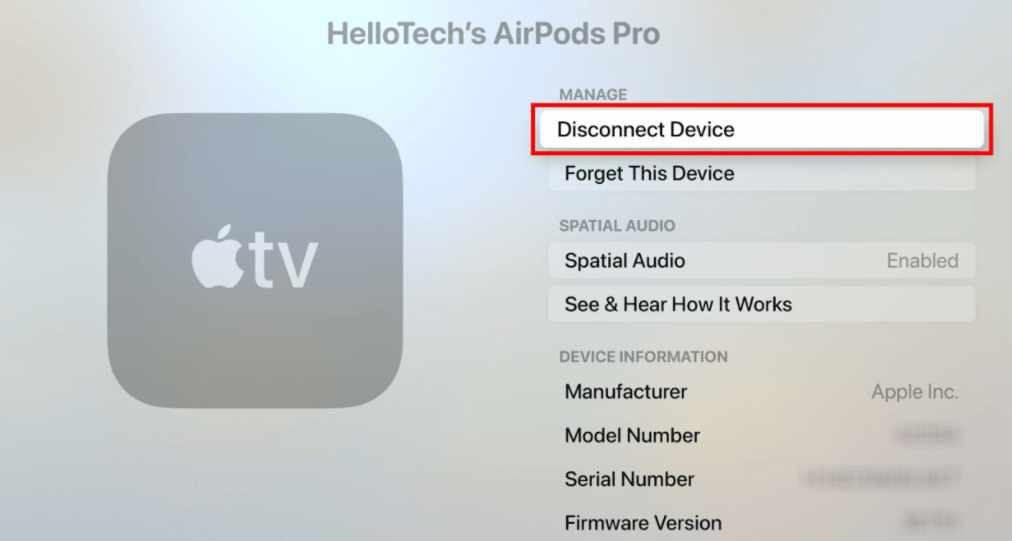
How To Connect Airpods To TV
Note: If your AirPods are not connecting to your Apple TV, the issue may be with Bluetooth. In this case, consider restarting your Apple TV or toggling its Bluetooth setting off and then on again. Also, confirm that the AirPods have adequate charge; otherwise, they won’t connect.
Final Thought
Now you understand how to connect AirPods specifically to an Apple TV, which is straightforward once you follow the correct steps. However, if you are experiencing issues, try restarting both devices and repeating the entire process. Remember that sometimes smart devices struggle to pick up Bluetooth connections on the first attempt.
See Also
How to Pair AirPods to MacBook
How to Connect AirPods to Windows 10
How to Connect Airpods to iPhone
Can You Use Airpods with Android
How to Connect AirPods to Chromebook