When you purchase through links on our site, we may earn an affiliate commission. Here’s how it works.
How to Pair AirPods to MacBook – Getting Started
If you are an Apple enthusiast, you likely use your AirPods or AirPods Pro with your iPhone or iPad for everyday tasks such as taking calls. However, you might also use your AirPods to listen to music during your morning run or commute.
Pairing AirPods with an iPhone is straightforward, but many don’t realize that they can also easily pair AirPods with their MacBook. With your MacBook, you can switch between Transparency mode and Noise Cancellation.
You can also use your MacBook to check the remaining battery life of your AirPods and even adjust settings. If you have already paired your iPhone with your AirPods, connecting them to your MacBook is seamless.
AirPods are ready to use with MacBooks, provided your iPhone and MacBook are linked to the same Apple ID. So, let’s explore some ways you can pair AirPods with your MacBook.
How do you Pair Airpods to Your MacBook If You Don’t Use Them On an iPhone?
- Place the AirPods in their charging case and close it. Keep the AirPods in the charging case for a few seconds. Ensure your AirPods are charged before attempting to pair them with any device.
- Next, click on the Apple logo in the top-left corner of your screen.
- Then click on ‘System Preferences.’
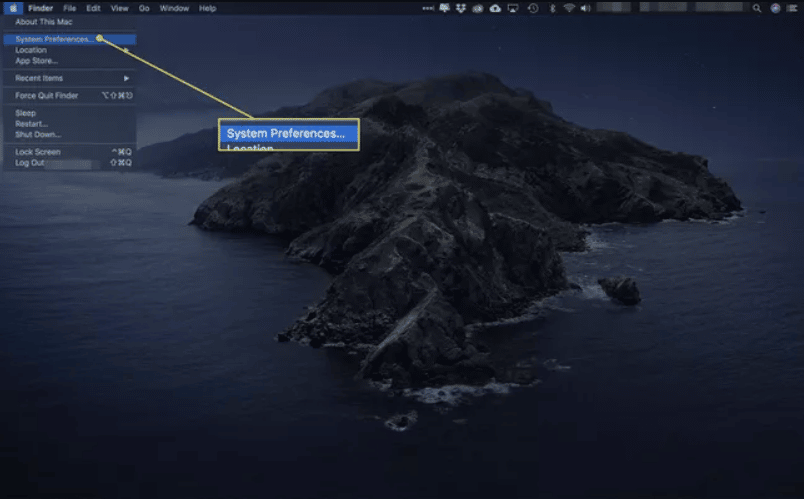
How to Pair AirPods to MacBook
- Next, click on ‘Bluetooth.’
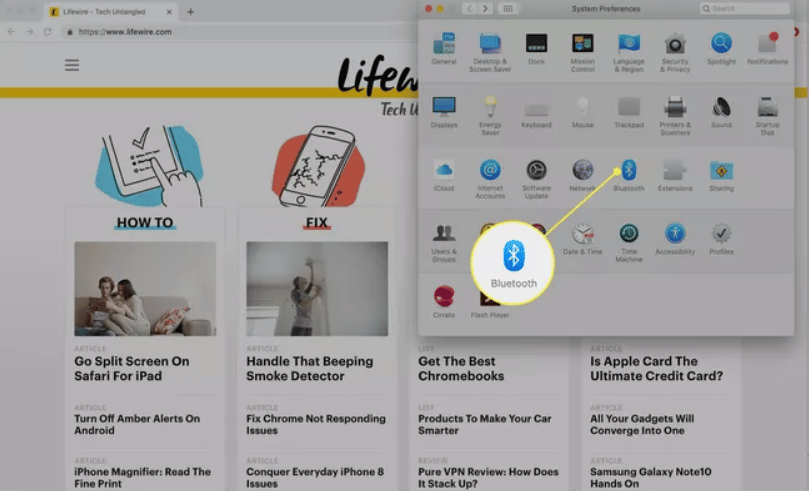
- Open the charging case and place it close to your MacBook.
- Press and hold the button on the back of the charging case until the LED light flashes. In older AirPods models, the LED is inside the case; for newer AirPods models, it’s on the front.
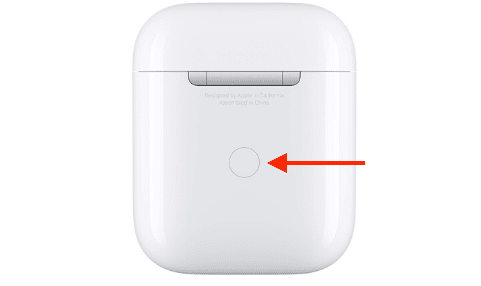
- Finally, click on ‘Connect’ when your AirPods appear on the list of Bluetooth devices. If your AirPods don’t appear on the list, ensure that Bluetooth on your MacBook is turned on.
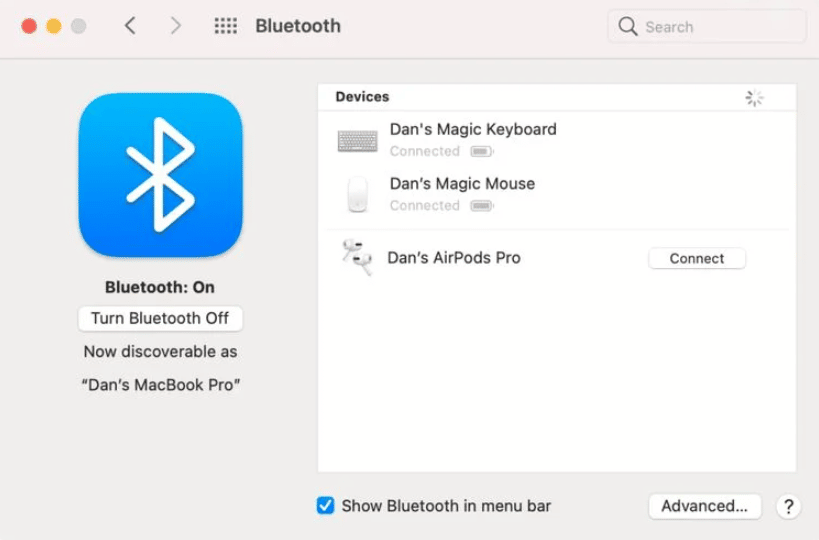
- Once you’ve successfully paired the AirPods with your MacBook, you can click on ‘Options’ next to the AirPods’ name to adjust some settings. In the menu bar, you can select the box next to ‘Show Bluetooth’ for quick access to your AirPods settings anytime.
- If you decide to ‘Show Bluetooth in Menu Bar,’ you can check the remaining battery life of your AirPods and switch between modes.
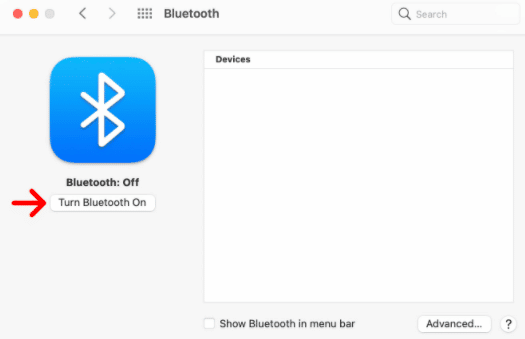
How do you Pair Airpods to Your MacBook If You Use Them On an iPhone?
If your MacBook is linked to your iPhone’s Apple ID, you can directly connect your AirPods to your MacBook. To do this:
- Begin by opening the charging case, as you would when pairing your AirPods with an iPhone.

- Next, click onthe volume icon in the top-right corner of your MacBook’s screen.
- Select ‘Output Device’ and then choose your AirPods.
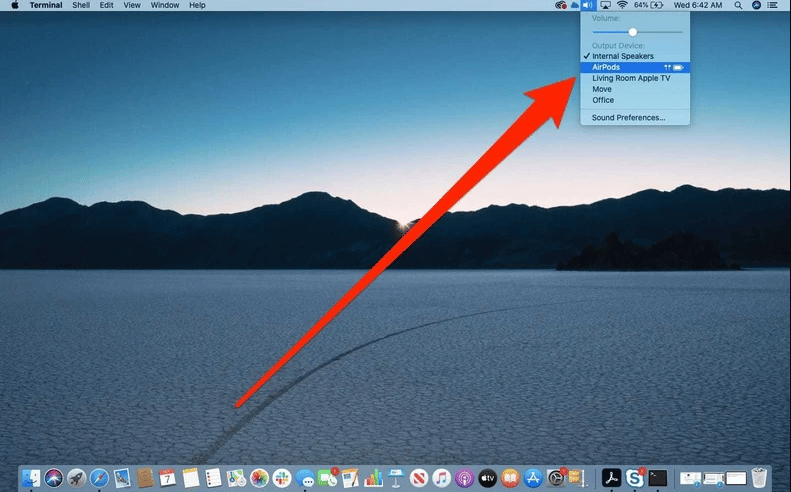
If this process doesn’t connect your AirPods to your MacBook, you may need to enable specific settings through ‘System Preferences.’
Why won’t AirPods Pair with My MacBook?
If you’ve followed the above steps and your AirPods still won’t pair with your MacBook, try some steps to troubleshoot the issue.
Check for Updates On Your Mac
AirPods require a MacBook running the latest version of macOS to pair successfully. The newest version, as of the time of this writing, is macOS Monterey. If your MacBook is not updated to macOS Monterey, it might be why your AirPods won’t connect.
To check the macOS version on your MacBook, click on the Apple logo in the top-left corner of your screen and then click on ‘About This Mac.’ A pop-up will appear, showing you the macOS version on your MacBook. If you need to update your MacBook, click ‘Software Update.’
Disconnect AirPods and Connect Them All Over Again
If you’ve updated the firmware on your MacBook or AirPods, it could affect the pairing process. To resolve the issue, forget the AirPods as a device on your MacBook and repeat the setup process. This refreshes everything, allowing you to establish a new and clean connection.
Turn Bluetooth On and Off
You can also try turning Bluetooth off and on again on your MacBook. To do this, click on the Bluetooth menu in the top right corner of your screen, then select ‘Turn Off Bluetooth.’ Wait for a moment, then select ‘Turn on Bluetooth.’
Note: The ‘Options’ tab in the Bluetooth window allows you to control standard AirPod features, such as changing what a double tap on each AirPod does, whether to use the mic on the AirPods and switching noise cancellation on and off, among others.
Final Thought
Once you’ve successfully paired your AirPods with your MacBook, you can start listening to your favorite music and podcasts or stream your favorite movies and TV shows. If you encounter any issues during pairing, consider some of the solutions outlined above.
See Also
How to connect AirPods to Chromebook