When you purchase through links on our site, we may earn an affiliate commission. Here’s how it works.
How to Connect Apple Pencil to iPad – Getting Started
When Apple unveiled the first iPad Pro in 2015, it came with an optional stylus called the Apple Pencil. Apple’s founder, Steve Jobs, was notably against styluses, but the Apple Pencil has become a handy tool for sketching, taking notes, and more.
Currently, this is one of the best accessories you can get for an iPad. It will help you make the most of your screen by enabling you to annotate, doodle, sketch, write, and more.
We covered almost everything you need to know about an Apple Pencil, including troubleshooting connection issues.
The Setup Process
Once you establish that your Apple Pencil is compatible with your iPad, you can proceed to pair them. The pairing process is as follows:
1. For the 2nd Gen Apple Pencil, attach it to the top side of your iPad using the magnetic connector. In fact, all you need to do is hold the Pencil to the side of the iPad (For 1st gen Apple Pencil: Remove the cover on the back end of the gadget to reveal the lightning port and plug it into your iPad. The 1st generation Apple Pencil does not attach magnetically to the top side of the iPad Pro for charging and pairing).
2. Now you can disconnect the Apple Pencil from your iPad
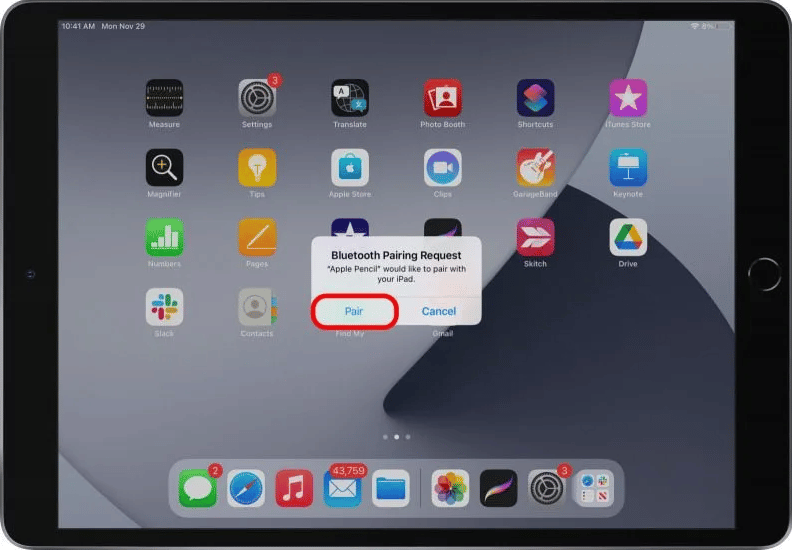
3. Next, open the ‘Settings‘ application
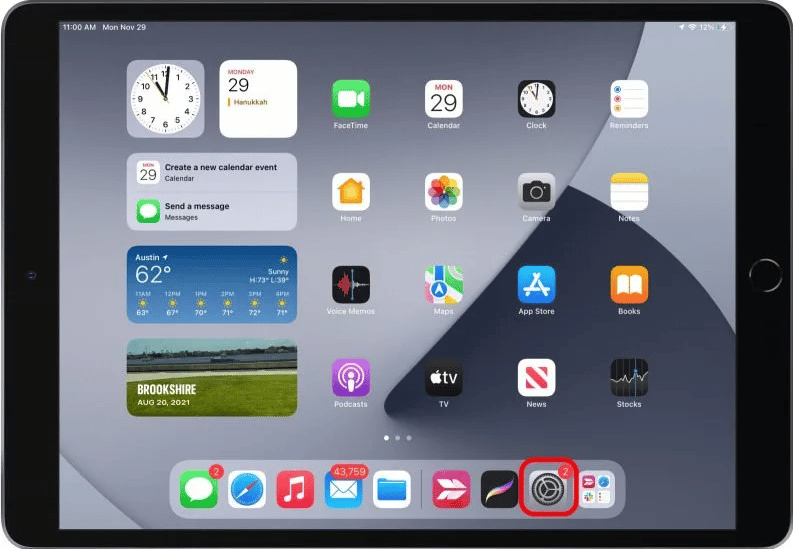
4. Scroll down and tap on ‘Apple Pencil.’
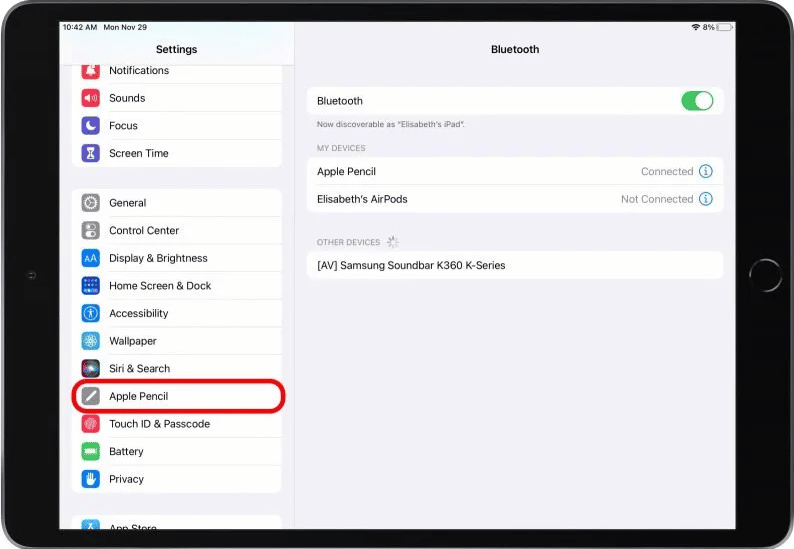
5. Toggle the button next to ‘Only Draw with Apple Pencil‘ if you’d like to navigate your iPad with your fingers and use the Apple Pencil for sketching and writing only.
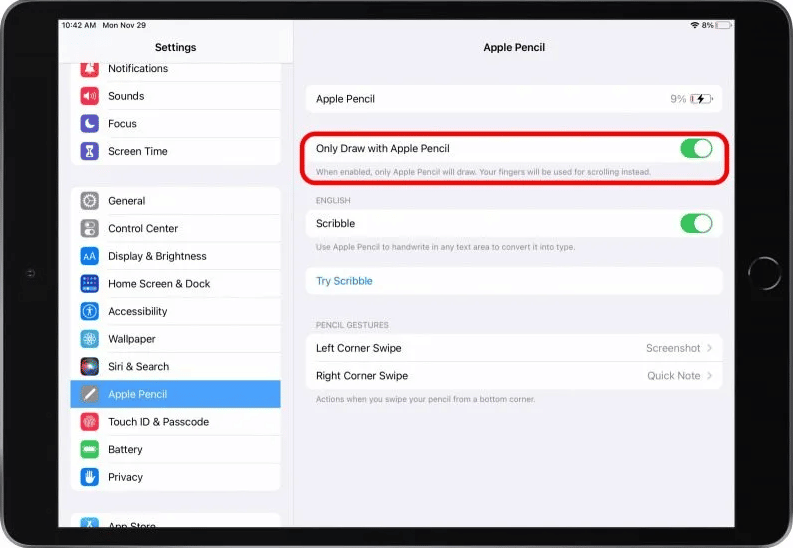
6. Toggle the button next to ‘Scribble‘ to change the handwritten text to type format.
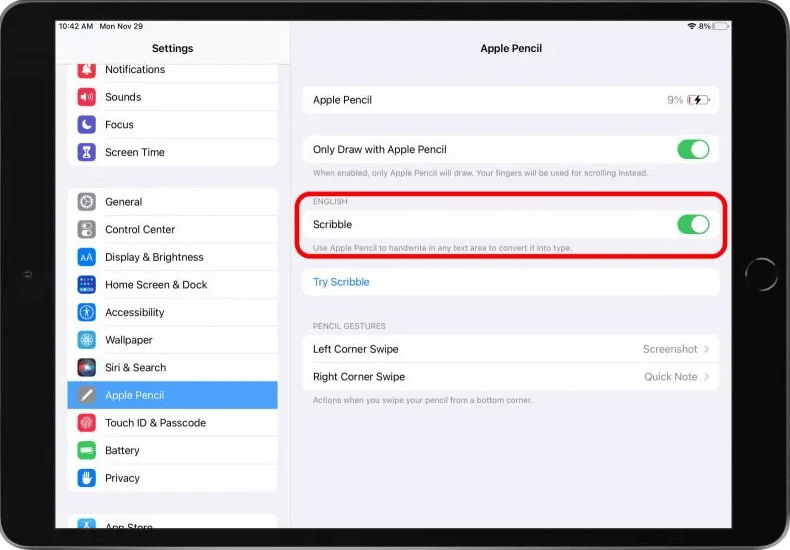
7. Next, tap on ‘Try Scribble‘ to practice writing in a text box
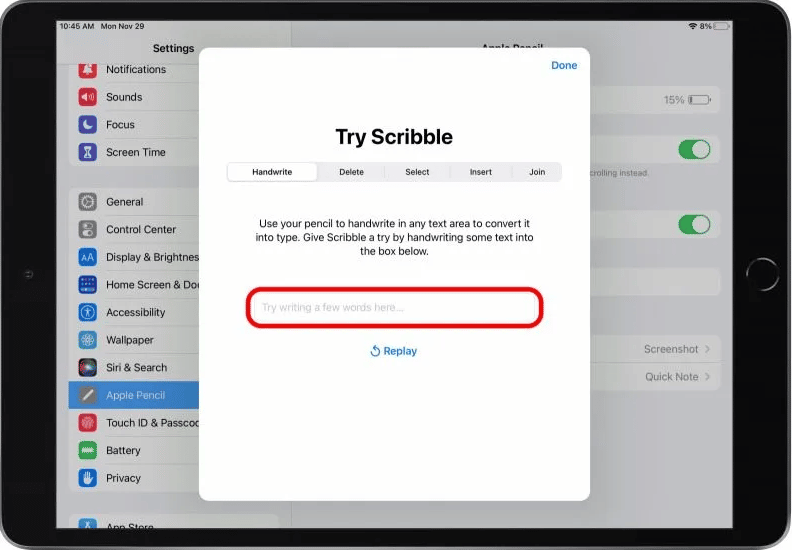
8. Now tap ‘Left Corner Swipe‘ to switch the Apple Pencil screenshot capturing feature on or off. Once you’ve switched on this feature, it will function even if the only button toggled on is the ‘Draw with Apple Pencil.’
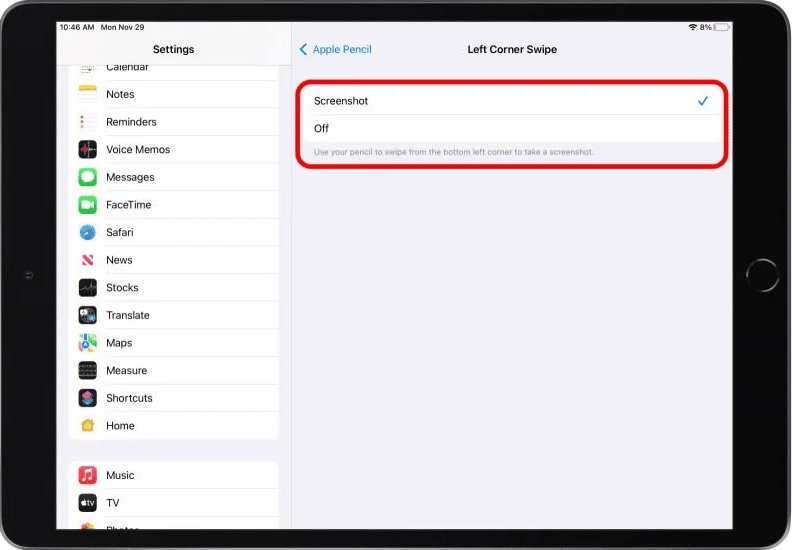
9. Next, tap the ‘Right Corner Swipe‘ to switch the Apple Pencil’ Quick Note’ feature on or off. Once you’ve switched on this feature, it will function even if the only button toggled on is the ‘Draw with Apple Pencil.’
Your Apple Pencil has been paired, and you can start using it.
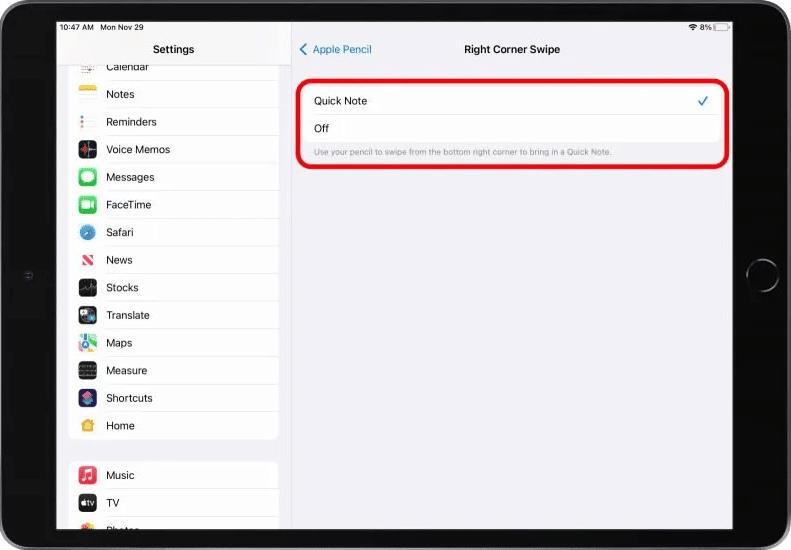
Check Apple Pencil Battery Life Once Linked
Apple claims that the Apple Pencil can last about 12 hours after one charge. Since this device doesn’t have an indicator light to show the amount of battery life left, you can check using your iPad’s settings application. If you have the 2nd Generation Apple Pencil, you can check your iPad’s main screen or the Apple Pencil widget. Remember, this method only works if the Apple Pencil is attached to the iPad’s magnetic strip.
1. Start by opening the ‘Settings‘ application.
2. Then click on Apple Pencil. Ensure your 2nd Generation is placed on your iPad’s magnetic strip. The charge percentage will appear at the top of your screen.
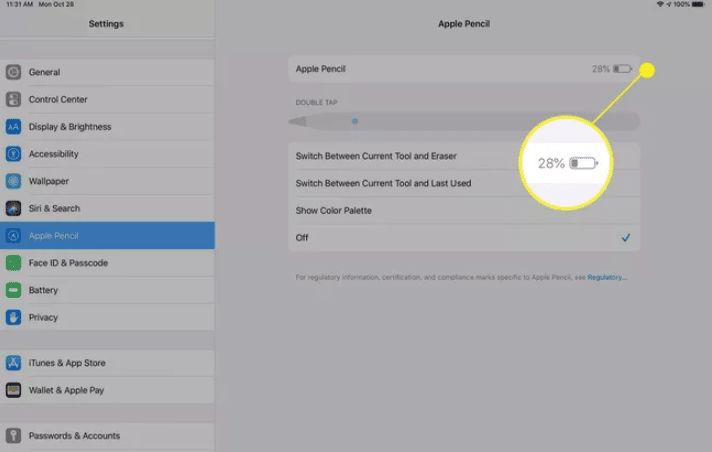
3. In addition, when you place your Apple Pencil on your iPad’s magnetic strip, you can, for a moment, see the current charge percentage on the main screen.
4. You can check the battery level of both Apple Pencil generations using the iPad batteries widget. This widget is on the left side of the main screen. This method works only on 2nd generation Apple Pencil. In 1st generation, this feature is only available for certain Bluetooth devices, such as headphones and keyboards.
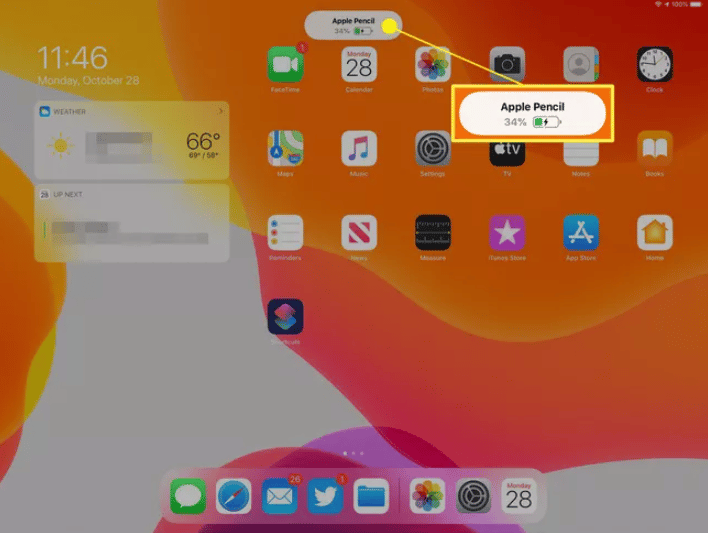
5. If you can’t see this widget, scroll down on the list of noticeable
widgets and click ‘Edit.’ Add the battery widget to this list. Now, you can see all battery levels at a glance.
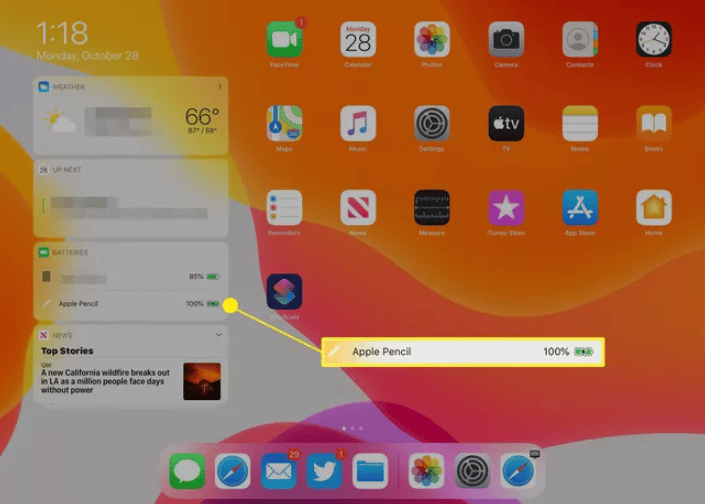
Troubleshooting Connection Problems
Turn Bluetooth Off, Then On
iPads use Bluetooth to connect to accessories such as Apple Pencil. Occasionally, minor connection problems can interrupt the pairing between an Apple Pencil and an iPad. Turning Bluetooth off and on can, at times, fix the issue.
So open the ‘Settings’ app and click on ‘Bluetooth. Toggle the switch next to ‘Bluetooth’ to turn it off. Wait for a couple of seconds and toggle the switch to Switch on Bluetooth. The switch will turn green when Bluetooth is on.
Restart your iPad
Just like turning Bluetooth off and on, rebooting your iPad can sort out small software issues you might be experiencing. All applications running on your iPad will shut down during the restart process and get a new start.
Try Charging the Apple Pencil
It’s possible that an Apple Pencil won’t connect to an iPad because it doesn’t have adequate charge. Try charging the Apple Pencil to see if this sorts out the problem.
Note: Once you’ve connected Apple Pencil to iPad, you can use the double-tap feature for various functions such as erasing text, displaying the color pallet, switching between the last used tool and the current one, etc.
Final Thought
To sum it up, now you know how to connect an Apple Pencil to an iPad. Once linked, you can use the Apple Pencil for various tasks such as drawing, hovering over applications to open them, and more. If the above methods do not connect your Apple Pencil to your iPad, you may need to follow more advanced steps or contact Apple Support for assistance.
See Also
How to Change Apple ID Password