When you purchase through links on our site, we may earn an affiliate commission. Here’s how it works.
How to Reset Siri
Siri is quite a convenient feature for most iPhone users. It is quick, efficient, and offers a seamless experience when using your phone.
However, for Siri to deliver its best performance, Apple must collect specific user data. Understandably, many users may not be comfortable with sharing their data with Apple.
Apple does not provide a direct method to delete Siri data or reset Siri through user settings to remove personal data associated with Siri from Apple’s servers.
Reset Your Siri
Another reason many people try to reset Siri is that the voice recognition feature does not always work well. Although Siri can recognize voices most of the time, sometimes it can be problematic.
Improving Siri’s voice recognition may involve retraining Siri to recognize your voice, but this does not involve a reset through the device settings.
See Also
Here is what you need to do to improve Siri’s understanding of your iPhone:
Step 1. Go to Settings
Head to the Settings app and scroll until you locate the ‘Siri & Search’ option.
Step 2. Tap on “Siri and Search”
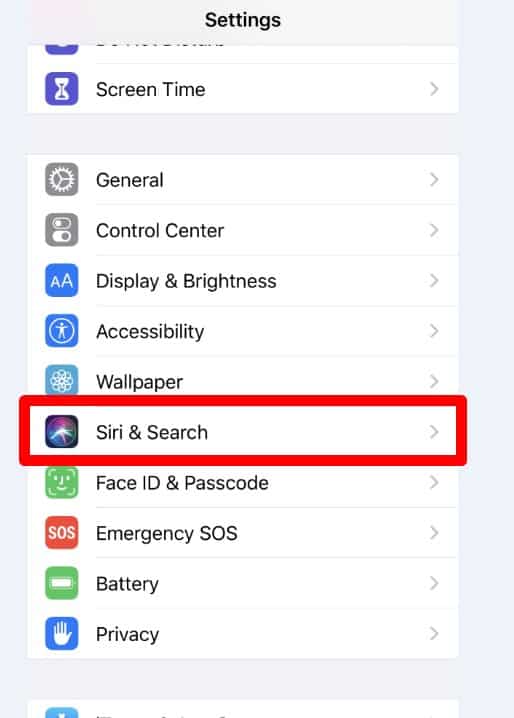
how to reset Siri – Siri and Search
Step 3. Tap on “About Siri and Privacy”
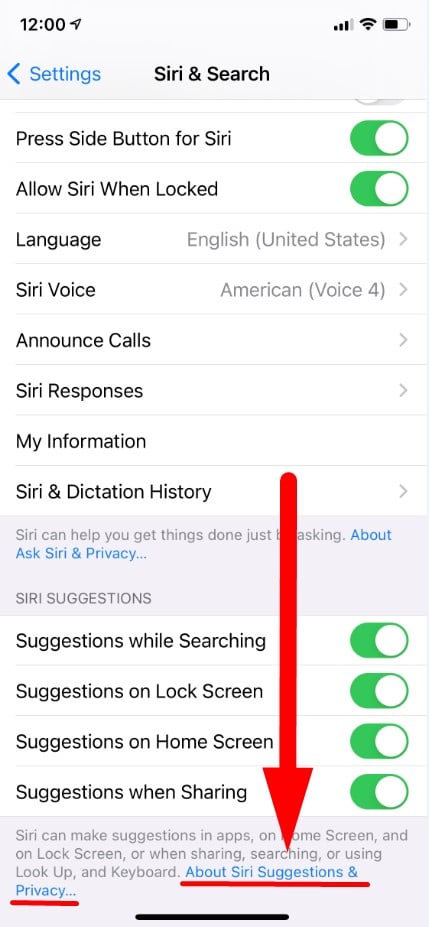
How to Reset Siri – About Siri and Privacy
This section provides information about the data Siri collects for functionality but does not include an option to directly reset or delete Siri data.
Step 4. Go back to the Siri & Search section
You can adjust Siri settings by disabling the “Listen for ‘Hey Siri’” command and the “Press Side/Home Button for Siri” option, but this does not reset Siri or delete data stored by Apple.
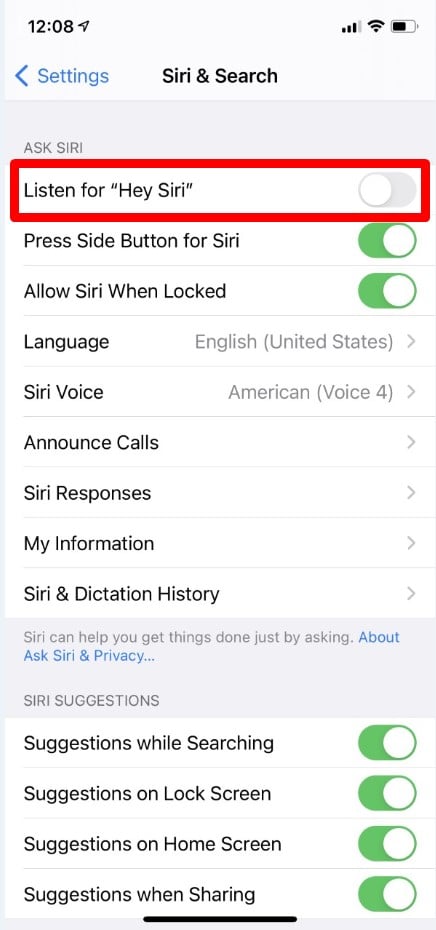
How to Reset Siri – Turn Off Siri
Step 5. Turn off Dictation
Turning off Dictation is a privacy measure, but it does not reset Siri or delete data specifically related to Siri.
Step 6. Go back to “General”
Return to the Settings menu and scroll until you find the “General” settings option.
Step 7. Go to the Keyboard option
Once you click on the General settings option, scroll until you find the “Keyboard” option.
Step 8. Turn off “Enable Dictation”
After selecting the “Keyboard” option, scroll until you locate the “Enable Dictation” option and turn it off.
Step 9. Turn off “Location Services”
Turning off Location Services for Siri by going back to the Settings options and selecting the “Privacy” settings is a privacy measure, but it does not reset Siri.
Step 10.
Once you click on the Privacy setting, scroll until you locate the “Location Services” option and click on it.
Step 11.
Now, locate the “Siri & Dictation” option and select “Never.”
Conclusion
These steps can enhance your privacy and control over Siri’s settings, but they do not directly reset Siri or delete personal data from Apple’s servers. To address concerns about Siri and privacy, consider reviewing and adjusting your privacy settings directly within Apple’s ecosystem.
If you wish to improve Siri’s voice recognition, you may re-enable the features by turning the above options back “On.” This action will not reset Siri but will allow Siri to adapt to your voice preferences again.
Using Google Home, you can manage your entire home automation via Google Assistant alongside Siri from your phone.
For good Wi-Fi signal coverage in larger homes, it’s recommended to get a router that supports multiple devices
See Also