When you purchase through links on our site, we may earn an affiliate commission. Here’s how it works.
How to Reset Amazon Alexa? – Overview
Understanding how to reset an Alexa speaker is essential, whether you’re encountering issues, intending to give it away, or upgrading to a newer model.
Resetting your Amazon Echo or any Alexa-enabled speaker erases all personal information and preferences. Failing to reset it before handing it over could result in Alexa mistaking the new owner for you and automatically connecting to Wi-Fi.
Many users are familiar with the basic concept of clearing data from an Alexa device. However, it’s less commonly known that there are two methods to perform a reset: via the Alexa app or using the speaker’s physical buttons.
This guide will detail how to reset your Echo speaker utilizing both approaches. We will discuss how to reset various generations of Echo and Echo Dot speakers and how to reset the Echo Show using its screen.
How Can You Reset Alexa Device with the App?
- Open the Alexa app on your smartphone. Download it from the App Store or Google Play if it’s not already installed.
- Tap the ‘Devices’ icon. (The house-shaped icon at the bottom of your screen)
- Select ‘Echo & Alexa.’
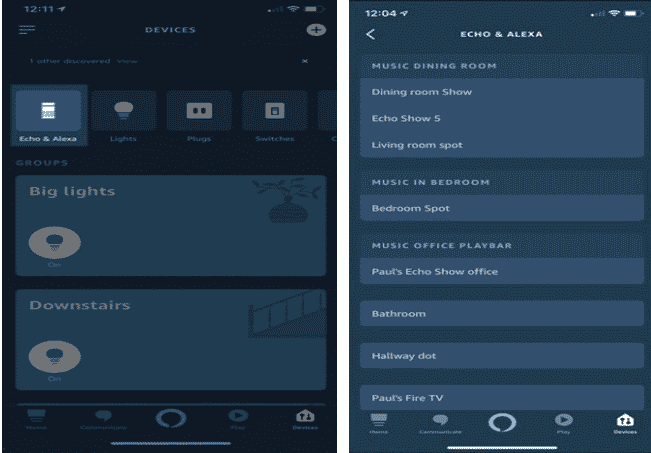
How to Reset Amazon Alexa
- Choose the Alexa device you wish to reset.
- Scroll down and tap ‘Factory Reset.’
- Confirm your desire to reset the device.
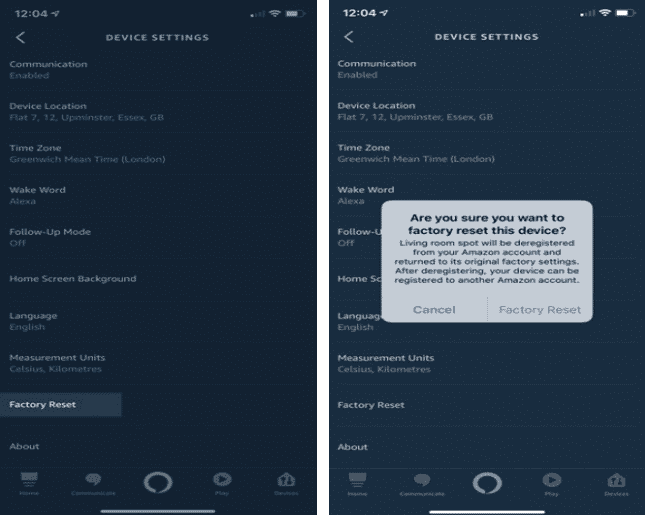
This action will remove all your information and preferences from the device, allowing it to be registered under a different Amazon account.
How Can You Reset Alexa Device Using Physical Buttons?
For those without the app, resetting your Alexa device is possible through its physical buttons or, for older models, using a paper clip. Here’s how to reset various Alexa speakers using buttons.
1st Gen Echo or Echo Dot
- Locate the reset button, which is a small hole at the back of the speaker.
- Using a paperclip or a similar object, press and hold the reset button until the light ring changes from orange to blue.
- Wait for the light ring to turn off and then on again, changing to orange and indicating setup mode.
- Launch the Alexa app on your smartphone, connect your 1st Gen Echo or Echo Dot to Wi-Fi, and register it with an Amazon account.

2nd Gen Echo or Echo Dot
- Simultaneously press and hold the ‘Microphone off’ and ‘Volume Down’ buttons for about 20 seconds until the light ring turns orange.
- The light ring will briefly turn blue.
- Wait for the light ring to turn off and on again, changing to orange, indicating setup mode.
- Launch the Alexa app on your smartphone, connect your 2nd Gen Echo or Echo Dot to Wi-Fi, and register it with an Amazon account.
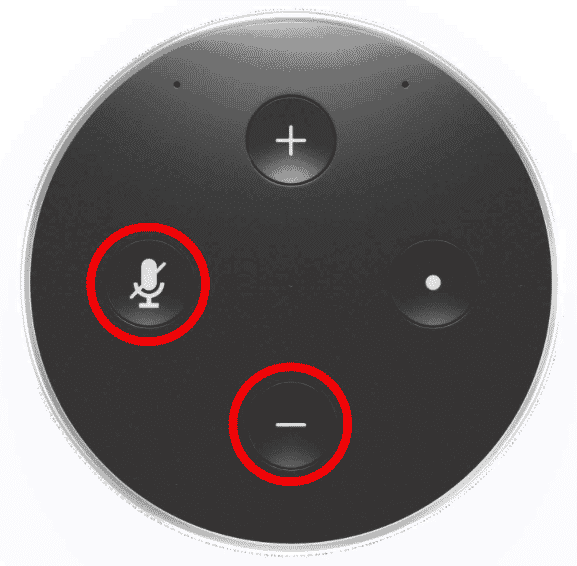
3rd and 4th Gen Echo or Echo Dot
- Press and hold the ‘Action’ button atop the speaker for approximately 25 seconds until the light ring turns orange, then briefly blue.
- Wait for thelight ring to turn off and on again, changing to orange, indicating the reset is complete and setup mode is active.
- Launch the Alexa app on your smartphone, connect your 3rd and 4th Gen Echo or Echo Dot to Wi-Fi, and register it with an Amazon account.
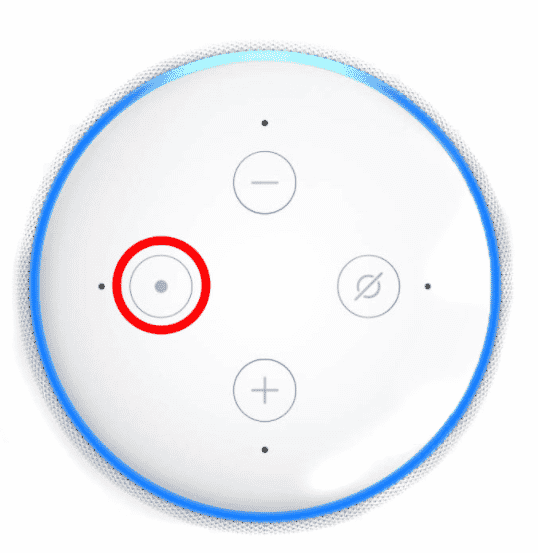
Echo Show
The reset process is straightforward for Amazon Echo Show or other display-equipped Amazon speakers.
- Press and hold the ‘Mute’ and ‘Volume Down’ buttons for about 15 seconds until the Amazon logo appears, then release.
- The display will provide instructions for connecting to Wi-Fi.
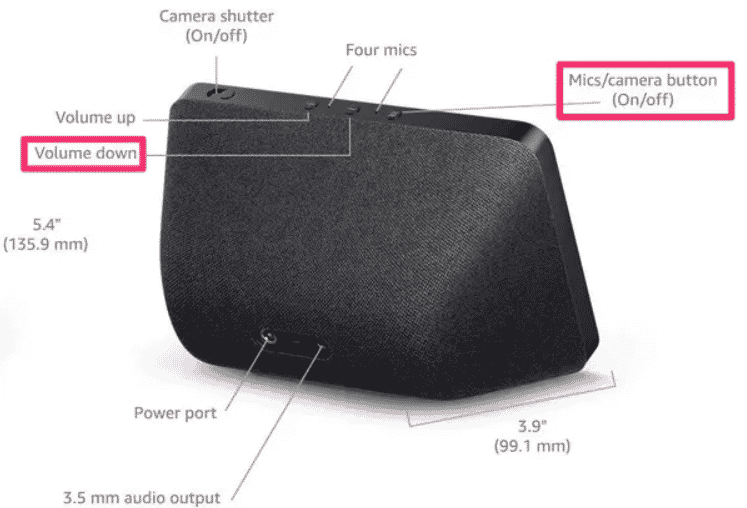
How to Reset Amazon Alexa
Note: Resetting your Amazon Alexa device is not always necessary for troubleshooting; sometimes, turning off certain settings or restarting the device can resolve issues.
Amazon also offers a ‘Deregister’ option, effectively achieving a similar outcome to resetting. This option is worth considering if you’re unable to reset your device.
Final Thought
In conclusion, regardless of the method used to reset an Alexa device, the light ring will turn orange to signify the start of the reset process. Upon completion, the light ring will change from blue to orange, indicating the device is ready for setup.
See Also