When you purchase through links on our site, we may earn an affiliate commission. Here’s how it works.
How to Overclock CPU
Learning to overclock your CPU is one of the most straightforward methods to enhance your PC’s performance.
While overclocking was once a niche activity reserved for tech enthusiasts with access to liquid nitrogen, advancements in technology and software have made it more accessible.
There are three main methods to overclock a PC: adjusting the BIOS settings, using third-party overclocking software, or utilizing AMD and Intel’s dedicated overclocking tools, Clock Tuner and XTU, respectively. These programs are specifically designed for overclocking high-end, multi-core CPUs from AMD and Intel.
It’s important to note that overclocking can void your computer’s warranty and potentially cause permanent damage.
This guide will focus on two primary overclocking methods: through the BIOS and using AMD and Intel’s programs.
BIOS
1. Start with ‘Stock’ Settings
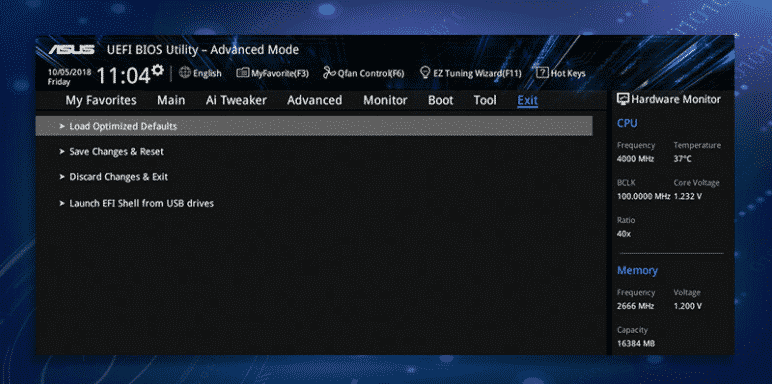
How to Overclock CPU
Begin by rebooting your computer and entering the BIOS menu. As the computer boots, you might need to press keys like ‘F2’ or ‘F4’.
Familiarize yourself with the various settings in the menu.
2. Run a Stress Test
Before proceeding with overclocking, run a stress test to ensure the stock settings are stable. Any issues at this stage could indicate a faulty CPU or other hardware problems, necessitating a professional check-up.
3. Increase Your CPU Multiplier
Overclocking involves adjusting your CPU’s clock speed, which is determined by multiplying the base clock with the CPU multiplier. Incrementally increase the multiplier to enhance the clock speed.
4. Set The Voltage
Locate the ‘Core Voltage’ or ‘Vcore’ setting and switch it from ‘Auto’ to ‘Manual,’ then specify a safe voltage value. This step is crucial for maintaining stability as you increase the clock speed.
5. Push Further
Gradually raise the multiplier and voltage, monitoring for stability issues or excessive temperatures. The goal is to find the highest stable clock speed without compromising the system’s reliability or cooling capacity.
6. Run a Final Stress Test
Conduct a comprehensive stress test lasting at least three hours to confirm the stability of your overclock settings. A successful test indicates a stable overclock for your CPU.
AMD CPUs
For users of AMD’s Ryzen CPUs, the ClockTuner tool offers a streamlined overclocking process.
Stress Test
Ensure your CPU operates within safe temperature ranges using the AIDA64 tool despite ClockTuner’s built-in stress testing capabilities.
Frequencies
Switch ‘Control Mode’ to ‘Manual’ to manually adjust your CPU’s clock speed and voltage. Incrementally increase the clock speed and apply the changes to test stability.
Voltage Control
A higher voltage can stabilize your overclock, but avoid exceeding 1.4 volts for AMD CPUs. Research your specific processor model to determine safe voltage limits.
Rinse and Repeat
Once you find a stable speed and voltage, you may attempt to increase the clock speed further, provided there’s room for additional voltage adjustments. Save your profile to apply these changes in the future.
Intel CPUs
Intel processors can also be overclocked using the BIOS method, but Intel’s XTU (Extreme Tuning Utility) offers a user-friendly alternative for Windows users.
Start with The Baseline Performance
Run a stress test using XTU to gather baseline performance data and ensure your CPU is suitable for overclocking.
Note Down the Package Temperature
Monitor the CPU temperature during the stress test. Temperatures above 80°C suggest limited overclocking headroom, necessitating improved cooling solutions before proceeding.
Multiply
Adjust the ‘Multipliers’ setting in the ‘Advanced Tuning’ tab, increasing the multiplier incrementally for all cores to enhance performance.
Voltage Control
Adjust the core voltage (VCore) to support the increased clock speeds, ensuring stability and performance.
Note: Not all motherboards support overclocking. To prevent damage, verify your PC or motherboard’s specifications to ensure compatibility with overclock
ing practices.
Final Thought
Overclocking can significantly improve performance, especially in older PCs with outdated components. By carefully overclocking, you can achieve performance levels comparable to more recent hardware, extending the usefulness of your system.
See Also
How to Connect a Second Router Wirelessly
Best HDMI Splitter for Dual Monitors