When you purchase through links on our site, we may earn an affiliate commission. Here’s how it works.
How to Check CPU Temp – Before You Start
Is your computer running hot? Abrupt shutdowns, freezes, or sluggish performance during intensive tasks could indicate your CPU is overheating.
Monitoring your CPU’s temperature is crucial, especially if you’re overclocking. You wouldn’t want to push your system beyond its limits inadvertently.
Unfortunately, Windows does not provide a built-in desktop tool for checking CPU temperature. To find this information, you’ll need to access your PC’s BIOS or UEFI settings—a process that some may find cumbersome. However, numerous third-party applications can help you monitor your CPU’s temperature. This article will guide you through checking your CPU temperature using BIOS/UEFI and third-party software like Core Temp.
Check CPU Temp from BIOS
The BIOS interface is gradually being replaced by the UEFI (Unified Extensible Firmware Interface) in newer PCs. UEFI is faster and imposes fewer restrictions compared to traditional BIOS.
To check your CPU temperature via BIOS/UEFI, follow these steps upon restarting your PC:
- Navigate to ‘Settings’ from the taskbar.
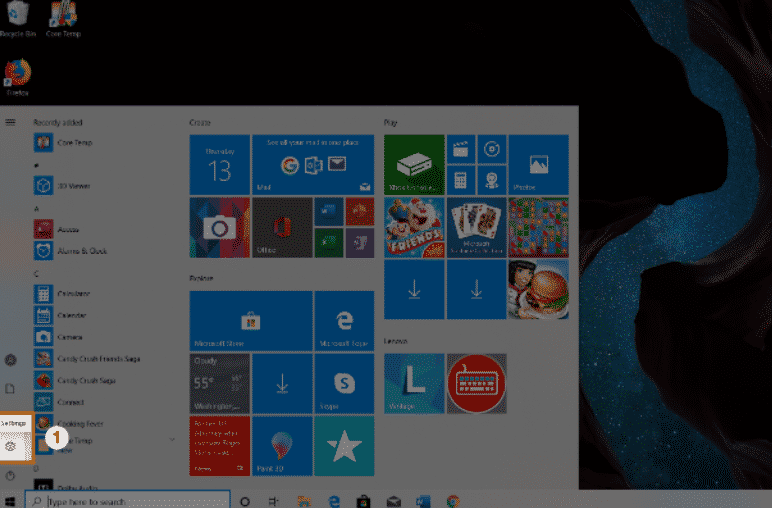
How to Check CPU Temp
- Scroll down to ‘Update & Security.’
- Click on ‘Recovery’ from the left sidebar.
- Under ‘Advanced startup,’ select ‘Restart.’
- Upon restart, choose ‘Troubleshoot.’
- Proceed to ‘Advanced settings.’
- Select ‘UEFI Firmware Settings.’
- Click ‘Restart’ to access UEFI/BIOS.
- Within the UEFI/BIOS, look for ‘PC Health Status’ or ‘System Hardware Monitor’ to view your CPU’s temperature.
Check CPU Temp Using 3rd Party Apps
For those seeking a simpler method that doesn’t require restarting your computer, third-party CPU temperature monitoring applications are a convenient alternative.
There are numerous apps available for both macOS and Windows operating systems. Core Temp is a highly recommended app for monitoring the temperatures of your entire PC’s processor. Here’s how to use Core Temp to check your CPU temperature:
- Begin by downloading and launching Core Temp on your desktop.
- Look for your CPU’s temperatures at the bottom of the app window.
- Click ‘Show Hidden Icons’ at the bottom of your taskbar to quickly access the application and check your CPU’s core temperatures.
What Is the Best Temperature for A CPU
The maximum supported temperature varies depending on the CPU model and its specifications. Most third-party CPU temperature monitoring apps, such as Core Temp, list this information as ‘Tj. Max,’ which stands for Temperature Junction—the highest operational temperature of the CPU.
However, consistently operating your CPU near its Tj. Max can shorten its lifespan. Here are some general guidelines for CPU temperatures:
- Below 60°C: Ideal operating temperature.
- Between 70°C and 80°C: Considered high, especially if you’re not overclocking. Check fans and airflow.
- Between 80°C and 90°C: Dangerously hot. Check for dust accumulation or faulty fans. Adjust settings if not overclocking. For gaming PCs, temperatures around 80°C during intense sessions may be acceptable, but concerns arise above 85°C.
- Above 90°C: Risk of damaging your CPU.
If your CPU temperature is between 60°C and 89°C, it’s advised to clean the fans to ensure temperatures remain below 60°C. If temperatures reach 90°C, inspect and possibly replace the fans.
Tips to Lower CPU Temp
Clean Your PC
Keeping your PC’s interior and exterior clean can significantly impact temperature management. Use compressed air or a dust rag for internal cleaning
, and consider vacuuming around the fans after removing the casing.
Replace The Thermal Paste
An old layer of thermal paste can lead to overheating. Purchase a new tube of thermal paste and apply it to your processor for better heat dissipation.
Get A New Cooler
If cooling issues persist, upgrading your cooling system may be necessary. Water cooling systems often provide superior cooling performance.
Final Thoughts
With straightforward options for monitoring CPU temperature now widely available, it’s easier than ever to keep an eye on your system’s health. While daily checks might not be necessary for everyone, they are crucial for those engaging in activities like overclocking to ensure the longevity of their hardware.
See Also