When you purchase through links on our site, we may earn an affiliate commission. Here’s how it works.
Fix Weak Security Wi-Fi on iPhone
Have you gotten a weak Wi-Fi security caution on your iPhone? The good news is that you’re not alone. Since updating their iPhones to iOS 14, many people claim they’ve gotten a caution on them, saying that their Wi-Fi network has weak security.
This text, which usually appears under the name of your Wi-Fi network, states that WPA & WPA2 TKIP is not considered a safe protocol and that you need to reset your access point (router). It’s a bit confusing, so what should you do?
For starters, no need to panic. It’s true; Apple is informing you that some aspects of the Wi-Fi network that your iPhone is connected to aren’t secure.
However, the in-depth meaning is that your Wi-Fi network security is not as good as the latest standard. It doesn’t necessarily mean that a hacker has accessed your network and compromised your iPhone and any other connected devices.
The Steps to Correct This Warning Are as Follows:
Log into Your Router’s Configuration Settings
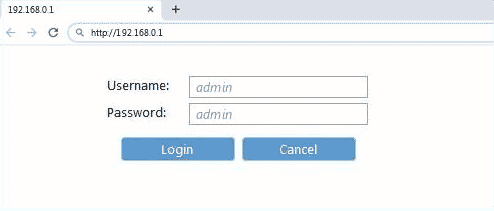
iPhone wifi Weak Security
How you log into your router’s settings depends on the make and model of your router.
The most common methods of accessing a router’s configuration settings include entering the hostname, for instance, tplinkwifi.net, or the IP address, for instance, 192.168.0.1 in the search bar of any browser such as Chrome, Microsoft Edge, Mozilla, etc.
Find The Wi-Fi Encryption Settings
As a rule, you’ll need to comb through the wireless tab on the configuration page and find a sub-section named wireless security, wireless encryption, or something close to that.
Switch to WPA3 or WPA2-PSK + AES
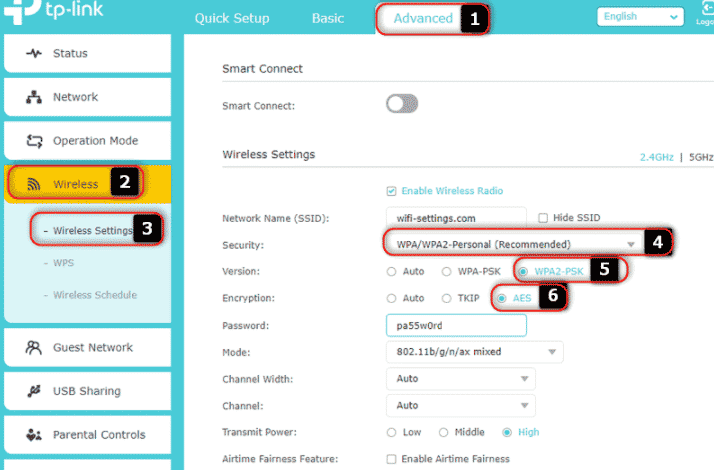
This is the most crucial step: choosing WPA2-PSK as your wireless security protocol and AES as the encryption. This is why you got the ‘Weak Security’ alert on your iPhone.
Note that you should only pick WPA2 and not the WPA/WPA2 combination. However, some routers require you to pick WPA/WPA2, and then, later on, you will be able to change the wireless security protocol to WPA2 in a separate menu.
If your router has WPA3, choose the WPA3/WPA2 option to guarantee that all your devices, especially the latest ones, can access your Wi-Fi network.
Save Settings
The final step is saving the changes you’ve made. Depending on the make of your router, you will be presented with ‘Apply’ or ‘Save Settings.’
Other Measures You Can Take
Enable Private Address
You’ll also get the ‘Weak Security’ alert on your iPhone or iPad if you don’t enable private addresses. This warning may come about because you’re not using a scrambled MAC address for a specific Wi-Fi network.
This feature is meant to deter hotspot admins from tracking you using your actual MAC address. Therefore, kindly enable it when you’re connecting to a Wi-Fi network that’s not yours, such as those in cafes. Once you get home and connect to your wifi, you can disable it.
Disabling the scrambled address while at home makes sense if you’d like your router to issue the same IP address as your iPhone every time you connect to your network. This might come in handy in some instances; however, in most cases, there is no need to disable this feature.
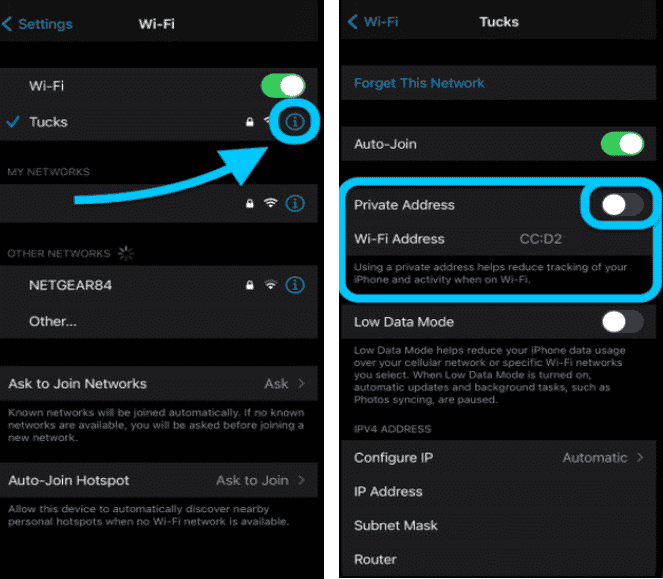
Switch Security Protocols On Both Wi-Fi bands
Most recent routers have dual Wi-Fi bands. As a result, they broadcast at least two wifi signals, namely 5 GHz and 2.4 GHz. You need to switch both the 5 GHz and 2.4 GHz bands to WPA2-PSK + AES or WPA3/WPA2 to get rid of the ‘Weak Security’ alert on your iPhone or iPad.
Also, don’t forget about the multi-SSID (signal-set identifier) or guest network if you’re currently using one of them. Usually, you don’t need to reconnect to your wifi after applying these features unless you’ve changed the wifi password as well.
What If the Problem Persists?
If you’ve carefully followed all the steps illustrated above, resolved the issue in your router configuration settings, and switched protocols on both wifi bands, and still, the ‘Weak Security’ alert is appearing under your wifi name, there is one more thing you can try.
1. Open the Wi-Fi settings on your iPhone.
2. Next, click on ‘Network.’
3. Then click on ‘Forget This Network.’
4. Finally, reconnect to your Wi-Fi network from scratch by entering your password.
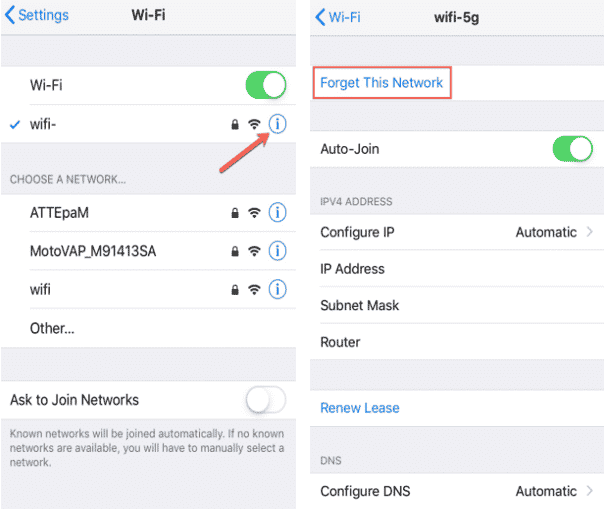
iPhone wifi Weak Security
Note: If you don’t want to go through this entire process of upgrading the security protocols on your router to eliminate the ‘Weak Security’ tag on your iPhone, the easiest thing you can do is to get a brand new router, preferably one with wifi 5 or 6.
Final Thought
To sum it all up, Apple is actually doing the right thing by informing you that the network your iPhone is connected to isn’t secure enough. You have a right to know how secure Wi-Fi networks are and choose whether or not you wish to continue using them.
See Also
Cyber Security Courses for Beginners
How to Connect AirPods to Windows 10