When you purchase through links on our site, we may earn an affiliate commission. Here’s how it works.
Accessing and Checking Your Wi-Fi Router History
The internet inspires almost everything we do; we use it to control our smart homes from devices.
However, monitoring children, students, or employees online can be challenging, especially when everyone knows how to clear their browsing history.
This is why we will cover how to check the Wi-Fi router history in this article.
After reading this article, you will learn how to check the IP addresses of the websites you visit through your router.
You can either do this via a WiFi history viewer or go to your PC and check the router history on the router’s log.
Using Your Browser to Check Wifi Router History
You can utilize a standard web browser to connect to your router and enter a username and password to access the data on the device’s log.
This data includes IP addresses, access dates, and the amount of data transferred.
Depending on the router, you may need to turn on the logging feature to access this data later.
You can find it in the router’s manual or online. If your ISP company provided your router, contact them for more details.
If all else fails, you can also contact your ISP provider for a router log; they can access the details.
However, instead of going through that tricky process, you can check the router’s activity logs yourself.
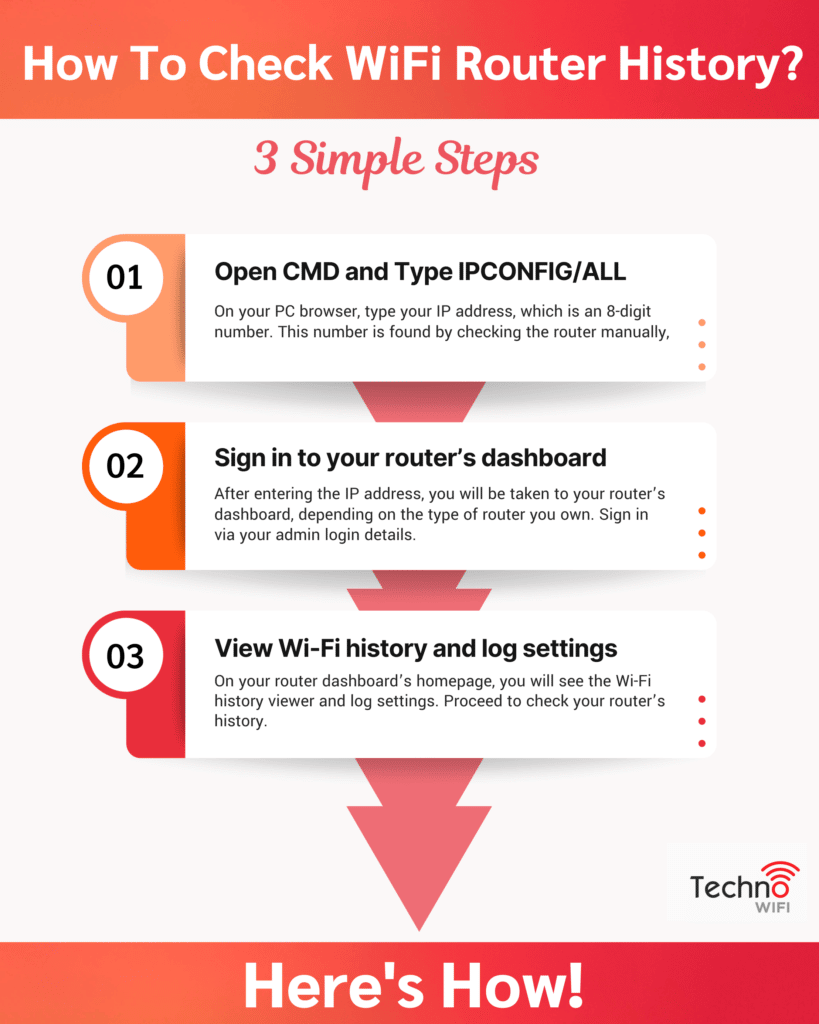
How To Check Wi-Fi Router History
How to Check the Wi-Fi Router History for Visited Websites
Step 1.
On your PC browser, type your IP address, typically formatted as a numerical string such as 192.168.x.x. This number is found by checking the router manually,
- Click Run,
- Type CMD
- Click OK
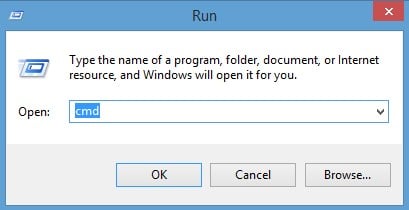
how to check Wi-Fi router history – Run
- Type IPCONFIG/ALL. Allow the Command Prompt to execute your command. Scroll to Default Gateway. Parallel to Default Gateway is a string of numerical digits, which are your IP address.
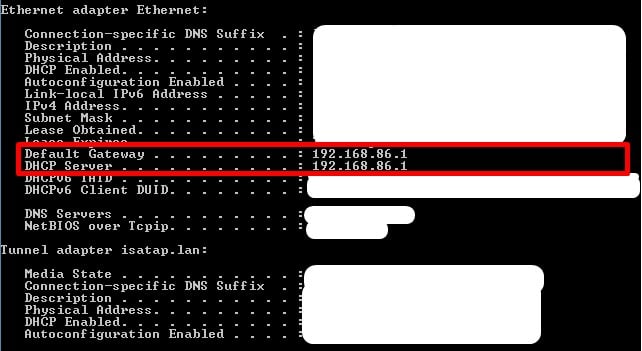
how to check Wi-Fi router history – CMD
- Copy and paste these numbers into a web browser to open the router settings.
Step 2.
After entering the IP address, you will be taken to your router’s dashboard, depending on the router you own.
You can sign in using your admin login details. Again, these are in the manual, or you can check the bottom of your wireless router.
Step 3.
On your router dashboard’s homepage, you may see a section labeled ‘Logs’ or ‘System Logs’ to access router history, depending on your router model. Proceed to check your router’s history.
Before you scan the logs, find each connected device’s IP address. Depending on your device, check under Attached Devices or another name.
The log may show details like the date and time of network activity, source IP addresses (connected devices), target IP addresses or domains accessed, and actions like ‘allowed’ or ‘denied’.
Wifi Router History Limitations
Routers typically do not log the exact details of viewed websites but may log metadata like accessed domains or IP addresses. This is because various servers across different sites can share IP addresses, and the IP addresses may be similar.
An IP address is a numerical label used to identify devices on a network.
An IP address lookup tool is needed to look up IP addresses. Mac and Linux use the command-line tools “dig” and “host,” while Windows uses “nslookup.”
Online tools are also available to interpret and decipher the IP address into a form the human eye can read.
Due to encryption, the router cannot access the files, webpages, or images accessed by PCs and devices on your Wi-Fi network.
You may get a rough idea of visited domains, but routers cannot provide detailed content or file logs due to encryption and limited logging capabilities.
If users are browsing via a VPN, Tor browser, or incognito mode, it may mask their activities, making it harder to track through router logs.
These tools mask a device’s IP address, making it hard to tell which site accessed it.
Final Thoughts
The internet is a significant part of our lives. We use it for everything, but it can make employees and children unproductive unless checked.
The best way to prevent certain people from accessing certain sites is to apply filters. At the same time, you may want to know if any device attempted to bypass the filters.
Logging into the Wi-Fi router’s history can provide details about network activity, though it may not always be more comprehensive than browser history checks.
It may not provide all the details, but it will provide the IP addresses of each visited site and the actions taken by the Internet.
See Also
How to change the Wi-Fi router channel



