When you purchase through links on our site, we may earn an affiliate commission. Here’s how it works.
How to Connect an Xbox Controller to a PC – Overview
Using a controller can enhance your gaming experience, and the Xbox gamepad is among the most user-friendly options available. It offers a straightforward plug-and-play experience, making it a popular choice for gamers. After all, it’s recognized as one of the top gaming controllers on the market.
Understanding how to connect an Xbox controller to a computer allows you to enjoy the best of both worlds: the powerful performance of a gaming PC combined with the familiar control scheme of a console controller.
Microsoft has ensured its console controller is compatible with the Windows operating system, simplifying the pairing process with several convenient options.
Let’s explore the various methods for connecting an Xbox controller to a computer, including Bluetooth, the wireless Xbox PC adapter, and USB cable.
Connect an Xbox Controller to a PC Using the Wireless Adapter
Connecting an Xbox controller to a PC using an adapter is nearly as simple as using a USB cable. The process mirrors how you would connect the gamepad to an Xbox console.
- Begin by acquiring the Xbox wireless adapter.

- Then, insert it into an available USB port on your PC.

- Press the controller’s Xbox (guide) button to power it on.
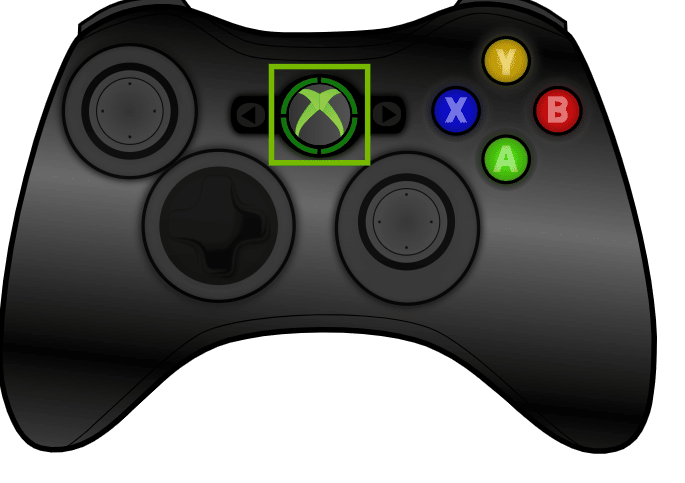
- Press and hold the Sync button until the guide button begins flashing rapidly. This indicates it is searching for a device to connect to. When the flashing stops and the light becomes solid, the connection is successful.

How to Connect Xbox Controller to PC
Connect an Xbox Controller to a PC via Bluetooth
Connecting an Xbox controller to your Windows computer via Bluetooth is a viable option for those who prefer to avoid cables. The steps are as follows:
- Open the Start menu on your computer.
- Select the gear icon to open ‘Settings.’
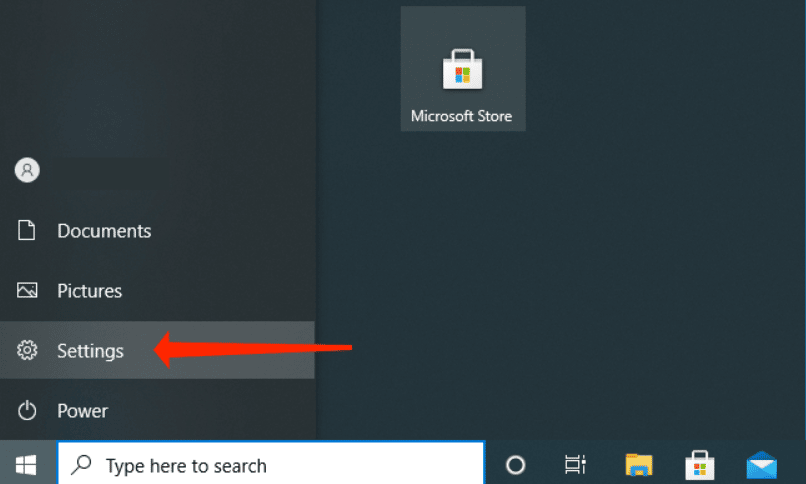
- Within Settings, select ‘Devices.’
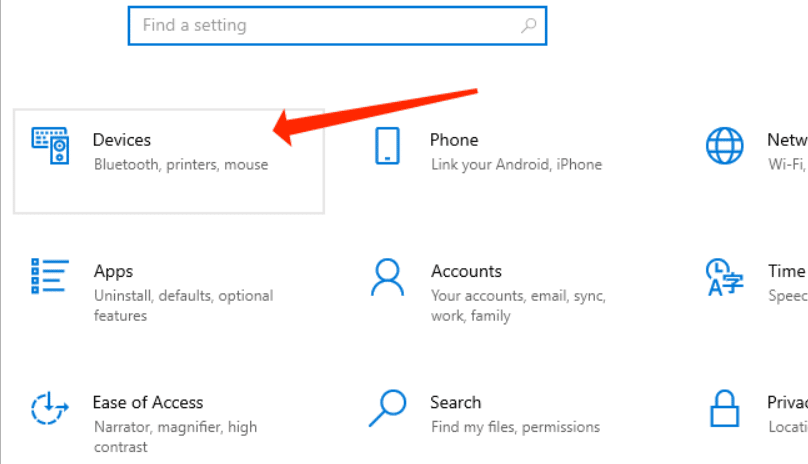
- Navigate to ‘Bluetooth & Other Devices.’
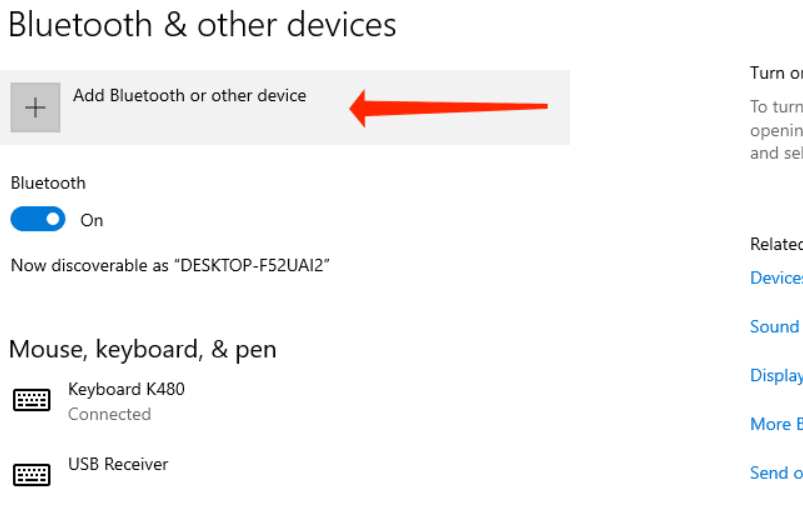
How to Connect Xbox Controller to PC
- A window labeled ‘Add a Device’ will open.
- Select ‘Bluetooth.’
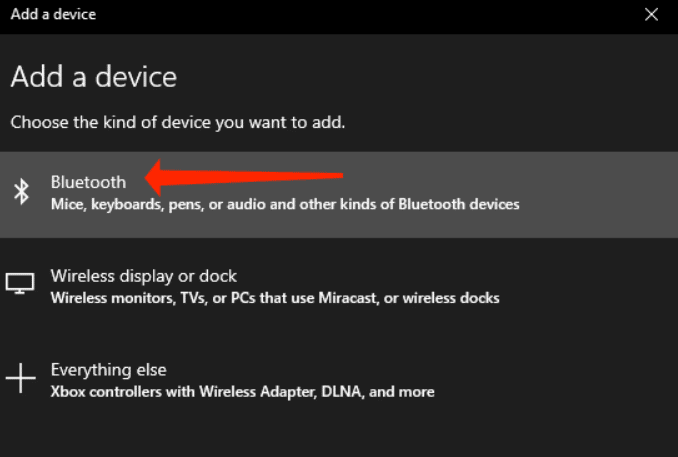
- Enter pairing mode on your Xbox gamepad by pressing and holding the Xbox button until it lights up, then pressing and holding the pairing button until the Xbox logo blinks rapidly.
- In the ‘Add a Device’ window, select ‘Xbox Wireless Controller’ when it appears.
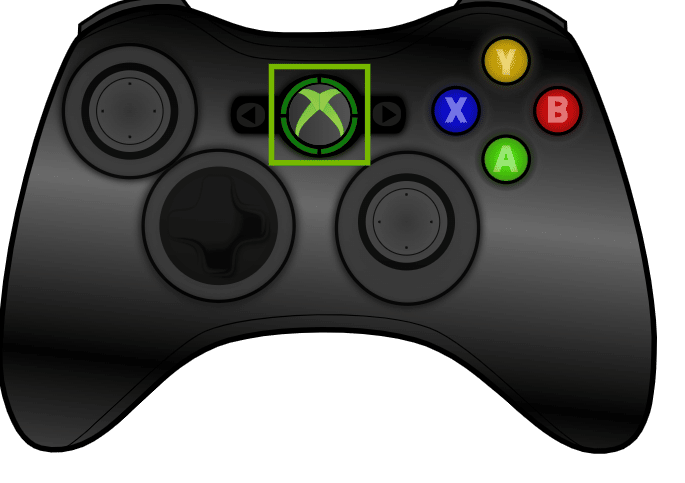
- Conclude the Bluetooth pairing by clicking ‘Done.’
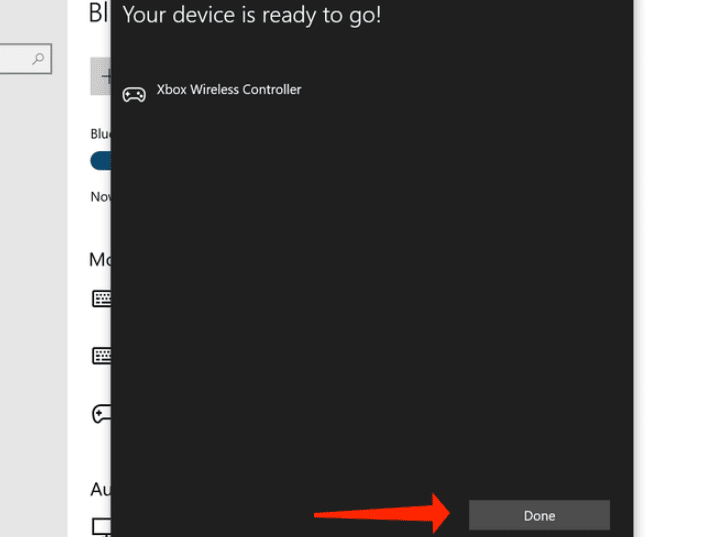
Connect an Xbox Controller to a PC via USB Cable
The method to connect an Xbox gamepad to a computer via USB varies slightly depending on your controller model. The Xbox Adaptive, Xbox Elite Series 2, and Xbox Series X controllers require a USB Type-C cable, while the older Xbox One controller uses a Micro USB cable.
- Connect the USB cable to both your computer and Xbox controller.
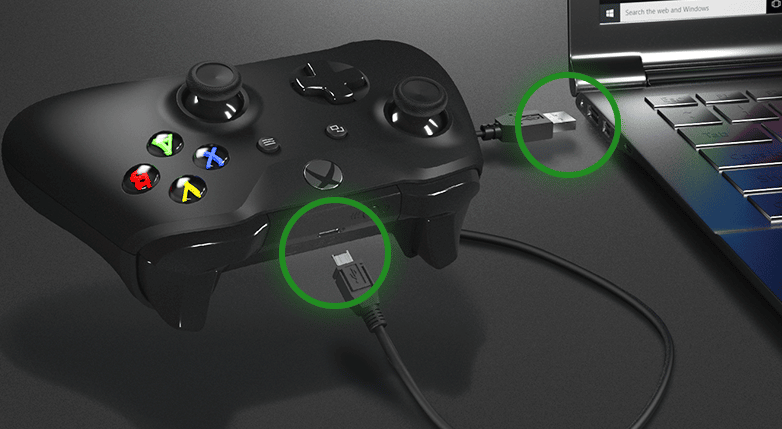
- Power on the gamepad by pressing the Xbox button.
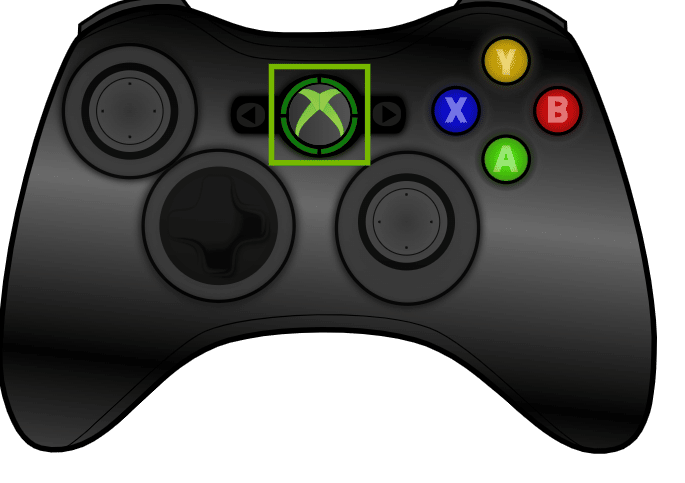
- Allow Windows to install the necessary drivers, which should take only a few minutes. After this initial setup, the controller will automatically connect to your PC in the future.
Connect an Xbox Controller to a PC Using an Internal Wireless Adapter
Some PCs have an internal wireless adapter that can wirelessly connect an Xbox controller.
- To use this feature, turn on the Xbox wireless gamepad.
- Press and hold the Bind and Xbox buttons on the gamepad for about three seconds.

How to Connect Xbox Controller to PC
- Wait until the light on the Xbox logo flickers rapidly.
- Open the ‘Settings’ application on your computer and select ‘Devices.’
- Then, choose ‘Bluetooth & Other Device.’
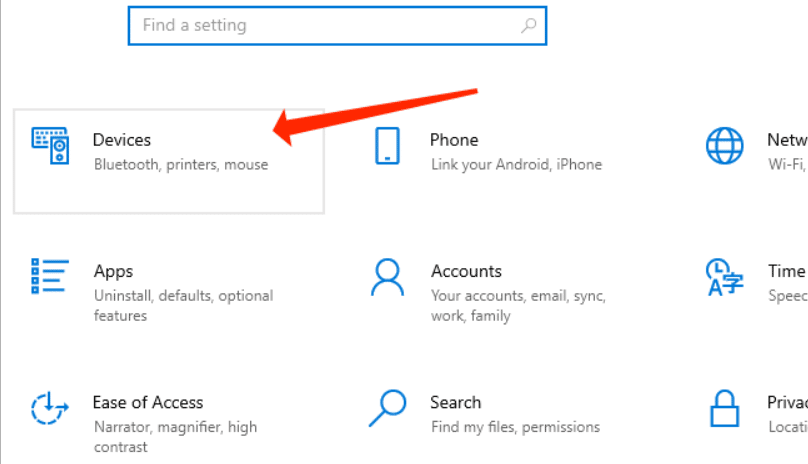
- Click on ‘Bluetooth’ or ‘Everything Else.’
- Select ‘Xbox Elite Wireless Controller’ or ‘Xbox Wireless Controller,’ depending on your model. Windows will complete the setup, allowing you to start using the controller.
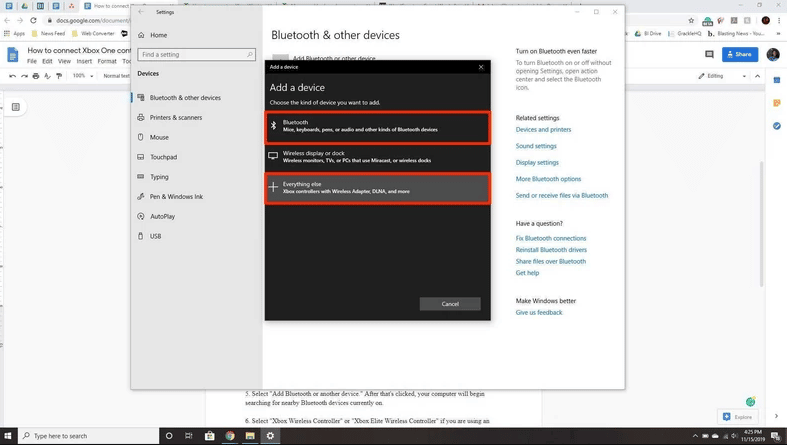
How to Connect Xbox Controller to PC
Note: The primary challenge after connecting an Xbox controller to a PC may be compatibility issues with specific games. However, these can typically be resolved through software updates from Microsoft and game developers.
Final Thoughts
Now that you are familiar with the various methods for connecting your Xbox controller to your PC, your choice of method will depend on the type of Xbox controller you own. Moreover, remember to follow the additional steps required to turn off your controller after your gaming session.
See Also