When you purchase through links on our site, we may earn an affiliate commission. Here’s how it works.
How to Connect Oculus Quest 2 to TV | Getting Started
Virtual reality does not have to be a solitary experience. By learning to cast a headset like the Quest 2 to a TV, you can share your VR exploits with an audience. Family members, friends, and anyone interested can watch you play a VR (virtual reality) game.
The Oculus Quest 2 offers a stylish design, user-friendly controls, and powerful built-in audio at a reasonable price. It supports a range of apps and games, including Beat Saber, Golf+, and Resident Evil.
But you’re not alone if you feel isolated while wearing a VR headset. Many VR headset users wish to share their gaming and fitness achievements.
Fortunately, there is a solution! The Quest 2 features a handy capability that allows you to cast to smart TVs. You’ll need a Chromecast device or a smart TV with Chromecast built-in.
Cast from Oculus Directly to TV
- Turn on your headset and smart TV; select the correct input using a Chromecast device. The Chromecast, TV, and the Oculus Quest 2 must be connected to the same Wi-Fi network.
- Press the Oculus button on the right-hand controller to access the home menu.
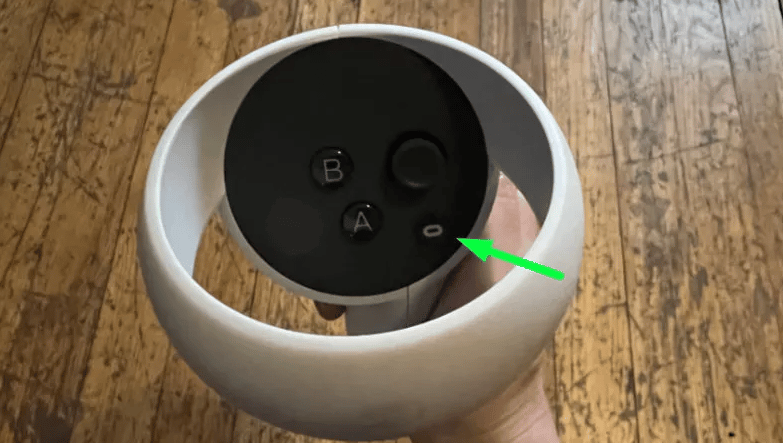
How to Connect Oculus Quest 2 To TV
- Point the controller at the ‘Share‘ button and click on it.
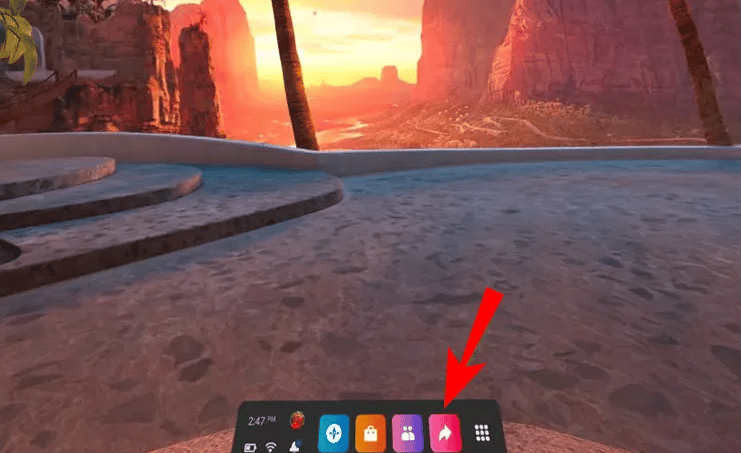
- Next, click the ‘Cast‘ button in the Sharing window.
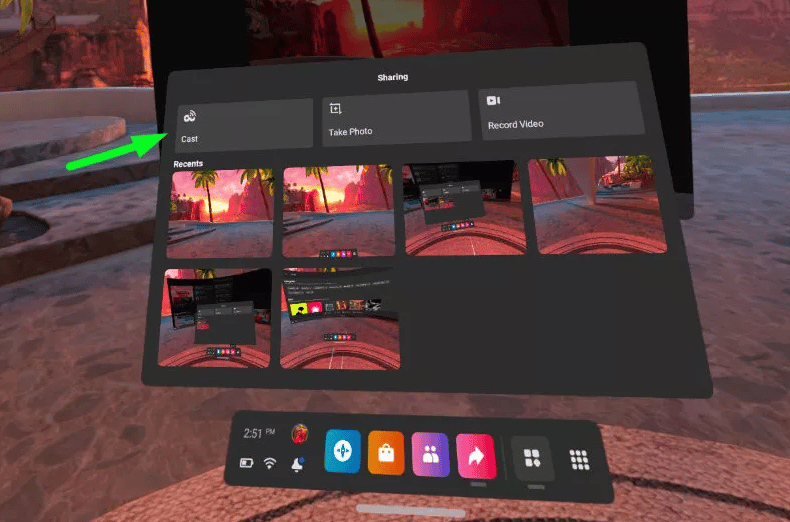
- Select your Chromecast-enabled device in the ‘Cast from This Headset‘ popup.
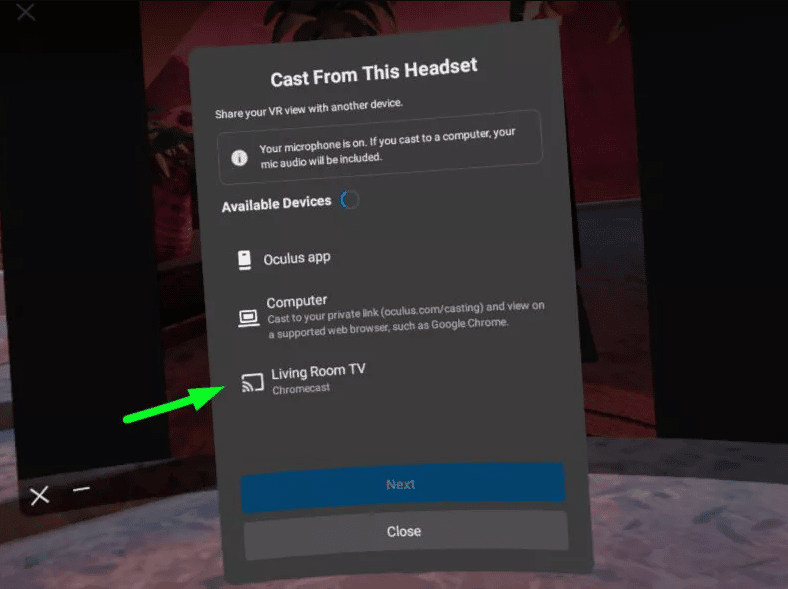
- A confirmation text will appear, and your TV should now connect to the headset.
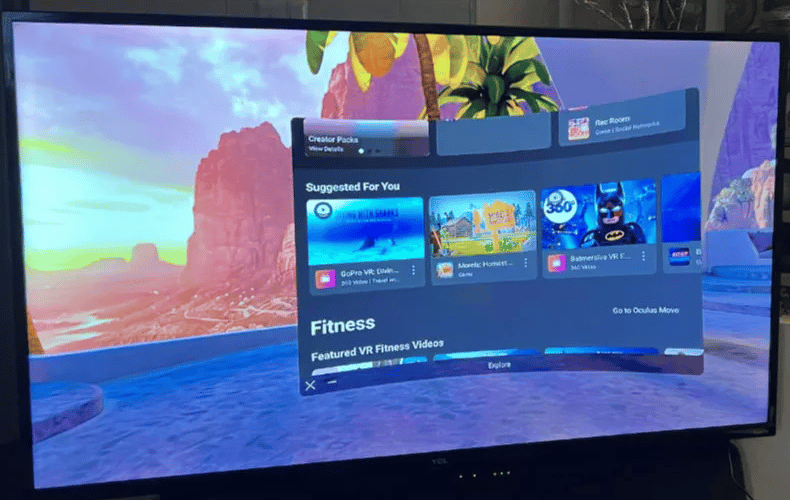
Cast Oculus to TV via The Oculus Smartphone App
Another great feature of the Oculus Quest 2 is that you don’t need a Chromecast device to broadcast your sessions to your smart TV. You can also download the Oculus app on your smartphone:
- Start by downloading the app from the App Store for iPhone users and Google Play for Android users.
- Log in with your Oculus/Facebook (Meta) credentials.
- Turn on the headset and TV, ensuring both are connected to the same Wi-Fi network.
- Open the Oculus application.
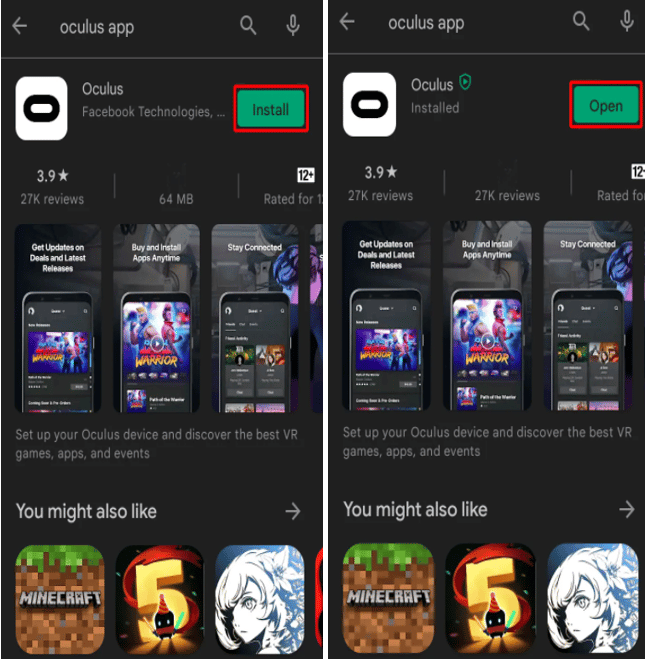
- Press the ‘Cast’ button in the top-right corner of the screen.
- Then, click on the arrow next to ‘This Phone.’
- Select your TV from the “Cast to” tab at the bottom of the screen. If your TV doesn’t appear immediately, check ‘Other Devices’.
- Finally, click ‘Start.’ Your Oculus session will now be displayed on your TV.
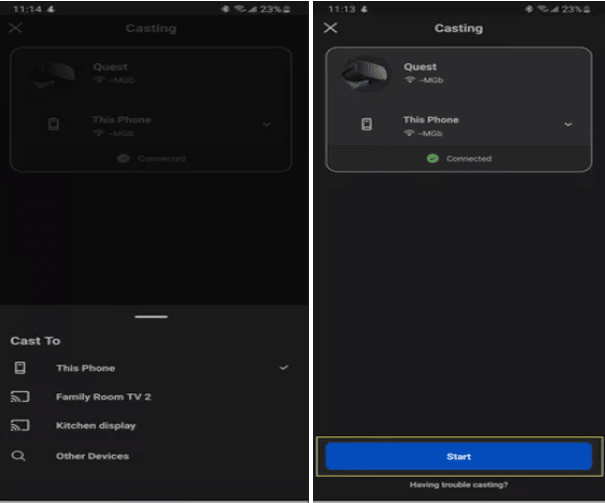
How to Connect Oculus Quest 2 To TV
How to Stop Oculus from Casting
To stop casting on your smartphone, go to the bottom of the app and click ‘Stop Casting.’ To stop casting within the Oculus Quest 2, follow these steps:
- Return to the main menu.
- Click on ‘Share‘.
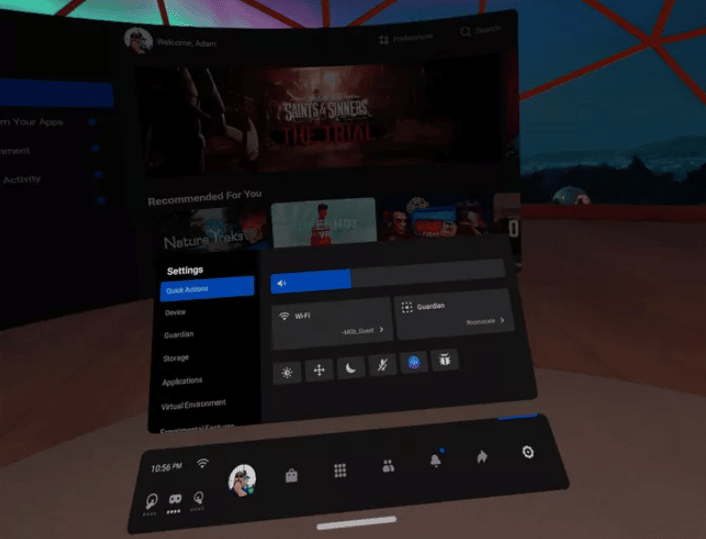
- Then, click on ‘Cast‘.
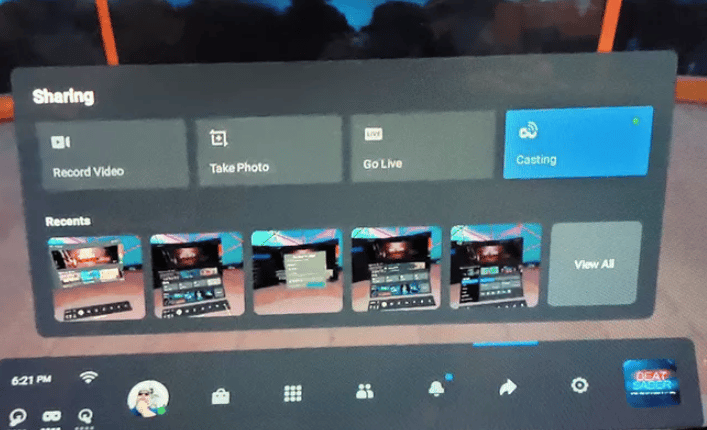
- Finally, select ‘Stop Casting‘.
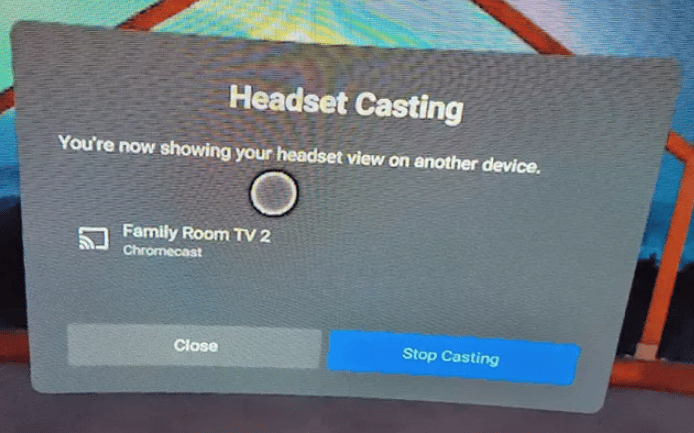
How to Connect Oculus Quest 2 To TV
Troubleshooting Casting Problems
Extended Wi-Fi sessions can lead to network errors, potentially causing issues with casting across devices. Restarting your headset’s Wi-Fi session can often solve this problem.
Ensure that the headset and TV are connected to the same Wi-Fi network, as casting issues commonly arise from network connection mismatches.
If you are experiencing connectivity issues, restarting your router might resolve casting errors. This is a common solution for routers that have been running for extended periods without a restart.
Similarly, restarting both the Oculus headset and the TV can address transient software glitches. To restart your Oculus, press and hold the power button on the right side of the headset until the power-off prompt appears, then reboot the device.
If these steps do not resolve the issue, consider a more comprehensive approach:
- Delete and reinstall the Oculus App on your smartphone.
- For Chromecast users, factory reset the device by pressing and holding its button. For Chromecast-ready TVs, reset all preferences in the settings menu.
Note: One limitation of casting the Oculus Quest 2 on a TV is that it doesn’t provide a true 3D experience. However, it allows everyone in the room to partake in the gaming experience.
Final Thought
As demonstrated, connecting the Oculus Quest 2 VR headset to a smart TV is relatively straightforward. This guide aims to assist you in establishing this connection seamlessly and troubleshooting any issues that may arise.
See Also