When you purchase through links on our site, we may earn an affiliate commission. Here’s how it works.
How to Connect Apple Watch to iPhone – Overview
If you’ve just gotten an Apple Watch, you’re probably eager to take it out of the box and try it out immediately. However, a few setup steps are required before your Apple Watch is fully operational.
To assist with this, we’ve compiled a helpful tutorial to guide you through setting up your Apple Watch for the first time. While the process is relatively straightforward, there are a few important details and precautions to be aware of, which we’ll cover below.
Connecting an Apple Watch to an iPhone is consistent across all models.
Remember, an iPhone is necessary to configure your Apple Watch, and it should be running the latest version of iOS. Therefore, if your iPhone hasn’t been updated recently, now is the time to do so.
The Pairing Process
- Ensure that your Apple Watch is compatible with your iPhone, turn on Bluetooth, and ensure your iPhone is connected to a cellular network or Wi-Fi.
- Ensure you have the Apple Watch App installed on your iPhone; download it from the App Store.
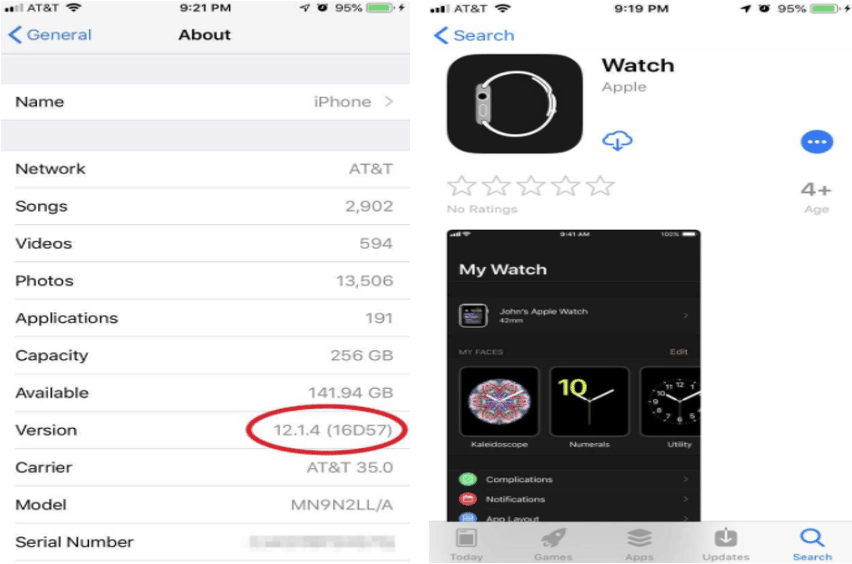
How to Connect Apple Watch to iPhone
- Turn on your Apple Watch by pressing and holding the side button until the Apple logo appears. The logo may stay on the screen for a few minutes.
- Select your preferred Language and Region on the watch.
- Place your watch near your iPhone. Wait for the ‘Use your iPhone to set up this Apple Watch’ message to appear on your iPhone’s screen.
- Tap ‘Continue’ on your iPhone and then ‘Start Pairing’ on the watch. If this message doesn’t appear, open the Apple Watch app on your iPhone and tap ‘Start Pairing.’
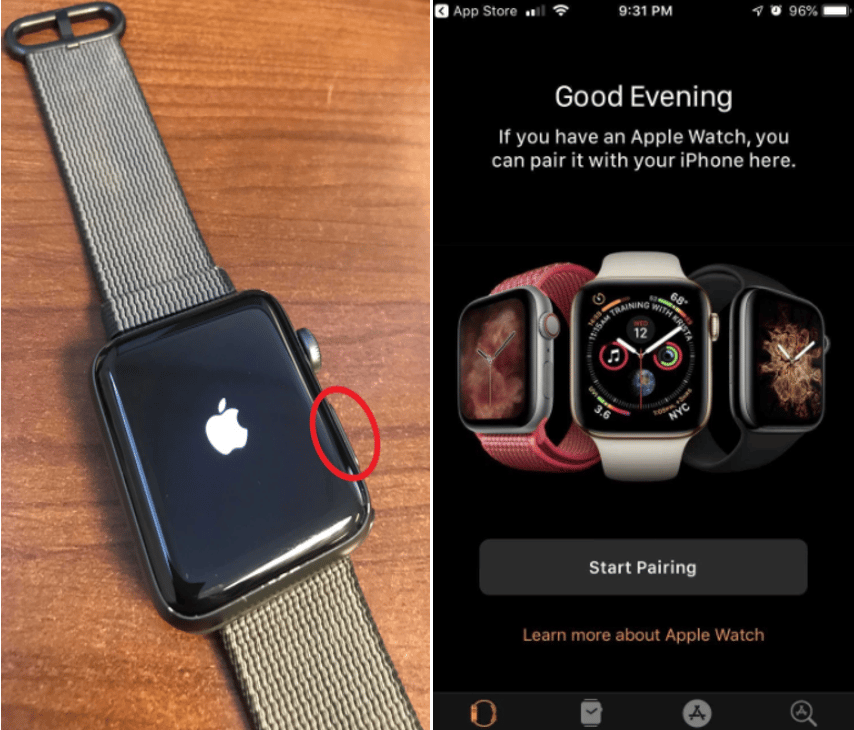
- A pairing animation will appear on the watch. To capture this image, aim your iPhone’s camera at the watch screen.
- Once connected, you may be prompted to update your watch’s firmware. Follow the instructions to do so.
- You’ll then see an option to restore from a backup or set up your Apple Watch as new. Choose ‘Set up as New Apple Watch’ if it’s your first time or restore from a backup if available.
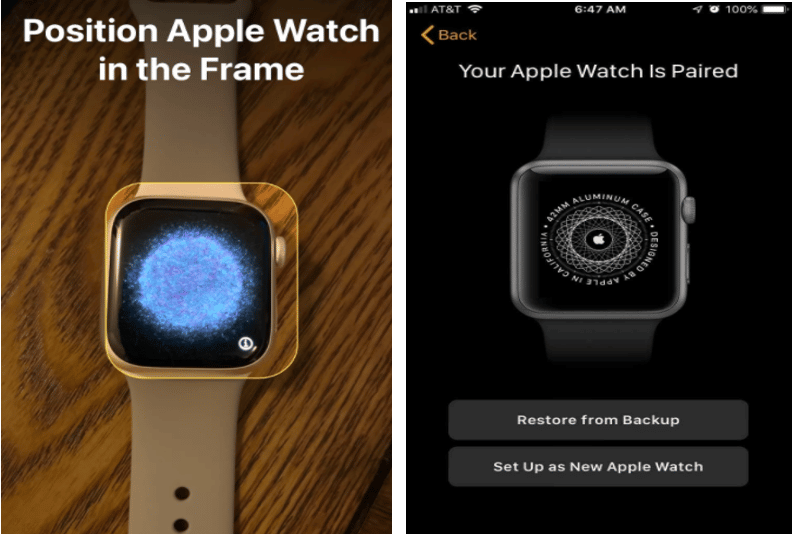
- Select which wrist you’ll wear the watch on and configure the Digital Crown orientation accordingly.
- Review and agree to the terms and conditions.
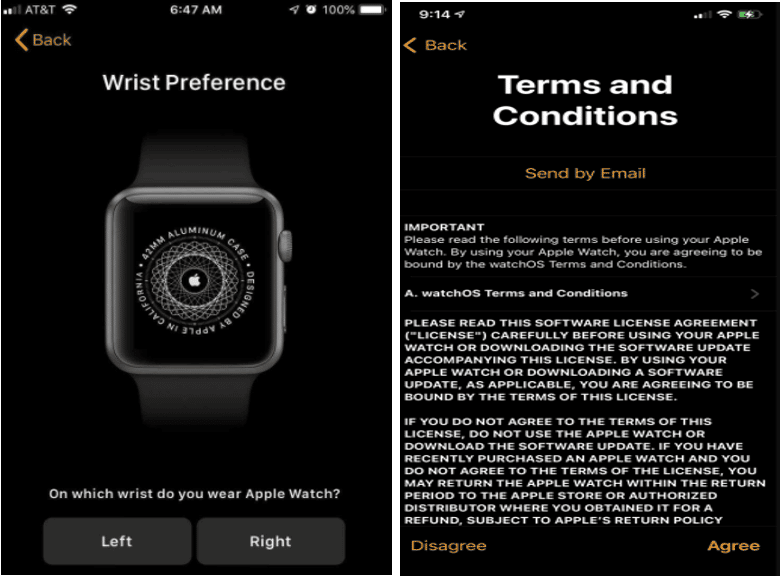
How to Connect Apple Watch to iPhone
- Sign in to your iCloud account. You may be automatically signed in; otherwise, enter your iCloud login details on your iPhone.
- Choose which iPhone settings to share with your Apple Watch, including ‘Find My’, Siri, location tracking, and analytics sharing with Apple.
- Enable the Activation Lock by turning on ‘Find My’ on your iPhone if it’s not already configured. This feature secures your watch, preventing others from resetting it without your permission.
- Create a passcode for your watch. You can choose a simple 4-digit code or a more complex passcode. This step is optional but necessary for using Apple Pay on your watch.
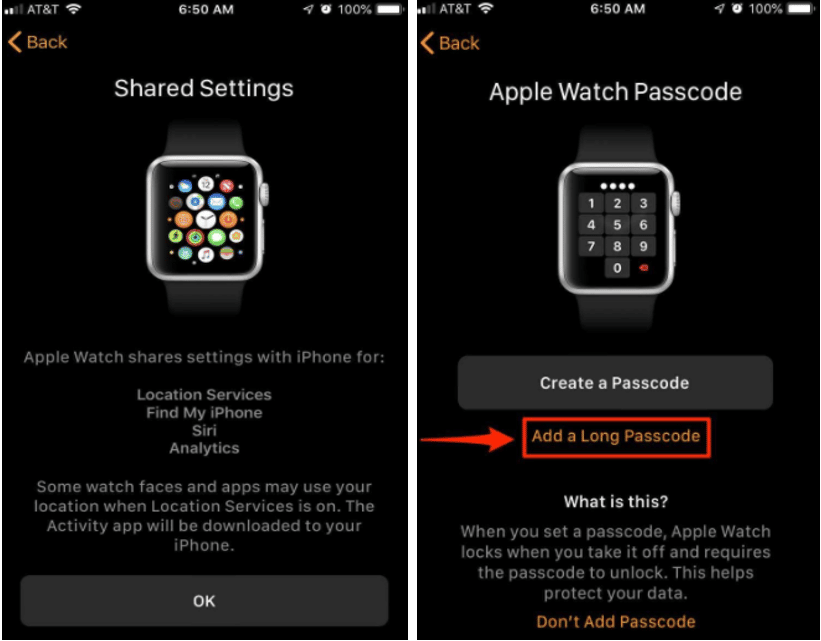
- Follow the prompts to set up additional features like Apple Pay, Emergency SOS, and Heart Health.
- Configure your mobile plan if your Apple Watch supports cellular connectivity.
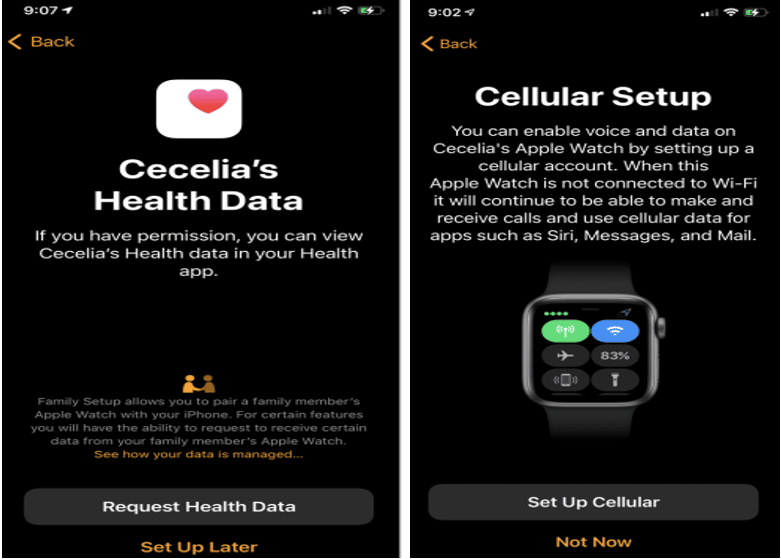
How to Connect Apple Watch to iPhone
- You can choose which apps to install on your watch. You can install all compatible apps from your iPhone or select them manually later through the Apple Watch app.
- Allow your Apple Watch and iPhone to sync. The duration depends on the amount of data being transferred. Keep the devices close together during this time. Once synchronization is complete, you’ll hear a chime.
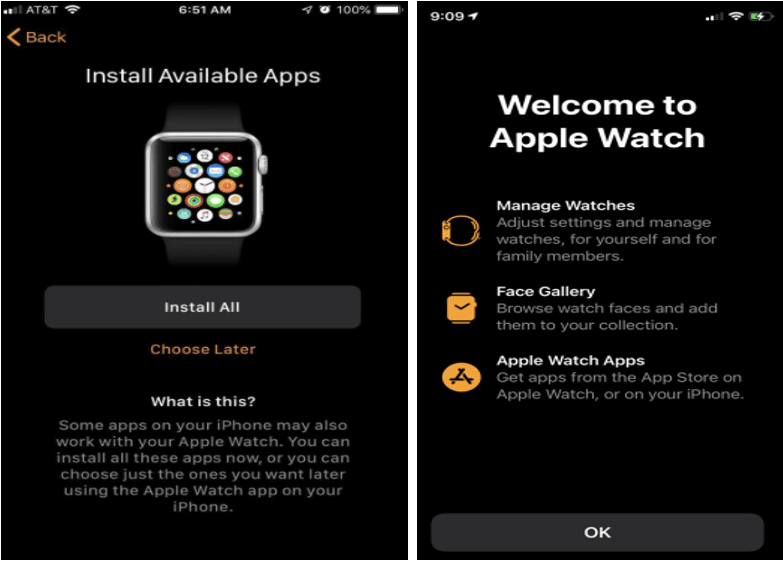
How to Connect Apple Watch to iPhone
Note: If your Apple Watch isn’t pairing with your iPhone, it may already be paired to another device, or ‘Activation Lock’ could be enabled. To unpair, open the Apple Watch app on your iOS device, go to ‘My Watch’ > ‘All Watches’ and tap ‘Unpair.’ If Activation Lock is enabled, you must contact the previous owner to remove it.
Final Thought
As illustrated, pairing an Apple Watch with an iPhone involves straightforward steps. We hope this guide has made the process simpler for you. Enjoy exploring the features of your new Apple Watch.
See Also
External Microphone for iPhone
Screen Mirroring iPhone to Projector
How to Set Timer on iPhone Camera