When you purchase through links on our site, we may earn an affiliate commission. Here’s how it works.
How to Change MacBook Password – Getting Started
Having a lock screen password on your MacBook is the most standard and efficient way to protect your information. This password should be unique, not the same as your Apple ID, and kept confidential.
Knowing how to change your MacBook password to keep your login secure and impenetrable is also useful. After all, passwords can be compromised online; if yours has been used elsewhere, it may no longer be safe.
You might need to change your MacBook’s password for several reasons. Perhaps you shared it with someone and now regret doing so, you wish to enhance your device’s security, or you have simply forgotten it.
Moreover, someone may have observed you typing your password. Regardless of the reason, changing your MacBook password is straightforward. Just follow the steps below.
Basic Password Reset Method
This method is the simplest and quickest way to change your MacBook’s login password but requires you to remember your current password. If you have forgotten your password, consider the other methods outlined below.
- Click on the Apple icon in the upper-left corner of your screen.
- Select ‘System Preferences.’
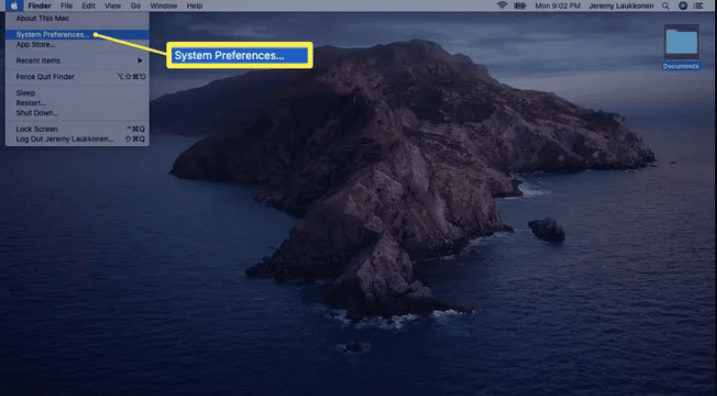
How to Change MacBook Password
- Click on ‘Users and Groups.’
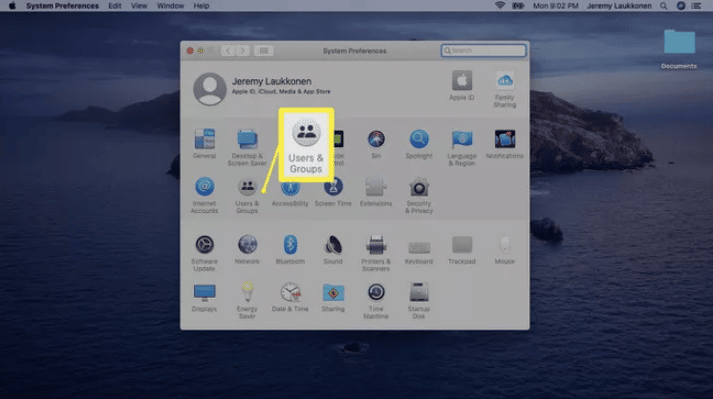
- Ensure your user account is selected, then click ‘Change Password.’
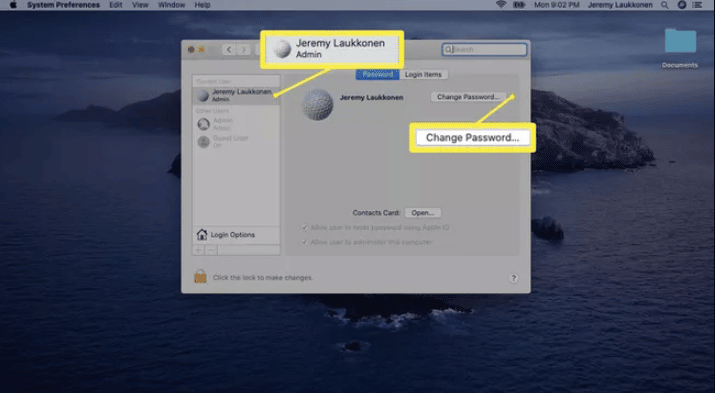
- Enter your current password in the ‘Old Password’ text box.
- Type your new password in the ‘New Password’ text box.
- Re-enter the new password in the ‘Verify’ text box.
- Provide a hint to help you remember your new password, if necessary.
- Click on ‘Change Password.’
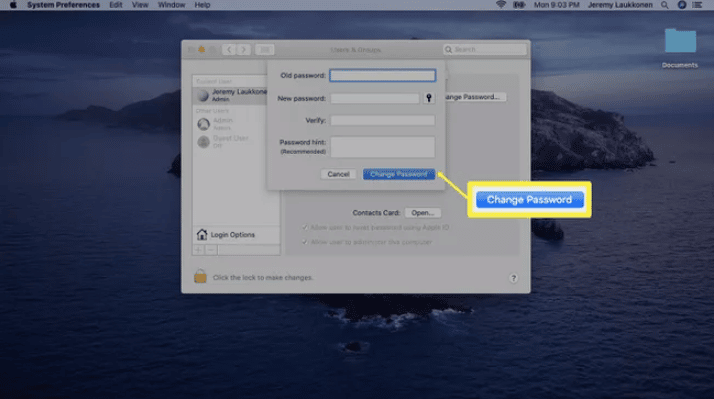
You will use this new password the next time you sign in to your MacBook.
Admin Password Reset Method
If your MacBook has a local administrator account, you can use it to change the login password of any standard user account.
Not all MacBooks are set up this way, but if yours is, this method can be very useful.
To use this technique, access the administrator account. If someone else manages the admin account, you will need their help to reset your password.
Here’s how to change a MacBook password using an Admin account:
- Log into the MacBook using its admin account.
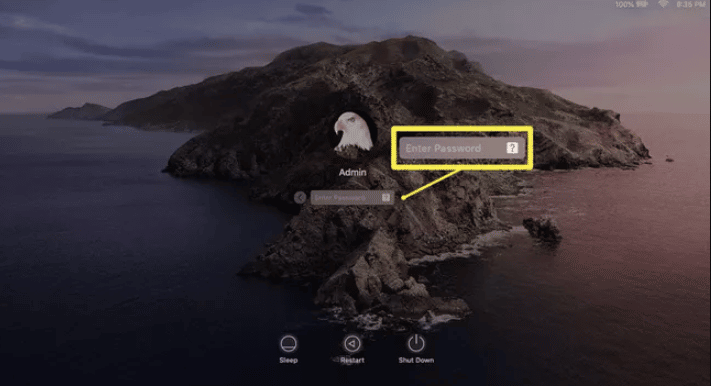
- Click on the Apple icon at the top-left corner of your screen.
- Select ‘System Preferences.’
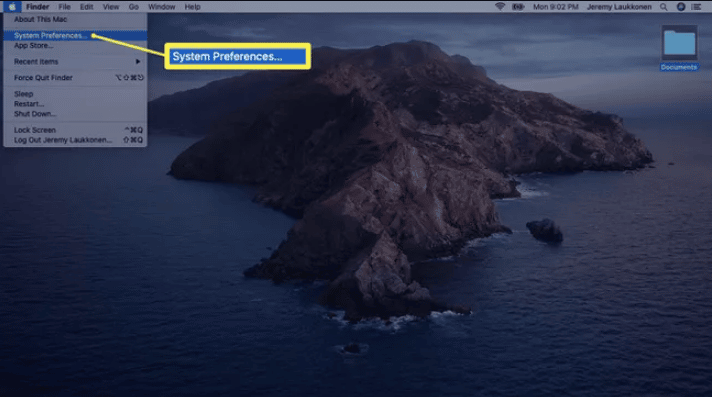
- Click on ‘Users and Groups.’
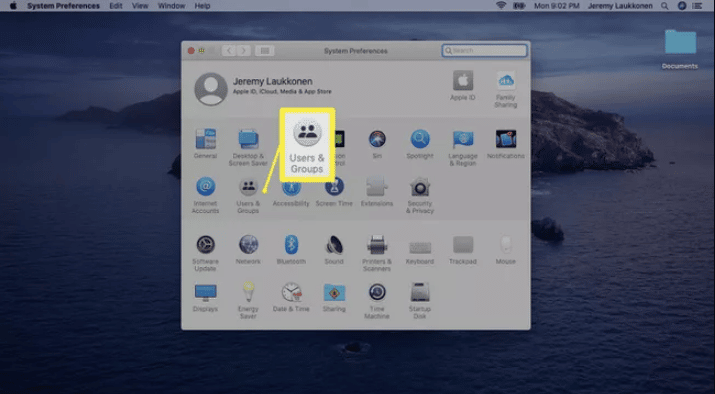
- Click on the lock icon at the bottom-left corner of the screen.
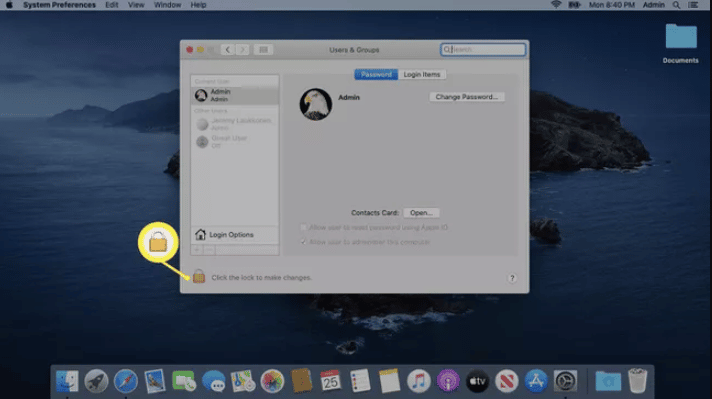
How to Change MacBook Password
- Enter the Admin account username and password, then click on ‘Unlock.’
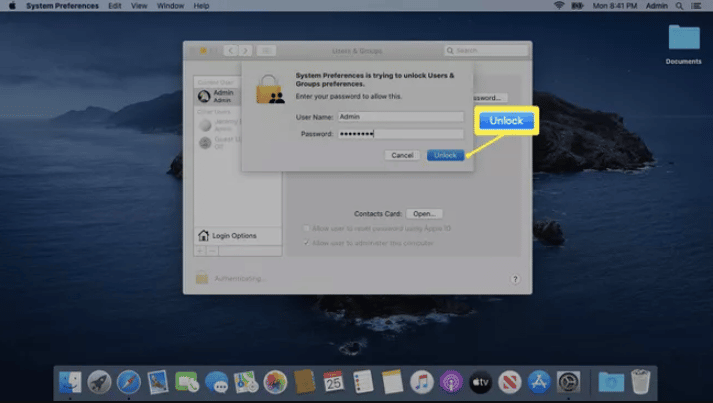
- Select the account whose password you’ve forgotten on the left side.
- Click on ‘Reset Password’ on the right side.
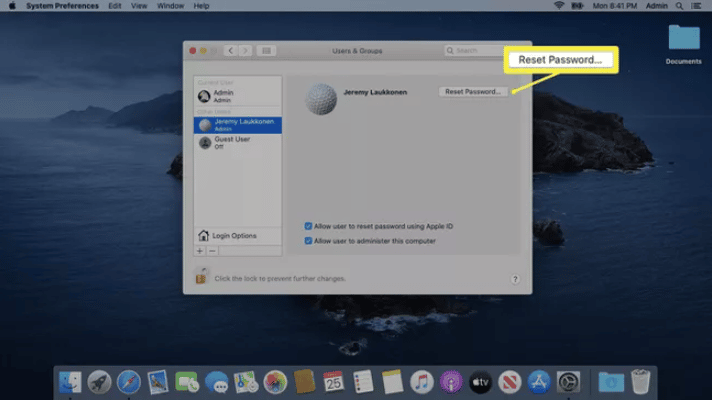
How to Change MacBook Password
- Type a new password and enter it again for verification.
- Optionally, add a hint and click on ‘Change Password.’
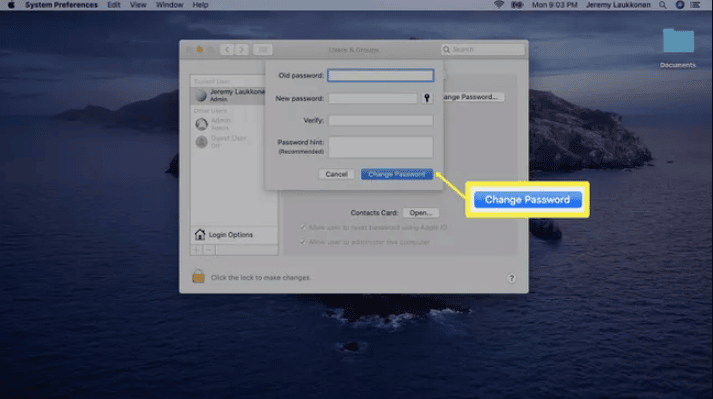
- Select the Apple menu and then ‘Log Out Admin.’
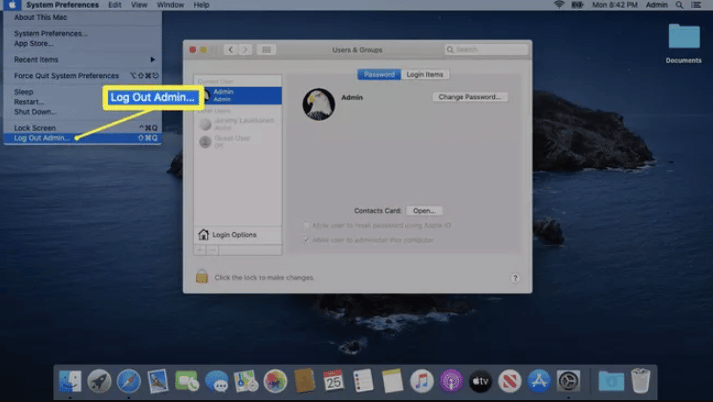
How to Change MacBook Password
Now, you can log into your standard user account using the new password.
Apple ID Password Reset Method
If you’ve forgotten your Mac’s sign-in password, you can reset it using your Apple ID. This process is straightforward but confirm you’ve genuinely forgotten your password.
Remember, MacBook passwords are case-sensitive, so check the caps lock indicator light is off and you capitalize letters as originally set.
Here’s how to reset your password using your Apple ID:
- Attempt to sign into your MacBook by entering the incorrect password a few times.
- After three attempts, a prompt will appear. Click the arrow or dash icon to reset your password using your Apple ID.
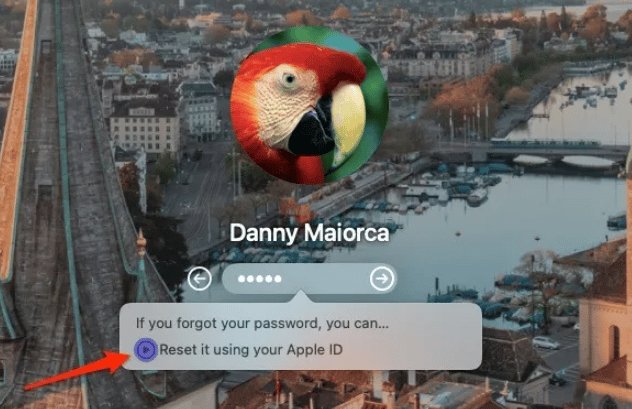
- Enter your Apple ID credentials.
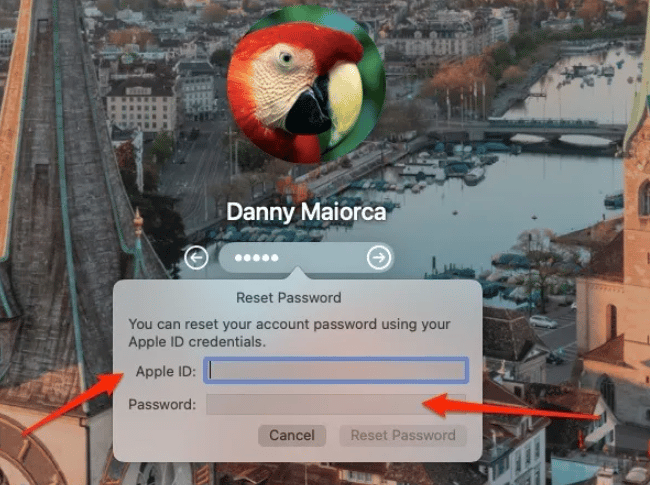
How to Change MacBook Password
- Click on ‘OK.’
- Your MacBook will then reboot automatically.
- Click on ‘Forgot All Passwords.’
- Next to your user account, click on ‘Set Password.’
- Enter a new password and hint, then click ‘Set Password.’
- Repeat this process for all accounts by clicking ‘Set Password’ next to each.
- Once all passwords have been reset, click on ‘Next.’
- Finally, click on ‘Restart.’
Note: Besides changing your MacBook password with your Apple ID, Apple allows you to use your Apple ID password as a secondary MacBook login password. If you have shared your Apple ID with someone else, they might gain access to your MacBook.
Final Thought
Several methods exist to change a MacBook password, as outlined above. Your choice of method will depend on your specific situation, whether you’re looking for a more complex password or you’ve forgotten your current one.
See Also
Difference Between MacBook Air and MacBook Pro