When you purchase through links on our site, we may earn an affiliate commission. Here’s how it works.
How to Factory Reset Chromebook? – Overview
If you’re selling or donating your Chromebook to someone, a factory reset is a good option for wiping all personal data.
In this article, we will describe 4 different ways to factory reset Chromebooks.
Note: All factory reset methods will wipe all your data. So, before applying these methods, please back up your valuable data on Google Drive or any external device.
4 Methods to Factory Reset Chromebook
The steps may vary depending on the specific Chromebook model and version of Chrome OS. It is recommended that you consult the official Chromebook support documentation.
Method 1: Default Way to Factory Reset Chromebook
Step 1 – Click the Settings.
Step 2 – Click the Advanced option and open the Reset Settings menu at the bottom.
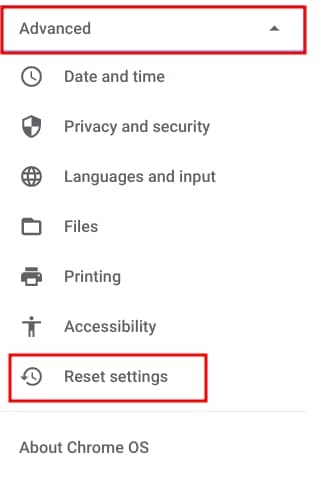
Simplest Way to Factory Reset Chromebook
Step 3 – You will find the Reset option under the Powerwash menu. Click on it, and within a few minutes, your Chromebook will factory reset itself. Before proceeding, ensure your device has at least a 60% battery charge.
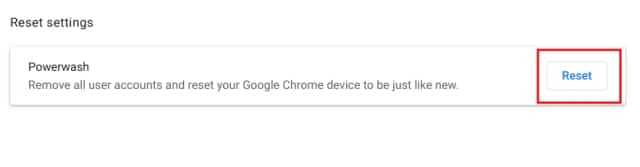 Method 2: Factory Reset Chromebook Without Password
Method 2: Factory Reset Chromebook Without Password
Step 1 – If you don’t have your Chromebook password and want to reset it, use the ChromeOS shortcut key. Restart your Chromebook and press Ctrl + Alt + Shift + R on the login screen.
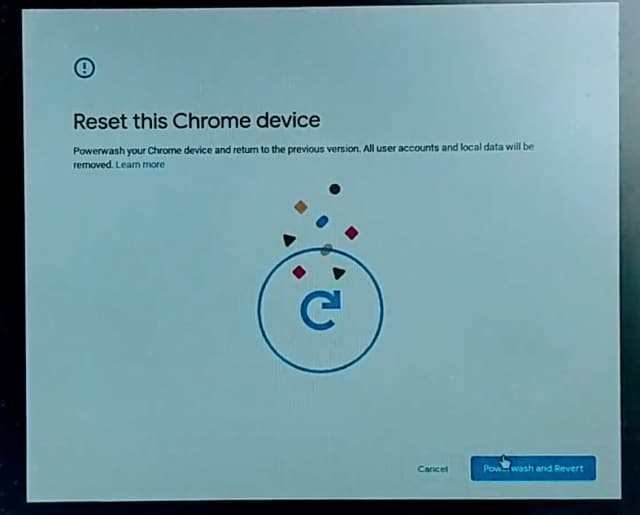
Reset Chromebook Without Password
Step 2 – A new window will instantly open, where you will see the Powerwash button. Click on it to reset the system.
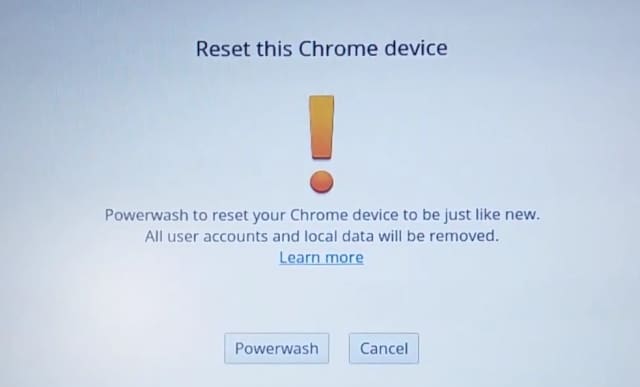
How to Powerwash Chromebook
Method 3: Hard Reset Chromebook Using Recovery Mode
When your Chromebook gets frozen mid-way or does not boot at all, you can use a Hard Reset. This method is applicable if the shared methods don’t work.
A hard reset resets your Chromebook’s software and hardware configuration. It utilizes Chromebook recovery mode to easily restore the device. Here are all the steps for a hard reset.
Step 1 – First, turn off your Chromebook. Now, long-press the refresh key along with the power button. If your Chromebook doesn’t start, plug in the power cable and repeat the process.
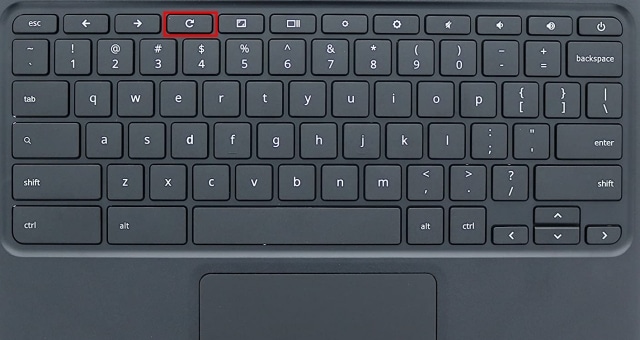
Refresh Key
Note – Press the Esc and 2 keys simultaneously if your Chromebook doesn’t start.
Step 2 – Once the Chromebook shows a Chrome OS is missing or damaged message, release all keys. Now press Ctrl + D to open Recovery mode and follow the on-screen instructions.
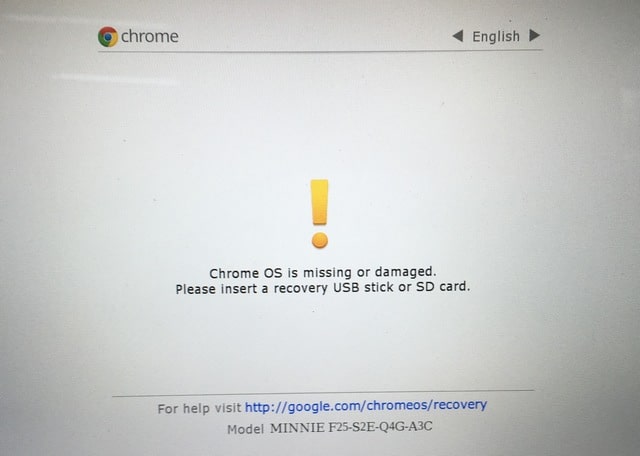
Step 3 – If you have a tablet and a Chromebook, press the volume up and power buttons for 10 seconds. Follow the on-screen instructions to factory reset your tablet.
Step 4 – If you have an old Chromebook device, check the bottom of the device. A dedicated Reset Key can be used to reset the device hard.

Recovery button
You can quickly get back up after reinstalling the Chrome OS. Your apps and data will be synced once you log into your same Google account.
Method 4: Reset a School Chromebook to Factory Settings
For Chromebooks registered under a school, factory resetting the device is much more complex because they register your serial number in Google Admin, which controls all registered devices.
Since your device is registered under an administrator, you are not allowed to factory reset your device.
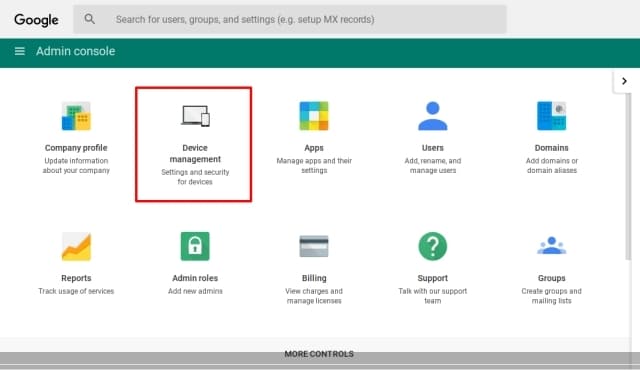
Reset a School Chromebook to Factory Settings