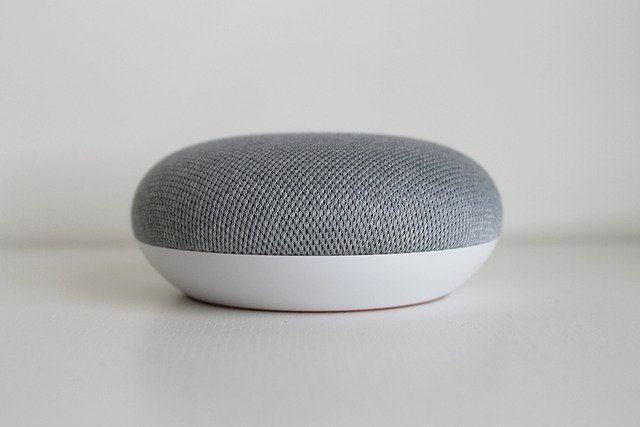When you purchase through links on our site, we may earn an affiliate commission. Here’s how it works.
How To Connect Spotify to Alexa? – Overview
How to connect Spotify to Alexa? Do- Want to hear your favorite podcasts or playlists? Combining your best music app with Amazon’s assistant gives you a better feeling.
Further, almost all Amazon devices support Spotify. Make your Spotify experience reach the next level by connecting it with Alexa.
To make this happen, one will need a Spotify premium account. It can give you full capabilities using the Spotify app for music playback, downloading songs in high quality, and much more.
However, to enjoy this fabulous combination, you must follow the steps. Let us take a look at how these things get along.
How to Connect Spotify To Alexa?
The definitive guide you need to connect Spotify with Alexa to unlock its full potential. Following these steps, you can make sure to set up things correctly.
The screenshots have been taken from Spotify’s website on Safari browser. At the same time, the Alexa app and Spotify screenshots on mobile are from iPhone.
However, the settings and user interface is almost the same for Android smartphone.
Note: Signing up for a Spotify premium account gives Alexa access to your playlists, songs, and library. Meanwhile, if you have signed up for a trial, you can take advantage of the short period.
Before you start, ensure that you have completed the 3 steps below
1. Creating a Spotify account
Open your browser (Google Chrome, Safari, etc.) and visit Spotify’s website at www.spotify.com.
If you already have signed up for Spotify earlier, click on the Login button and enter your username and password.
Other options, such as Continue with Facebook, Apple, Google, or Phone number, can be selected.
If you have never created an account, you can make the first move by clicking on the Signup button.
You will have to enter your personal information, such as email, profile name, and date of birth and create a password.
After filling in the necessary details, click on the Signup button to proceed further.
Note: You can also sign up with Facebook to connect your Spotify with social media.
Once you are logged into your profile and set up things, tap on the account overview page. To access it, click on your profile on the top right page.
Then click on the Account link, which will take you to the account overview page in the next tab.
Here, you can see that you are using a Spotify Free plan. However, you need to join the premium service to connect it with Alexa.
Tap on the JOIN PREMIUM button shown below the free plan badge. You can now see different plans on the next page. Just pick the right plan and choose how you would like to pay.
Spotify accepts payments using credit or debit cards and PayPal.
Once everything is set, you will see that your Spotify account has been upgraded to a premium one. Click the START MY SPOTIFY PREMIUM button on the page’s bottom.
Note: Instead of going through the profile section and clicking on the accounts page, there is a quick turnaround.
Just click on the UPGRADE button and the profile button in the top right. It will take you to the premium plans, where you can compare and pick the best you like.
Further, if you are already on a trial premium plan, enjoy the benefits without paying.
Now, the next step onward is the steps for connecting Spotify Premium with Alexa.
3. Get the Alexa App
It is time to download and install the Alexa app on your iPhone or Android device. You can get the same from the Apple store or Google Play store.
Once you download the app, log in with your Amazon account.
If you don’t have one, do sign up for the same and then log in. Check the permissions and allow them to make the app work correctly.
Connecting Spotify to Alexa
- When you open the Alexa app, tap on the bottom right corner button shown as ‘More.’ Then tap on the Settings option.
- Scroll down a bit until you see Alexa preferences. Within that section, tap on Music & Podcasts.
- Under the services section, tap on Link’s new service with a ‘+‘ sign.
- Alternatively, there is another way out if you don’t find Spotify in the link service section. You can also see some music streaming services, such as Amazon Music, Spotify, Apple Music, etc. Directly tap on Spotify from there and follow the following steps.
- Once you tap on Spotify under services, you will land on a page. Here, you have to tap on settings to link both accounts.
- On the skills settings page, tap on the link account option to access Spotify content.
- To continue the link operation, sign in with your Spotify account.
- You are now presented with the Spotify terms as you will connect it with Alexa. Scroll down and tap the AGREE button to continue if you agree to the terms and conditions.
- Congratulations. Now your Spotify account has been successfully linked with the Alexa app. You can close this message screen and continue with the Alexa app.
Changing the default music service
Alexa is the product of Amazon; the default music service is set to Amazon Music. Further, the Echo and Fire TV devices also use this music service by default.
Here, our focus is on Spotify, and we want to change it to the default service.
Go back to the fourth step by tapping on More, then choosing Settings. From the settings, tap on Music & Podcasts. At the top of this page, you will see Default services.
Tap on it, and you will be taken to a new page in the Alexa app. Here you can check settings for music, artist & genre stations, as well as podcasts.
Meanwhile, let the other settings remain as it is. We have to change the music app. Tap on change, select Spotify, and it is done.
Every time you give the Alexa voice command, “Alexa, play music,” it will perform operations using Spotify. However, it is your call for the other changes if you want them to be changed to Spotify.
Wrap it up
There you are. You have connected the Alexa app to the Spotify library. Now play the music by giving voice commands to Alexa.
Try some commands like “Alexa, play sweet home Alabama” or “Alexa, play rock.” Listening to music and podcasts was never so enjoyable.
See Also