When you purchase through links on our site, we may earn an affiliate commission. Here’s how it works.
How to Connect a WiFi Booster to a New Router
If you have just moved into a large home, the chances are that the internet might experience some blind spots.
To enhance coverage in your new home, you might consider adding a Wi-Fi booster to your new router, a device designed to extend the reach of your wireless signal and improve connectivity in areas with weak signal strength.
This device amplifies the existing wireless signal, potentially improving internet connectivity across different parts of the house.
If your broadband internet is sluggish during streaming, file uploads, or online gaming, it is clear you need to use a booster to boost areas where the internet is inconsistent or weak.
The range of most routers can vary, typically extending up to 30.5 meters (100 feet) to 45.7 meters (150 feet) under optimal conditions. However, numerous factors can affect actual coverage, including obstacles and interference. Find this out from your router’s manual or packaging.
There are two ways to connect your Wi-Fi Booster to your new router.
Manual Method for Connecting a Wifi Booster to a New Router
The manual method is the AP (Access Point) mode or web browser setup. Follow the instructions below to set up your Wi-Fi booster.
- Plug the booster into an electrical source and turn it on
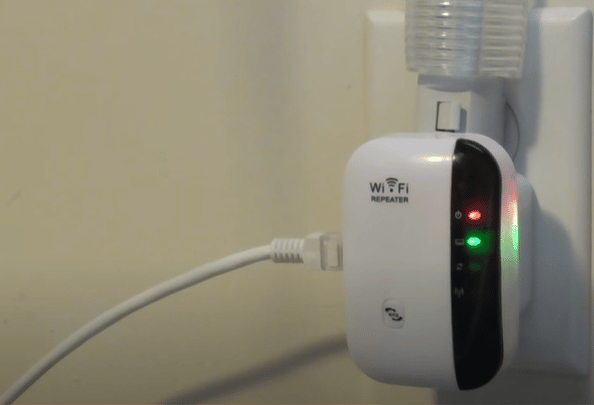
- Press and hold the Wi-Fi booster’s reset button for a few seconds as specified in the booster’s manual, which may vary by model.

- Connect the booster to your laptop or Wi-Fi device and launch the network manager
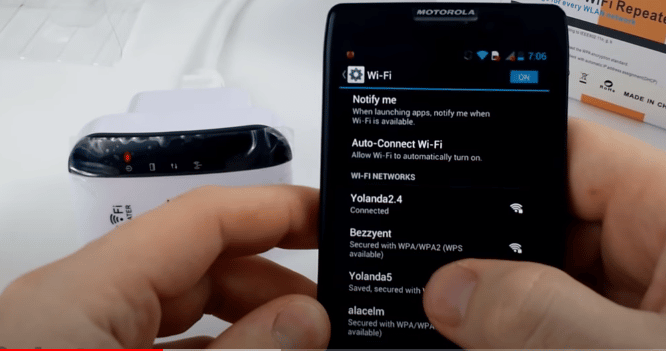
- Open your web browser
- Type 192.168.10.1
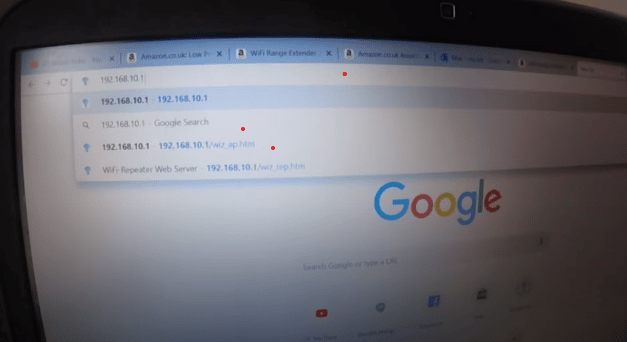
- When prompted, type in Admin as username and admin as password. You can change these
later.
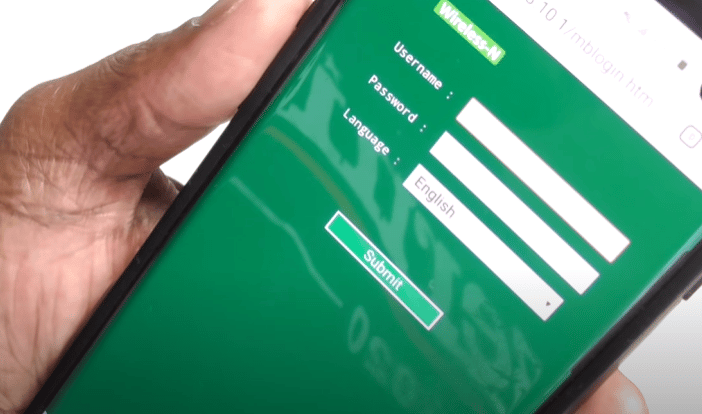
- Click on the booster installation wizard, then select your network and enter SSID
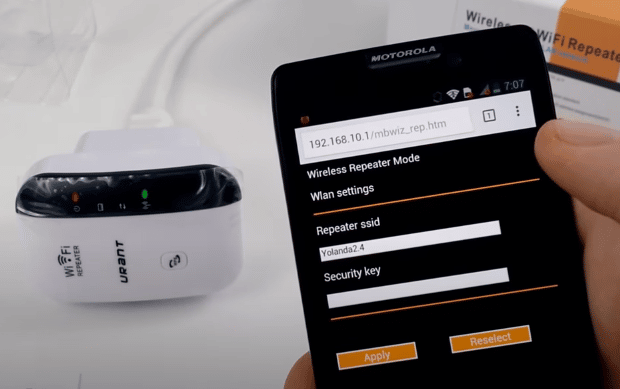
- Click on the Finish button
WPS Method
- Ensure the wifi extender is plugged into an electrical outlet and powered on
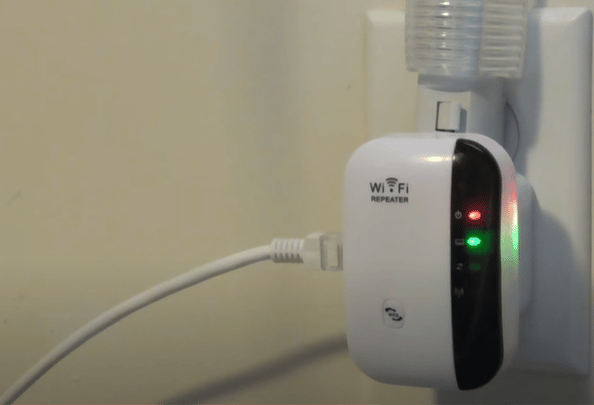
- Press and hold the WPS button on the booster for a few seconds until the LED light starts blinking, indicating it’s ready to connect. The exact duration may vary based on the booster’s model.

- Press and hold the WPS button on your router until its LED light indicates the device is ready for WPS pairing, which might be represented by a blinking or solid light, depending on the router’s model.

- After the booster and the router have synced successfully, look halfway between the Wi-Fi dead spot and the router. Look for a strategic position where the booster can receive the signal but is far enough to broadcast it to other areas.
Some boosters have wireless connectivity; you can choose this option if you like. They have an ethernet port that you can use to plug in wired devices.

- Connect to the booster’s network and use the same password as your router.
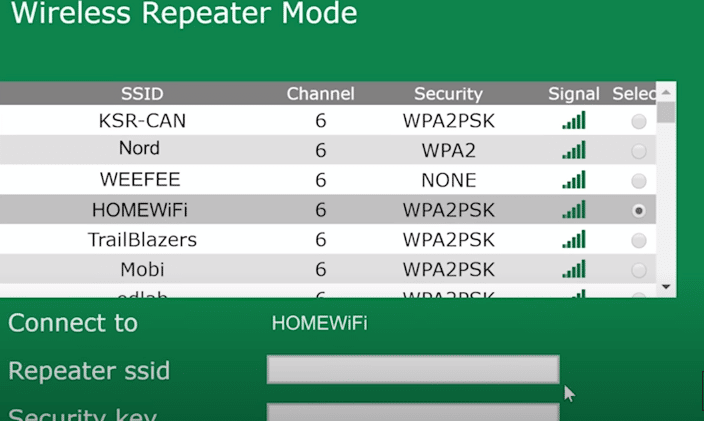
- Check the manual for the booster password
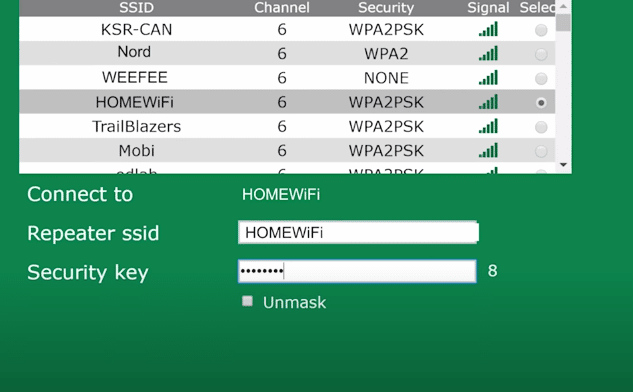
- You are set to go
How the Wi-Fi Booster Extends Signal
Once you connect the booster to your router, it will boost the wireless signal from the router and act like a WAP (wireless access point), and it will have its SSID or network name.
This point allows connecting devices like smartphones, laptops, smart TVs, gaming consoles, and tablets.
You can opt to have several boosters in the same house or office. Each booster has to be connected to and in the router’s range.
While it’s possible to use multiple boosters within the same network, each booster will not necessarily need its network name; instead, they can extend the same network, though placing them to ensure optimal coverage and avoid interference strategically is crucial.
These are the best and the easiest to configure, as it takes just a few minutes. Most boosters are universal and sync with any brand of router. However, it is best to confirm before you purchase the booster.
Find out Your Router’s Range
Most routers often range between 30.5 m (100 feet) and 45.7m (150 feet). Find this out from your router’s manual or packaging.
If you ascertain that the items within the maximum range are not receiving a strong signal, you must move them closer or remove obstacles.
However, you cannot move everything closer to the router or move some barriers like walls, which are permanent; you need a booster to boost the signal past the router’s maximum range
Conclusion
Installing a Wi-Fi booster takes a few minutes and gives your home or office better network coverage.
The best location for the Wi-Fi booster is halfway between the dead spot and the router. This allows those in rooms beyond the router to get as good coverage as those near the router.
The best option is to buy a wireless box instead of a wired connection. The setup is easy, fast, and can be done by anyone within minutes as long as no complex configurations are needed.
Dead spots can be very frustrating and prevent you from comfortably using Wi-Fi. Contact the manufacturer if you run into any problems when setting up your Wi-Fi booster.
See Also