When you purchase through links on our site, we may earn an affiliate commission. Here’s how it works.
Clearing the Cache on iPhone
Before exploring how to clear the cache on your iPhone, let’s first understand what cache is. Cache temporarily stores app or website data on a device, facilitating faster launch times for apps or websites upon their next use.
Despite iOS’s efficiency, it still accumulates cache memory from applications and browser tabs, including cookies, images, and text. This cached data is meant to speed up application and website performance for future use.
However, an excessive cache can slow down your phone, causing it to hang or become unresponsive in certain cases. Clearing your iPhone’s cache improves speed and frees up memory, allowing for the installation of more apps and the storage of additional files.
Apple provides straightforward methods to clear both application and browser data from your iPhone. This review will guide you through clearing the cache from applications and browsers to enhance your device’s performance. Let’s begin!
Clear Application Cache
To clear cache memory from applications installed on your iPhone, you’ll need to offload these applications. Offloading an application means freeing up the storage space it occupies on your device without deleting the associated user data.
Note that offloading an application renders it unusable until it is reinstalled. To reinstall, simply tap its icon in the main menu. Ensure your device is connected to a functioning WiFi network or has cellular data available. Here are the steps to clear the app cache:
1. Open the Settings application on your iPhone.
2. Tap on ‘General.’
3. Select ‘iPhone Storage.’
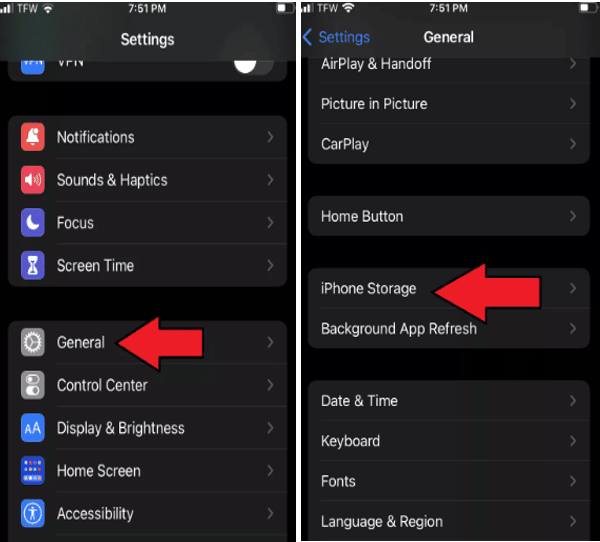
How to Clear Cache On iPhone
4. The page will display a list of all installed applications. Choose the app whose data you wish to clear and tap ‘Offload App.’
5. A confirmation pop-up will appear, informing you that the application will be deleted but its data retained. Tap ‘Offload App‘ again to proceed. There is also an option to permanently delete an application if it’s no longer needed.
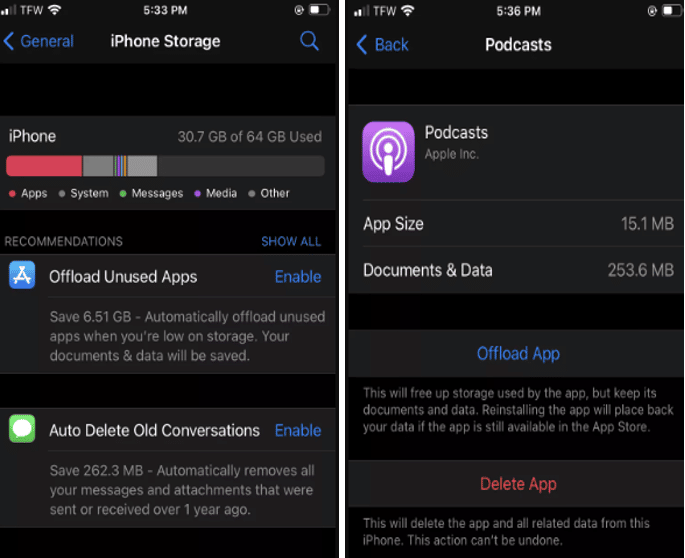
Clear Browser Cache
Safari
Clearing the cache in Safari, iPhone’s built-in browser, will remove all data, images, and passwords from previously visited sites. Follow these steps to clear cache memory in Safari:
1. Open the Settings app on your iPhone.
2. Tap on ‘Safari.’
3. Scroll down and select ‘Clear History and Website Data.’
4. A warning pop-up will appear, indicating that clearing cache memory will erase your browser history. Tap ‘Clear History and Data‘ to confirm.
5. Alternatively, to clear only cache memory while preserving browser history and cookies, tap ‘Advanced‘ at the bottom, then ‘Website Data‘ and finally ‘Remove All Website Data.’
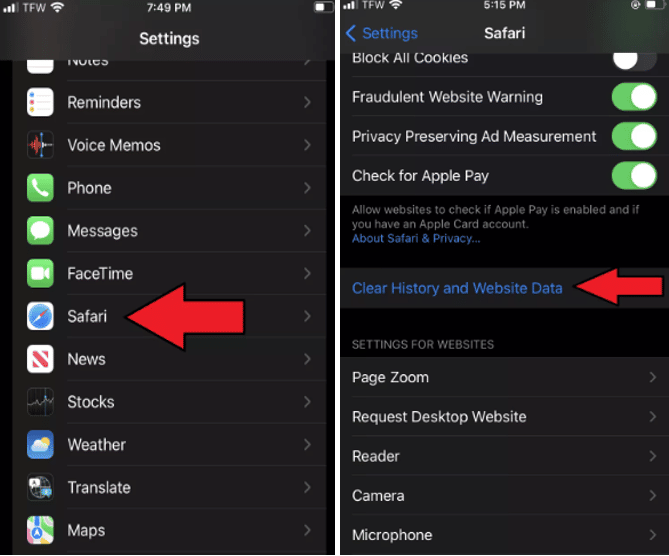
How to Clear Cache On iPhone
Google Chrome
For third-party browsers like Google Chrome, cache cannot be deleted through iPhone’s settings. You’ll need to manage the cache directly within the app. Here’s how to clear the cache on Chrome:
1. Launch Chrome.
2. Tap on the triple-dot menu at the top right.
3. Select ‘Settings.’
4. Choose ‘Privacy.’
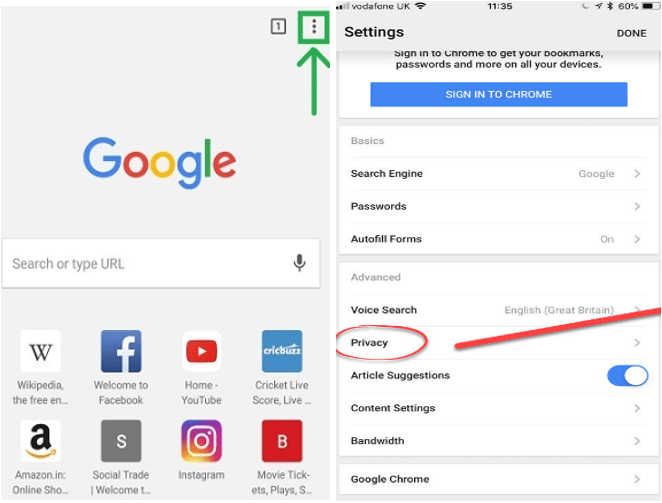
5. Finally, tap on ‘Clear Browsing Data.’
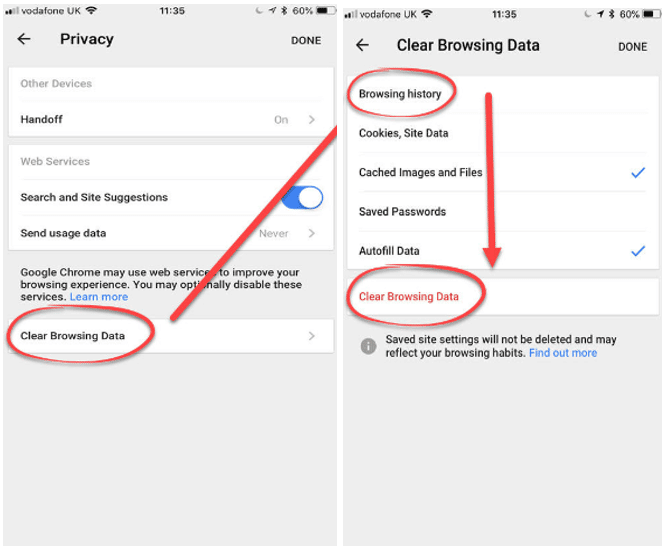
How to Clear Cache On iPhone
What Should You Do If You Can’t Clear an App’s or Browser’s Cache?
If there is no option to clear the cache within an app or your iPhone’s settings, consider deleting it permanently and reinstalling it if necessary. Follow these steps:
1. Open Settings and search for ‘iPhone Storage.’
2. Tap on ‘iPhone Storage,’ where you’ll see a list of installed apps sorted by the amount of memory they use.
3. Scroll to find the app whose cache you couldn’t clear. Check ‘Documents and Data‘ to see the memory consumption.
4. Tap on the app and select ‘Delete App.’ This action deletes everything related to the app, allowing you to reinstall it without previous user data.
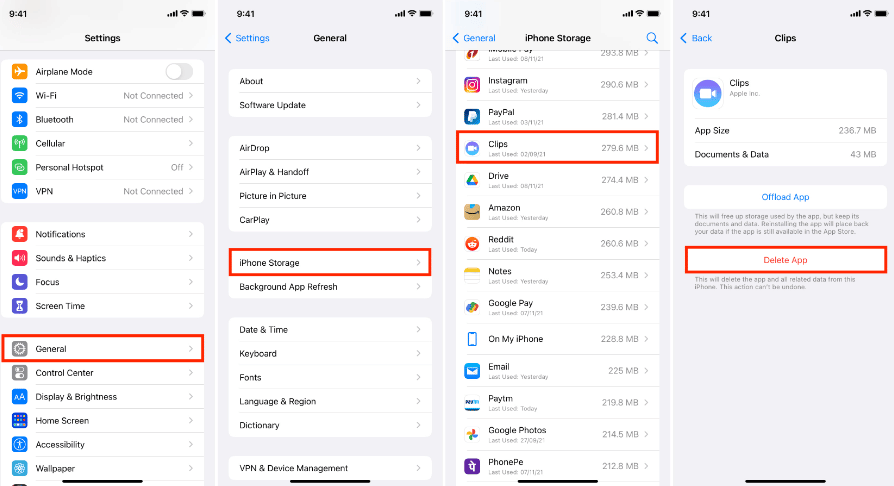
In conclusion, clearing the cache on an iPhone can significantly improve your device’s performance. However, it’s important to note that there’s no universal method to clear all cache types at once, so you may need to address each app individually.
See Also
How to Connect Beats to iPhone