When you purchase through links on our site, we may earn an affiliate commission. Here’s how it works.
How to Backup iPhone
There are several reasons you might want to back up your iPhone. For instance, you may have upgraded from your old iPhone 7 to the latest iPhone and want to transfer all your applications, data, passwords, and settings.
You might also consider backing up your iPhone if you plan to factory reset it, which is useful when selling the device or addressing software-related issues.
Backing up your iPhone is crucial in case it gets stolen or damaged in an accident. So, how can you back up your iPhone?
In this review, we’ll explore various methods to back up your iPhone, including using Finder on a Mac desktop or laptop, iTunes on a Windows PC, and iCloud. Note that iCloud storage beyond 5GB requires a paid subscription.
1. Backup iPhone Using iCloud
Backing up your iPhone using iCloud is perhaps the most straightforward method, as ‘iCloud Backup’ is a built-in feature. To set up iCloud backup:
1. Open the Settings App on your iPhone.
2. Scroll down to iCloud and tap on it.
3. Tap on iCloud Backup.
4. Toggle the switch next to ‘iCloud Backup‘ if it’s off.
5. Tap on ‘Back Up Now‘.
6. You should see a timestamp below the ‘Back Up Now‘ button indicating the last time your iPhone was backed up. Your iPhone will regularly back up to iCloud provided it is connected to Wi-Fi and has sufficient battery life.
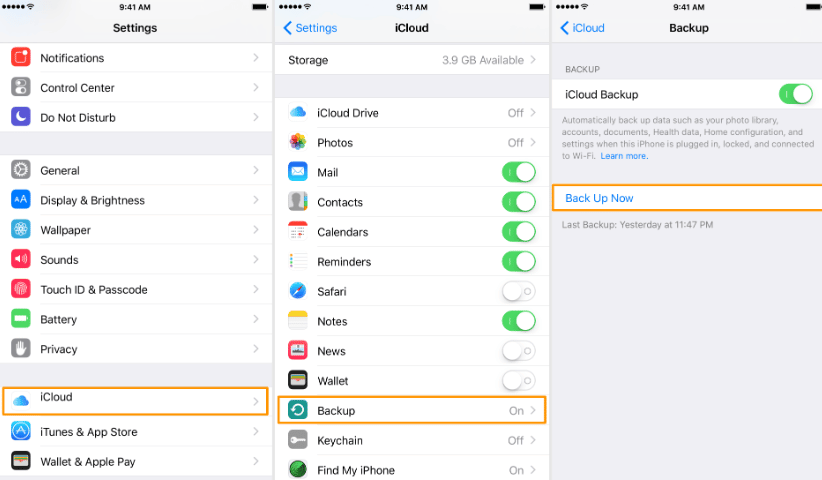
Remember, automatic backups occur only if iCloud backup is enabled. You can also back up your iPhone using cellular data by enabling it in your settings.
2. Backup iPhone Using Finder on Mac Desktop or Laptop
This method is compatible with all Macs running macOS Catalina or later. Here’s how to back up your iPhone on a Mac:
1. Open a Finder Window on your Mac.
2. Connect your iPhone to your Mac using a Lightning cable.

How to Backup iPhone
3. Enter your password if prompted.
4. Select your iPhone from the menu on the left-hand side of the screen.
5. To encrypt your backup, check the box next to ‘Encrypt local backup‘ and create a memorable password.
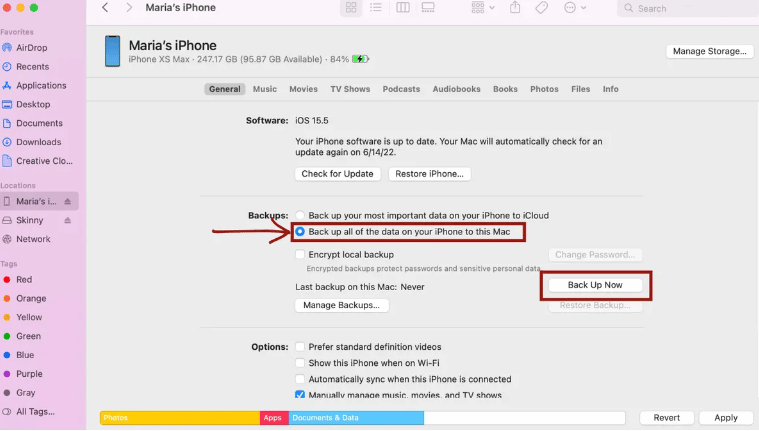
How to Backup iPhone
6. Click ‘Back Up Now‘. A timestamp will indicate when the last backup occurred after completion.
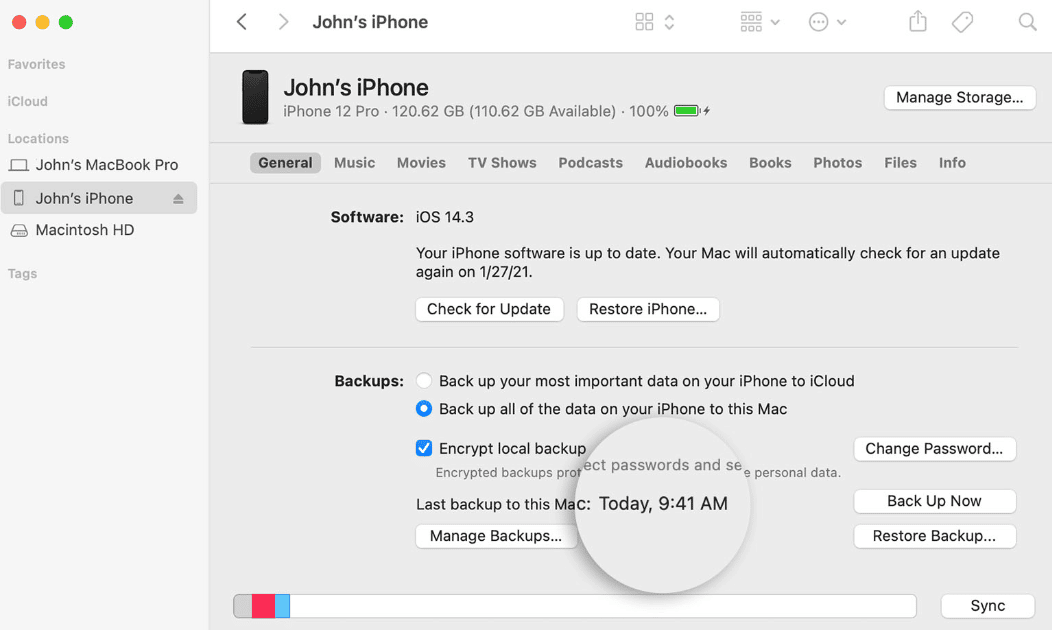
3. Backup iPhone Using iTunes on Windows PC
You can back up your iPhone on a Windows PC using iTunes. First, download iTunes from the Microsoft Store. Then, follow these steps:
1. Launch the iTunes App on your Windows PC.
2. Connect your iPhone to the PC using a Lightning cable.
3. Your device should appear on the iTunes home screen shortly. Click on your iPhone to access its details.
4. Ensure the backup is set to ‘This Computer‘.
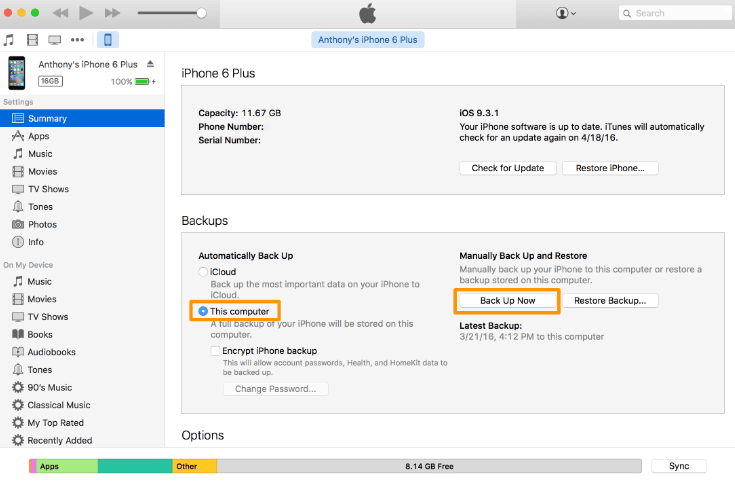
5. Click ‘Back Up Now‘. iTunes will begin backing up your iPhone, with progress displayed at the top of the window.
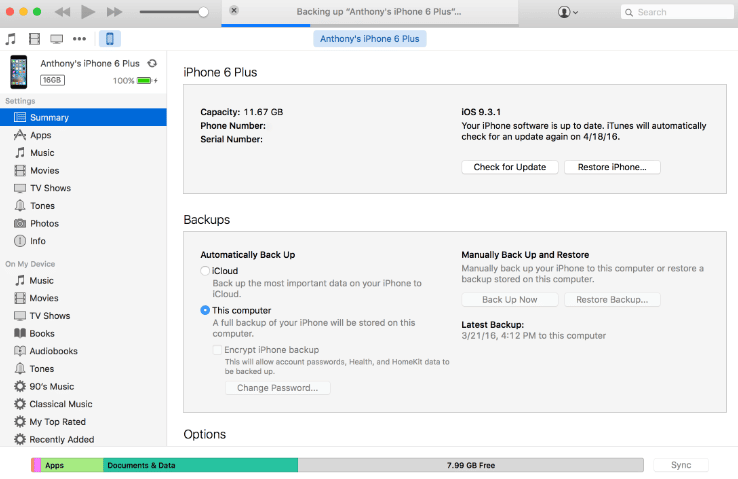
You have the option to encrypt your backup for added security, requiring a password to access the data.
4. Backup iPhone on External Hard Drive
1. Connect your external hard drive (HDD) and iPhone to your Mac.
2. Open a Finder Window.
3. Click on ‘Locations‘ to find your iPhone.
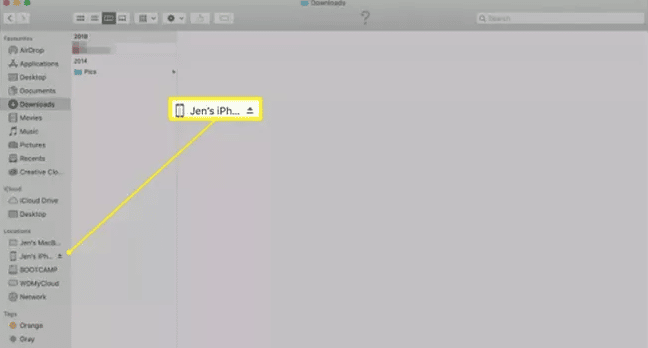
How to Backup iPhone
4. Select ‘Manage Backups‘.
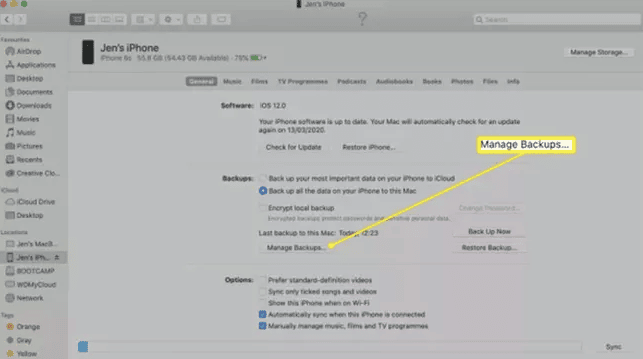
How to Backup iPhone
5. Hold the ‘Control (CTRL)‘ key and choose a name for the backup.
6. Click ‘Show in Finder‘.
7. Locate the iPhone Backup folder and drag it to your external HDD under ‘Locations‘. Enter your Mac password if prompted.
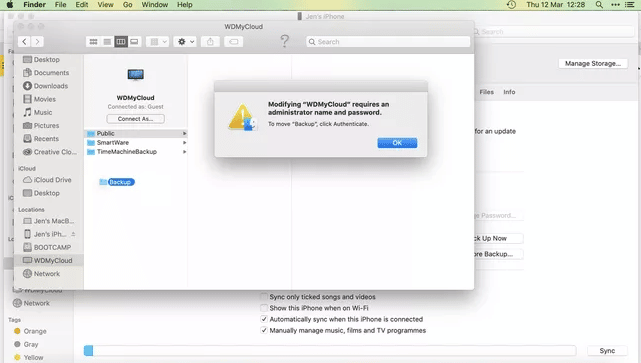
How to Backup iPhone
8. Rename your iPhone backup folder on the external drive, perhaps to ‘ios_backup‘. Repeat these steps for future backups to your HDD.
In conclusion, there are multiple ways to back up your iPhone, with iCloud being the most convenient for those not requiring a connection to another device. Other methods are useful if you prefer physical backups or have not opted for additional iCloud storage.
See Also
How to Screen Mirror iPhone to Projector
How to Connect Beats to iPhone