When you purchase through links on our site, we may earn an affiliate commission. Here’s how it works.
Dual Monitor Webcam Setup
A dual monitor setup, consisting of your laptop or desktop screen and an additional monitor, enhances productivity. Integrating a webcam into this setup is possible and beneficial, especially for video conferencing applications like Microsoft Teams or Zoom, where direct engagement with the camera is preferred over looking down or sideways at your laptop’s built-in webcam.
An external webcam is recommended for such setups to avoid awkward angles. Instead of mounting it on your laptop, placing it on a tripod between your monitors offers a balanced view, allowing for subtle glances left or right to interact with content on either screen. This approach minimizes the appearance of distraction during Zoom meetings, making it seem as though you’re directly engaging with the attendees. This review will explore setting up a dual monitor with a webcam for Zoom meetings.
External Webcam Setup
Connect Your Webcam to Your PC

Dual Monitor Webcam Setup
Connect your external webcam to your PC via a functional USB port. If there’s no sound from your PC upon connection, try a different USB port.
Install External Webcam Software
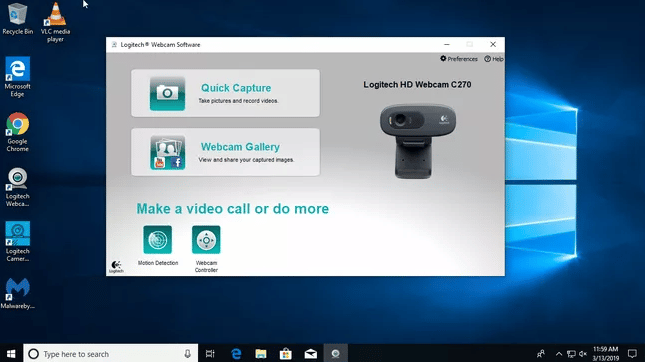
An external webcam typically comes with a disc containing drivers in its box. If your webcam is pre-owned or lacks a disc, download the necessary drivers from the manufacturer’s website. Follow the installation instructions, and then use the Windows Camera app to test your webcam.
Update External Webcam Drivers
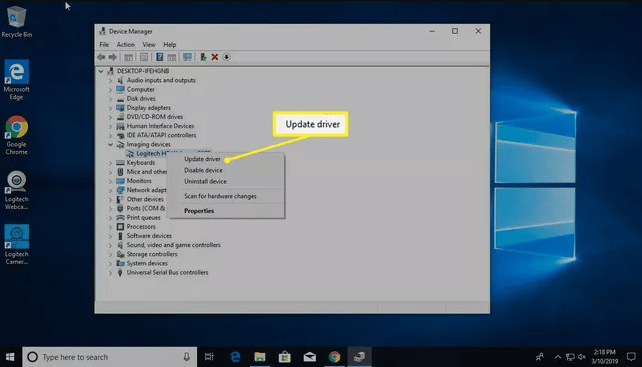
Dual Monitor Webcam Setup
Driver issues can sometimes occur. To resolve this, update your webcam drivers by searching for ‘Device Manager’ in Windows, clicking on ‘Imaging Devices,’ right-clicking your webcam, and selecting ‘Update Drivers Software.’ Windows will automatically search for and install any available updates.
Zoom Setup
Setting up Zoom for a dual monitor and webcam configuration can be complex due to compatibility issues with certain applications. Typically, the Zoom client is displayed on one monitor, with your primary tasks on the other.
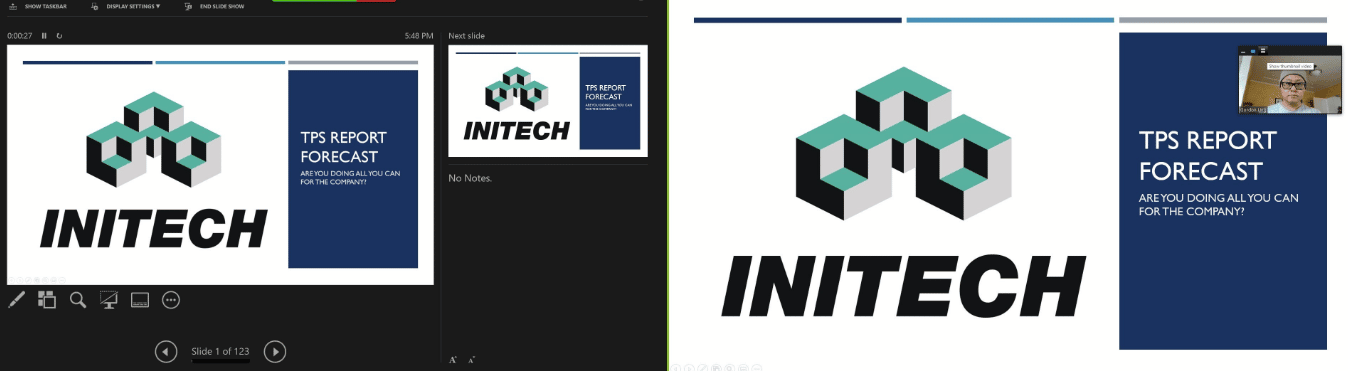
To configure Zoom for dual monitor use:
- Launch the Zoom desktop app.
- Click the gear icon on the home tab.
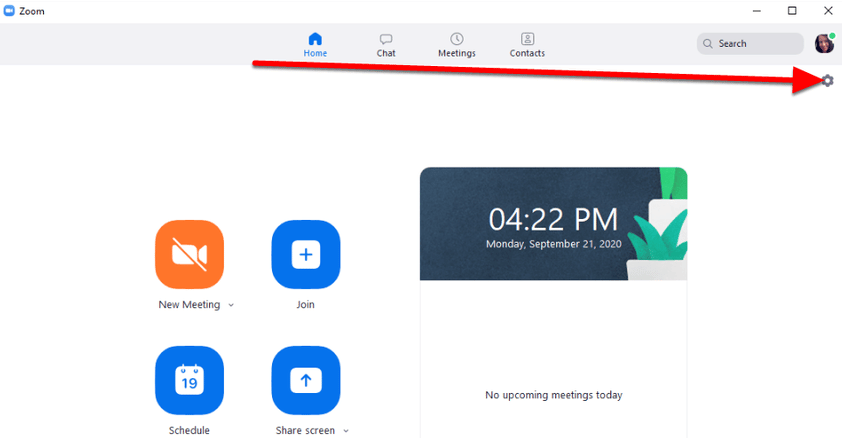
- Access ‘Settings‘ through your profile photo if the gear icon is not visible.
- Select ‘General.’
- Enable ‘Use Dual Monitors.’ This adjustment ensures the Zoom app supports dual monitor setups for future meetings.
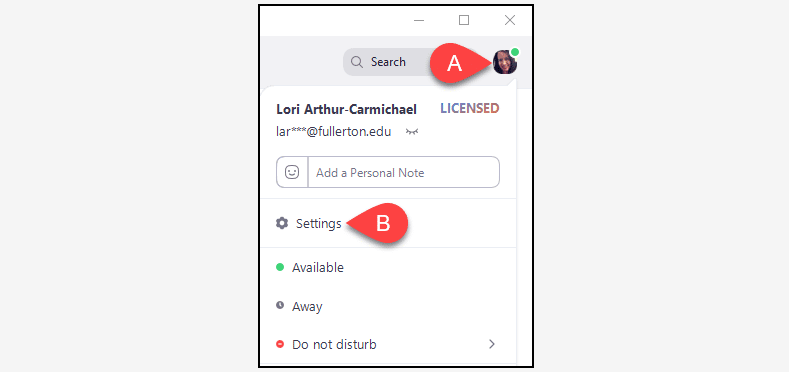
Dual Monitor Webcam Setup
- Restart Zoom to apply the new settings. Changes to ‘Use Dual Monitors‘ will not occur until the app is restarted. Closing the app might not fully exit it; it can often run in the system tray.
- To completely exit Zoom, right-clickits icon in the system tray and choose ‘Exit.’
With this setup, Zoom controls and the attendee feed will display effectively across both monitors. Sharing your screen will place the controls and attendee feed on one monitor, with the content you share (e.g., PowerPoint) on the other.
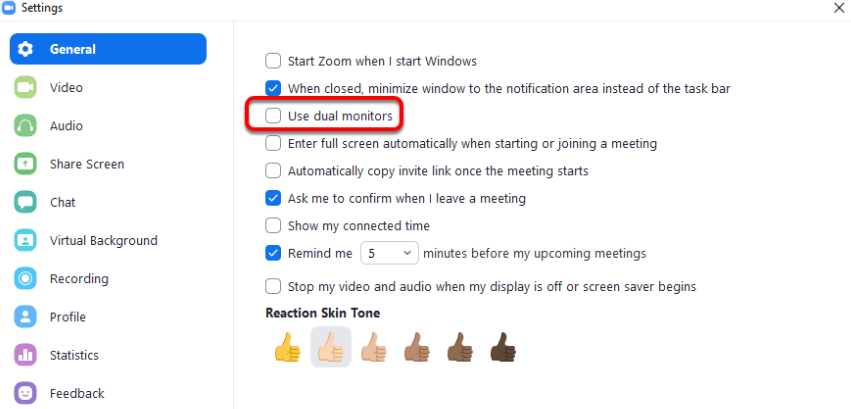
Dual Monitor Webcam Setup
Zoom’s ‘Enter full screen when starting or joining a meeting’ setting is typically enabled by default. While this can be disabled, enabling it may enhance the dual monitor and webcam experience.
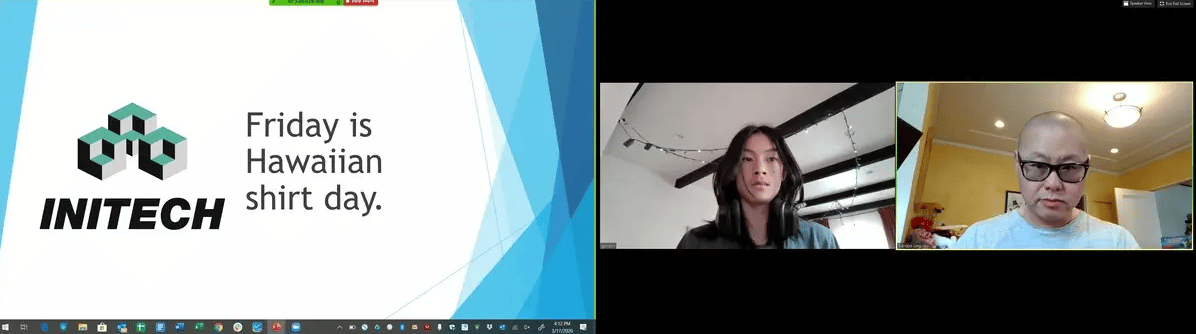
Dual Monitor Webcam Setup
In conclusion, adding a webcam to a dual monitor setup enhances video conferencing capabilities, making it ideal for Zoom meetings and other virtual engagements. If you encounter difficulties adding a second monitor, consider reviewing additional resources for assistance.
See Also