When you purchase through links on our site, we may earn an affiliate commission. Here’s how it works.
Triple Monitor Setup
Configuring a triple monitor setup requires ensuring your computer’s hardware compatibility, appropriate connections, and some settings adjustments.
A triple monitor configuration helps workflow management by making it simple to transition between multiple tasks.
As a result, buying three extra monitors for your PC will help you stay organized and productive.
For instance, if you’re the kind of person who loves to run many programs on their computer, having all of them open on one screen can quickly clutter it.
But when you have three displays, you can open emails on one display, surf the web on the second, and maybe open your socials on the third.
Therefore, regardless of your work, a triple-monitor setup will help streamline your workflow.
If you want a quick and easy setup, the Thunderbolt 3 is one of the most used docking stations for triple monitor setup.
Let’s look at how to implement a triple monitor setup.
Check If Your Computer’s Hardware Supports a Triple Monitor Setup
First, ensure your computer’s hardware supports a triple monitor setup.
To find out what graphic card you have:
To check your graphics card, right-click the Windows Start button, select ‘Device Manager’, expand ‘Display adapters’, and view the name of your graphics card.
Once you have your GPU (Graphic Card Unit) information, go to the manufacturer’s website or search for the name of your graphic card, followed by ‘3 monitors‘.
Check for the Display Ports on Your PC
Most desktop GPUs have at least three video-out ports, which can support multiple displays if the GPU is compatible with a triple-monitor setup.
Most laptops feature at least one video-out port, such as HDMI, DisplayPort, or USB-C with video output capability. You can use an external docking station if your PC doesn’t have enough ports for a triple monitor setup.
The cost of a docking station capable of connecting three monitors ranges from approximately $100 to over $300, depending on features and brand.

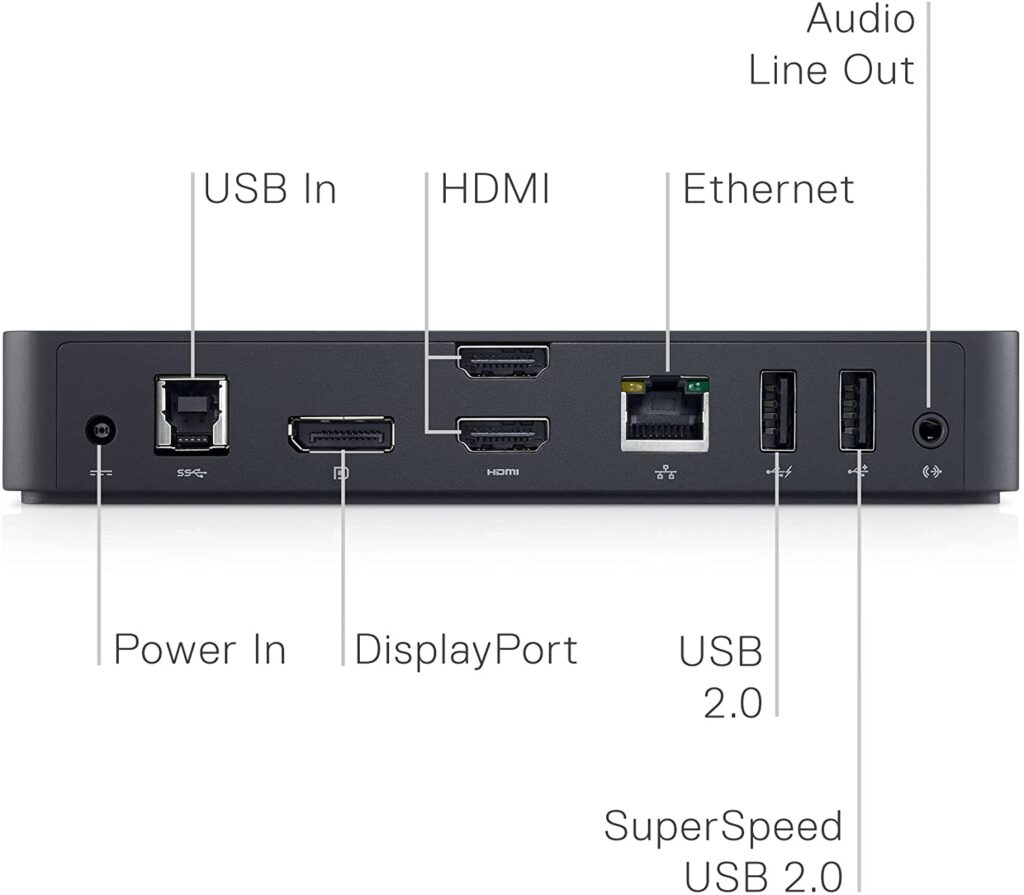
Triple Monitor Setup – External Docking Station
An external docking station provides a centralized solution for connecting multiple monitors to your PC with minimal cable clutter.
It comes with a single USB cable that connects to your PC, after which you can connect all three monitors to the docking station’s available ports.
It’s a simple configuration that doesn’t need too many cables. However, keep in mind that docking stations don’t come cheap.
USB Adapter

USB Adapter
You can get a USB adapter if you don’t want to spend 150 bucks on a docking station. This adapter is usually connected to a PC via USB and monitors via multiple HDMI ports.
USB adapters may not be suitable for high-end gaming or graphics-intensive tasks due to limited graphics performance and power throughput. Why is this? Because USB adapters don’t have dedicated power ports meaning, the experience isn’t good enough.
Triple Monitor Setup Process
Now that you’ve checked the ports on your desktop or laptop and displays, it’s time to establish the connection. To do this
1. Connect one end of your cable, such as HDMI, to the screen and the other to the computer. If you’re using an adapter, connect the USB cable to your PC and then connect the HDMI cables to the available ports.
2. Next, connect all three displays to power.
3. Now, switch on your PC and click the Windows OS Start button.
4. Next, click on the Settings icon. This is the gear-shaped icon situated on the lower-left side of the Windows OS ‘Start’ menu. This will launch the ‘Settings’ menu.
5. Now click System on the ‘Settings’ menu on the home screen.
6. Then click on Display on the next screen.
7. Next, scroll down to Multiple Displays and click on it.
8. A drop-down menu should appear. Select ‘Extend these displays‘ from the drop-down menu to extend your PC’s display across the three monitors.
9. If all three monitors are not detected in the display settings, click ‘Detect’ to prompt Windows to recognize the connected displays.
10. Now click Identify to see the monitor represented by each box. Drag the boxes however you like to rearrange and match your physical setup.
Once you’ve arranged the monitors to match your physical setup in the display settings, click ‘Apply‘ to save your configuration. If prompted, click ‘Keep Changes‘ to confirm and finalize your settings. This ensures your desktop extends across all three monitors as intended, providing a seamless multi-monitor experience.
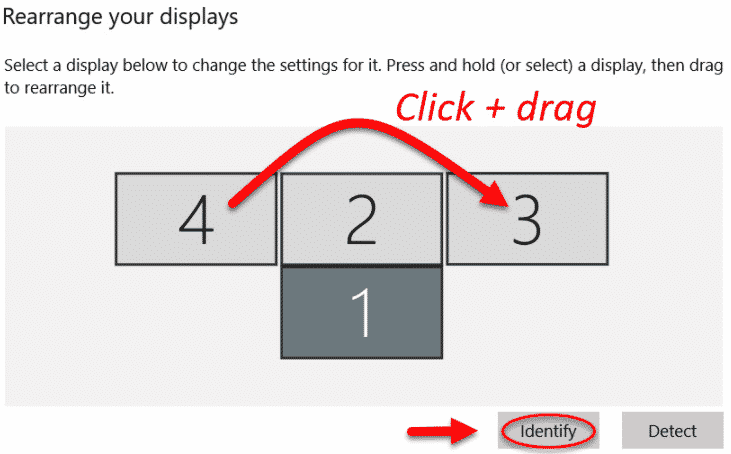
How to Setup 3 Monitors On a Laptop
Final Thought
To summarize, you can connect external monitors to your computer as long as your operating system and hardware support multi-monitor configurations.
You may encounter one or two problems during the configuration process, but if you carefully follow the steps above, your triple monitor setup should work seamlessly.
See Also
How to connect 2 monitors to a laptop