When you purchase through links on our site, we may earn an affiliate commission. Here’s how it works.
How to Use MacBook Pro – Getting Started
So, you’ve bought a new MacBook Pro, gone through the setup process, and now you’re looking at it, wondering what to do next.
Well, you’re in luck; this review will help you understand the basic anatomy of the MacBook Pro.
If switching from Windows OS, you need to learn macOS keyboard shortcuts and how to use Finder and Spotlight Search.
You’ll also need to learn to download and install apps without exposing your MacBook to viruses.
The last thing you need to do is learn to use features such as Siri, albeit this isn’t a must. Now, it’s time to learn these features and what they do.
Basic Things You Should Know
Right Click
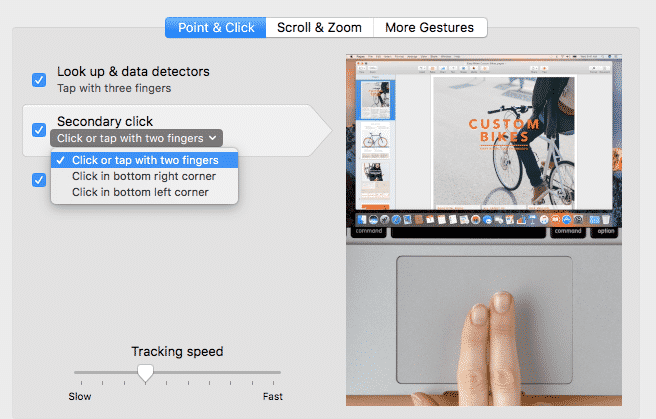
There are two ways to right-click on a MacBook Pro:
1. Hold down the control button and touch the trackpad.
2. Touch the trackpad with two fingers concurrently.
Spotlight Search
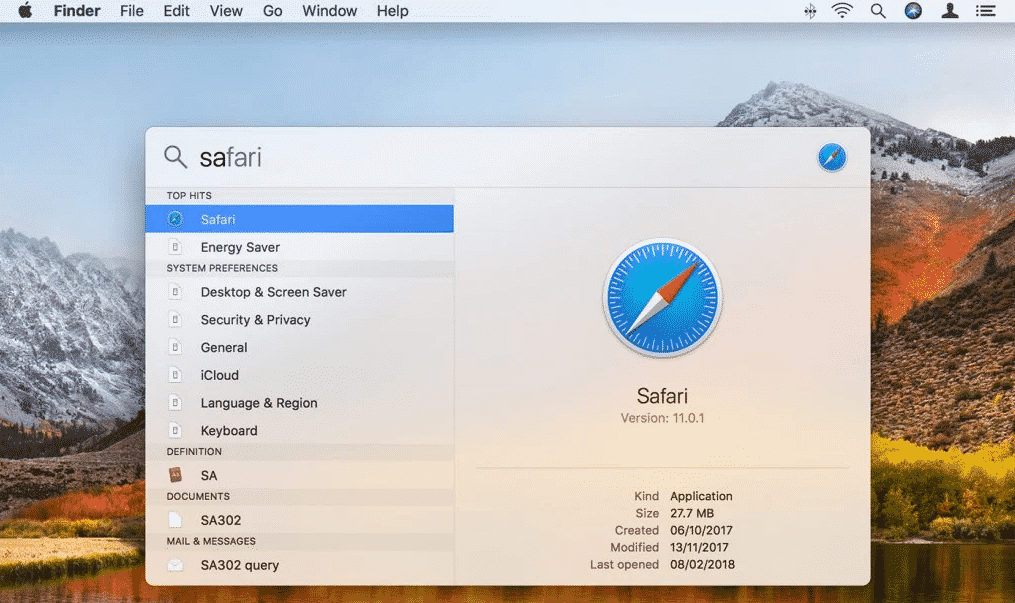
How to Use MacBook Pro
Spotlight Search is one of the top features of the MacBook Pro. How do you use it? Press the ‘Command’ button, followed by the Spacebar. A search bar will appear on your screen, which you can use for things such as
1. Finding documents
2. Performing calculations
3. Starting apps
Main Controls
The Dock
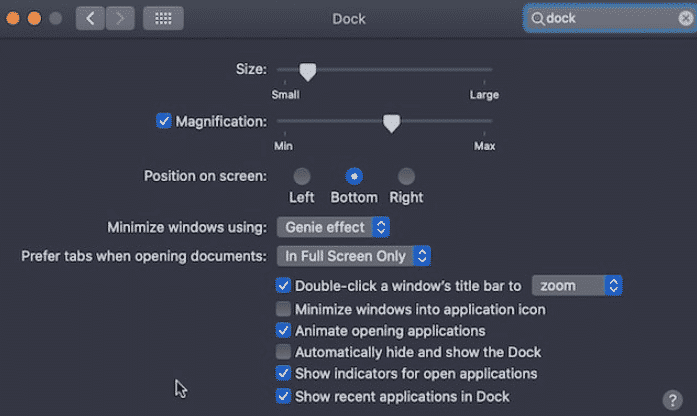
The dock is where the icons of the apps you use most are situated. It’s also where you can check apps running currently, even if they aren’t situated in the dock.
You can modify the dock by adding or removing applications.
To add an app, it should be running and therefore active in the dock. Right-click on the app’s icon followed by ‘Options‘ and then ‘Keep in Dock.’
Press and hold on to the app’s icon and drag it without releasing, then stop touching the touchpad to remove the app.
Menu Bar
The main feature of the MacBook Pro’s menu bar is that it now changes depending on the running application, so each app has its own menu.
Setting Up Features
Change The Desktop Background
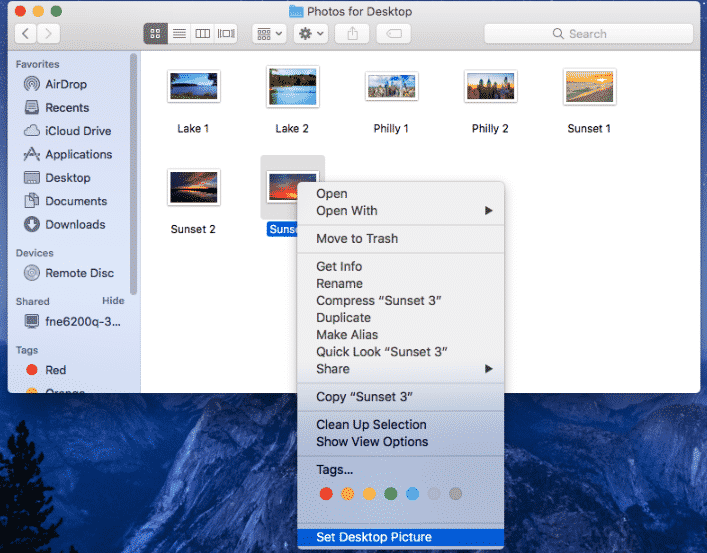
How to Use MacBook Pro
To change the background of the MacBook Pro, right-click anywhere on your screen. On the menu that appears, click on ‘Set Desktop Picture‘. Now you can pick Apple themes and photos or use your photos as the desktop background.
System Preferences
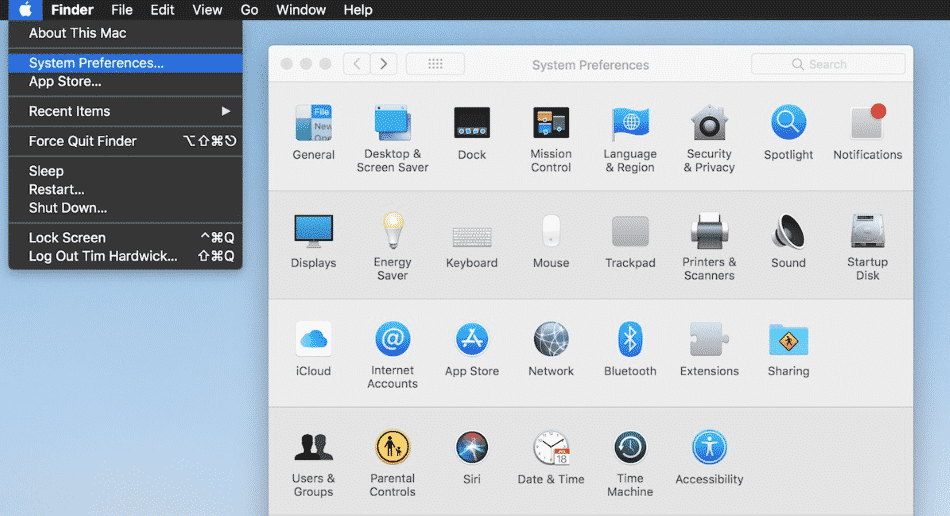
How to Use MacBook Pro
You can use ‘System Preferences‘ to change how your MacBook Pro looks and feels.
Using this app, you can add/remove users, change ‘Display‘ preferences, set up Bluetooth, printers, WiFi, etc.
To start ‘System Preferences‘, use ‘the Dock‘ or ‘Spotlight Search.’
Trackpad Gestures
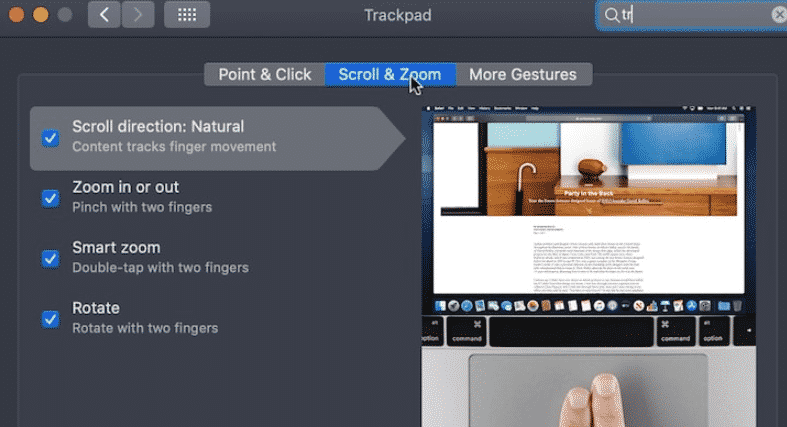
How to Use MacBook Pro
The MacBook Pro trackpad supports plenty of cool gestures involving two or three-finger swipes and touches.
You can learn how to use gestures by entering ‘Trackpad’ in Spotlight Search, which will display a dialogue box of all gestures in short clips.
Some of the top gestures include:
1. Scroll: Place two fingers on the touchpad and move up and down.
2. Show desktop: Place your hand on the touchpad, and spread your thumb and three fingers.
3. Zoom in and out: Pinch the touchpad with two fingers and either increase or decrease the distance between your fingers, depending on what you want.
Installing Apps

How to Use MacBook Pro
Any MacBook Pro has several apps installed, most of which are great. However, you’ll soon realize you can’t depend on these apps only; you need 3rd party apps.
You can add apps to your MacBook Pro in one of two ways:
Download from The App Store
To download an application from the App Store and launch it, you must have signed in on your MacBook Pro using your Apple ID.
Search for the application in the Apple App Store; click ‘Get’ if you find it.
If it’s free, it will download immediately, and if it’s a premium application, Apple will deduct a sum from the card linked to your Apple ID.
Download from A Program Vendor

How to Use MacBook Pro
If you want to download an application from the internet, make sure you run it through an antimalware program. But why MacBooks can’t be infected with malware, right?
False: MacBooks can be penetrated using malware, albeit safer than their Windows counterparts. In fact, the first virus ever made targeted macOS.
Uninstalling Apps
Uninstalling applications on a MacBook is easy; you can use ‘Finder’ to open the apps folder. Then right-click on the app and click ‘Move to Trash’.
In most instances, this will delete the app. But sometimes, the app might have cached some data in system folders.
Final Thought
So there you have it, a beginner’s guide on how to operate a MacBook Pro. We couldn’t capture everything in this review, just the basics.
The MacBook has extensive features, and if you want to learn all of them, check YouTube or platforms such as Udemy.
See Also
How to Take a Screenshot on Macbook Pro