When you purchase through links on our site, we may earn an affiliate commission. Here’s how it works.
How to Restart MacBook Pro – Overview
Despite Apple’s reputation for building some of the most reliable PCs, you might still encounter a frozen Mac screen.
When this happens, applications become unresponsive, the cursor turns into a rotating beach ball, and your PC fans whir at high speed.
In such cases, you may need to force restart your MacBook Pro to remedy its unresponsiveness. Restarting your MacBook Pro is a straightforward process that serves two main purposes.
Restarting your MacBook Pro shuts down all applications, which is an effective way to optimize its performance. When in doubt, simply restart your MacBook Pro.
You can also reboot your MacBook Pro to install macOS updates. When these updates are available, you will likely receive an alert asking whether to restart the PC now or later.
Upon rebooting, the update begins to install. There are two preferred methods to reboot your MacBook Pro; let us guide you through these.
What Should You Do Before Restarting Your MacBook Pro
Eject External Storage
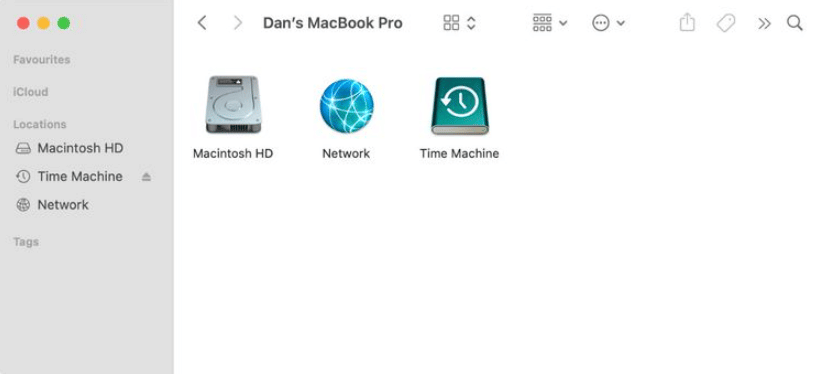
How to Restart MacBook Pro – Eject External Storage
Forcing your MacBook Pro to shut down doesn’t allow it to eject external drives safely. Whether you use these drives for Time Machine backups or external storage, ejecting them unsafely could cause irreparable damage to the data.
To safely remove your external storage, go to your Desktop and drag the external drive icon to the ‘Trash’ icon in the dock. Alternatively, open ‘Finder’ and click on the ‘Eject’ button next to the drive.
Quit All Apps
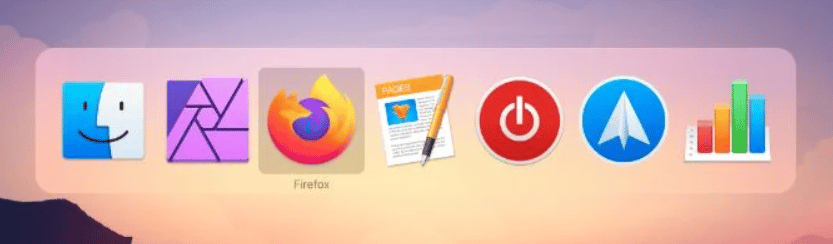
Quit All Apps
If your MacBook Pro doesn’t shut down normally, it could be due to an application that has frozen and cannot close. You can address this by manually quitting each app.
This might unfreeze your MacBook Pro, eliminating the need for a forced restart.
Press CMD + Q to quit the most recent app, or select the app name in the menu bar and click ‘Quit.’ Use CMD + Tab to switch between open apps to determine which are still open.
If any apps refuse to quit, press ‘Option + CMD + Escape’ to open the ‘Force Quit’ window. Select the unresponsive app in this window and click ‘Force Quit’ to close it.
After quitting all apps, attempt to shut down your MacBook Pro normally via the menu. If problems persist or you can’t close all apps, see below for instructions on restarting your Mac.
Save Open Files
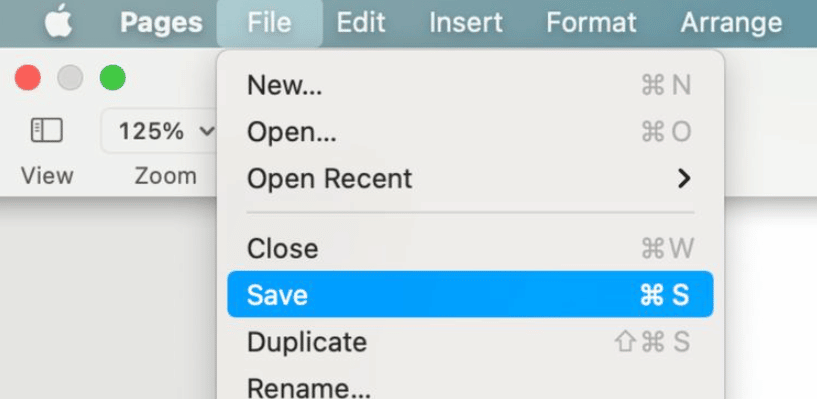
Save Open Files
Your MacBook Pro will likely freeze when working on a significant project. In such cases, you’ll want to avoid losing unsaved work by quickly forcing your MacBook to shut down.
Attempt to save all open files by pressing CMD + S or selecting ‘File’ then ‘Save’ from the menu bar if your MacBook Pro is frozen.
If you’re unable to save, consider taking a photo of your work-in-progress with your phone so you can recreate it later. While not ideal, it’s preferable to lose your work entirely.
The MacBook Pro Restart Process: Apple Menu
One of the simplest ways to restart a MacBook Pro is through the Apple menu, accessible from nearly every screen on a MacBook. Here’s how:
- Click on the Apple logo in the upper left corner of your screen.
- Select ‘Restart.’
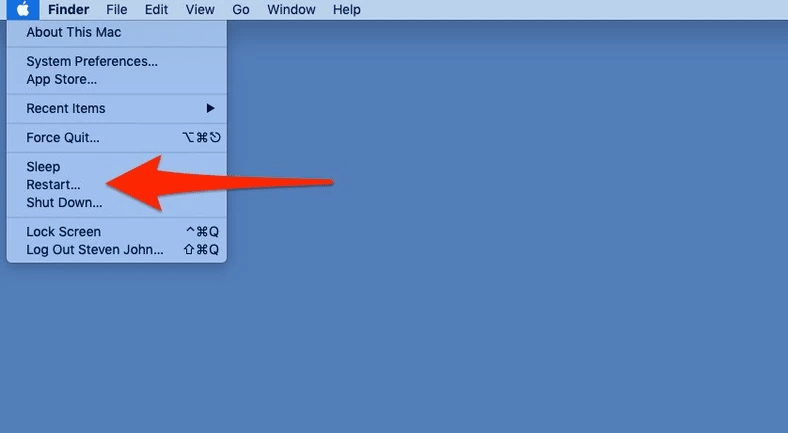
Click on ‘Restart.’
- If you want all your applications and documents to reopen after the restart, check the box next to ‘Reopen windows when logging back in.’
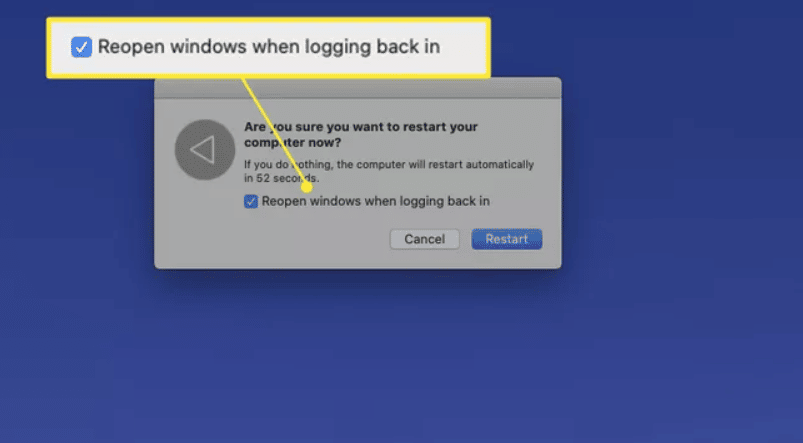
Reopen Windows
- Click ‘Restart’ or allow the timer countdown to complete and automatically restart.
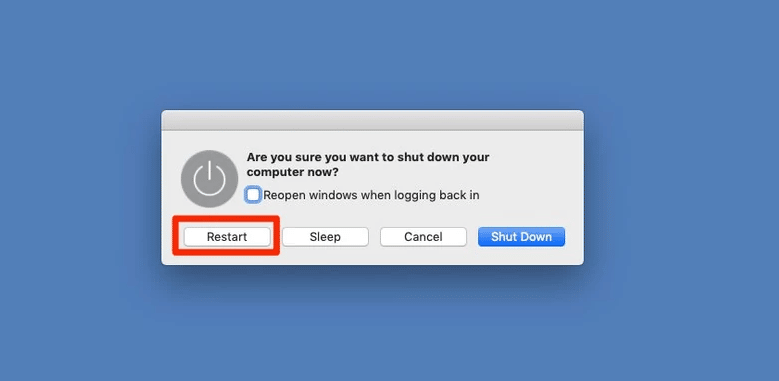
Restart
The MacBook Pro Restart Process: Keyboard
For those who prefer keyboard shortcuts or if your MacBook Pro isn’t responding to mouse clicks, you can reboot it using the keyboard. Here’s how:
- Press and hold the Control + Command + Power/Touch ID keys simultaneously until the screen dims and restarts. Release the buttons after you hear the startup sound, allowing your MacBook to boot up again. This method works on all MacBooks.
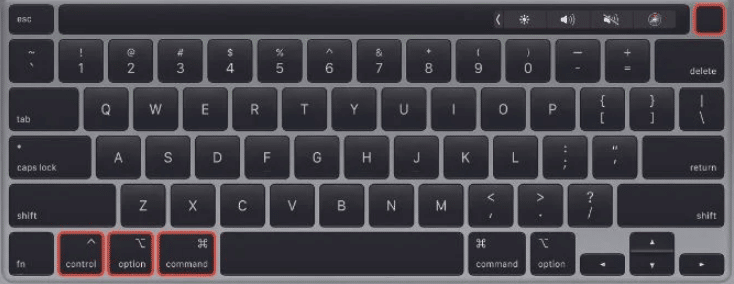
- In some models, you can press and hold the ‘Control + Eject’ keys to bring up the shutdown dialog box. From this dialog, click ‘Restart.’
- If neither option works, try to force restart your MacBook by pressing and holding Control + Option + Command + the Power/Touch ID button.
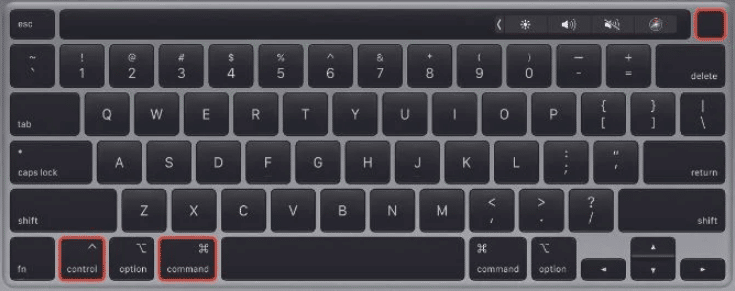
How to Restart MacBook Pro
Final Thought
Ideally, you shouldn’t have to force restart your MacBook Pro often as it can lead to data loss.
However, if your MacBook frequently becomes unresponsive, consider troubleshooting common macOS problems or contacting Apple support for assistance.
See Also
Which is Better Macbook Pro or Air