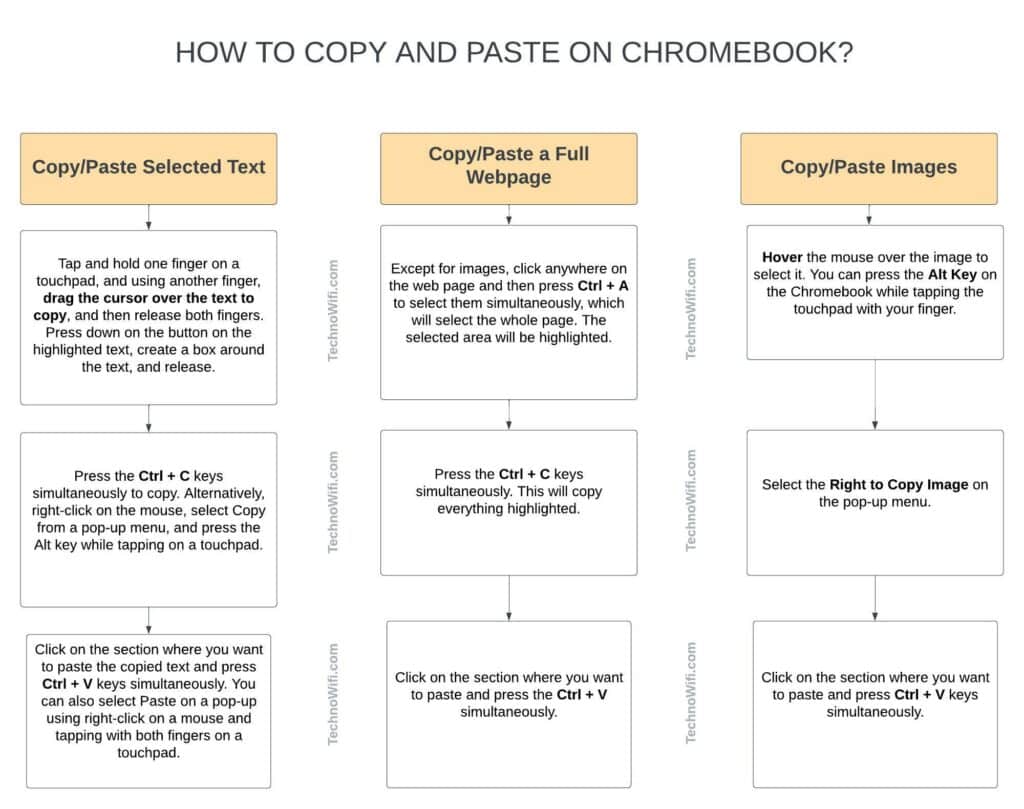When you purchase through links on our site, we may earn an affiliate commission. Here’s how it works.
How to Copy and Paste on a Chromebook? – Overview
This is the most common question in the digital world, where everything is full of shortcuts.
While using shortcuts may differ, copying and pasting seem universal across platforms.
It also works with Chromebooks, which offer copy-and-paste functions found in macOS and Windows.
Chromebooks are faster, cheaper, and simpler, but they can also confuse people using other operating systems.
Since it is the most commonly used feature, let us learn how to perform Copy and Paste.
The steps may vary depending on the specific Chromebook model and version of Chrome OS. It is recommended that you consult the official Chromebook support documentation.
How to Copy and Paste Selected Text on a Chromebook?
Copying and pasting specific text or areas on a Chromebook is easy and similar to Windows and macOS. Let’s look at the following three simple steps.
- Tap and hold one finger on the touchpad, and using another finger, drag the cursor over the text to copy, then release both fingers. Press down on the button on the highlighted text, create a box around the text, and release.
- Press the Ctrl + C keys simultaneously to copy. Alternatively, right-click on the mouse, select Copy from a pop-up menu, and press the Alt key while tapping on a touchpad.
- Click on the section where you want to paste the copied text and press Ctrl + V keys simultaneously. You can also select Paste on a pop-up using right-click on a mouse and tapping with both fingers on a touchpad.
The text remains copied until something else is copied again. Thus, the current copied text can be pasted multiple times. It is, however, important to consider that Chrome OS does not copy text formatting, so adjust the style as needed.
How to Copy and Paste a Full Webpage on a Chromebook?
When you want to copy everything on a specific web page, you need to follow the steps below.
- Except for images, click anywhere on the web page and then press Ctrl + A simultaneously, which will select the whole page. The selected area will be highlighted.
- Press the Ctrl + C keys simultaneously. This will copy everything highlighted.
- Click on the section where you want to paste and press Ctrl + V simultaneously.
It is important to note that this method copies everything, including images, headers, buttons, and other objects on web content. The layout intact, however, might not get copied and pasted.
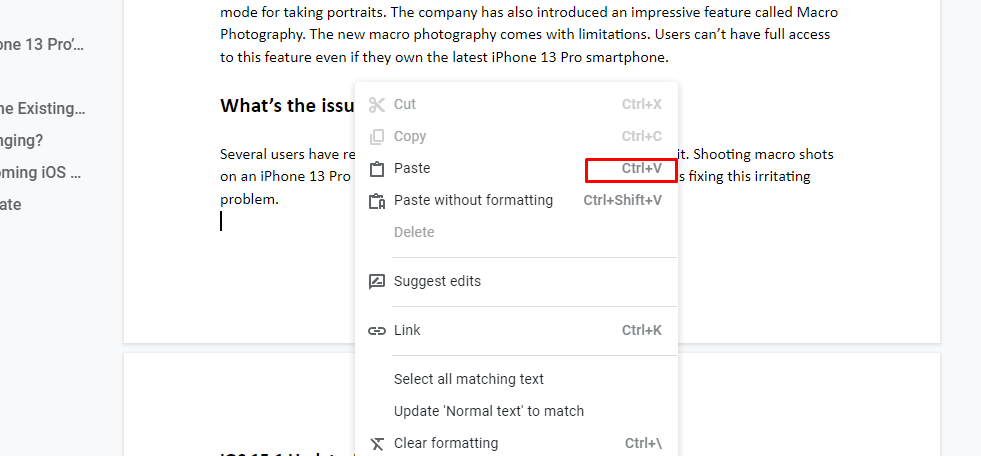
Webpage
How to Copy and Paste Images on a Chromebook?
Want to copy some images? Well, it is possible only if the source allows it. Here are the simple steps that can be followed to copy an image on a Chromebook.
- Hover the mouse over the image to select it. Press the Alt Key on the Chromebook while tapping the touchpad with your finger.
- Select the Right Click to Copy Image on the pop-up menu.
- Click on the section where you want to paste and press Ctrl + V keys simultaneously.
Extensions for Specific Tasks
There are several advantages to using Chrome that make the work much easier. Copy-and-paste extensions help to overcome obstacles.
Check out the tasks that can be accomplished using such tools
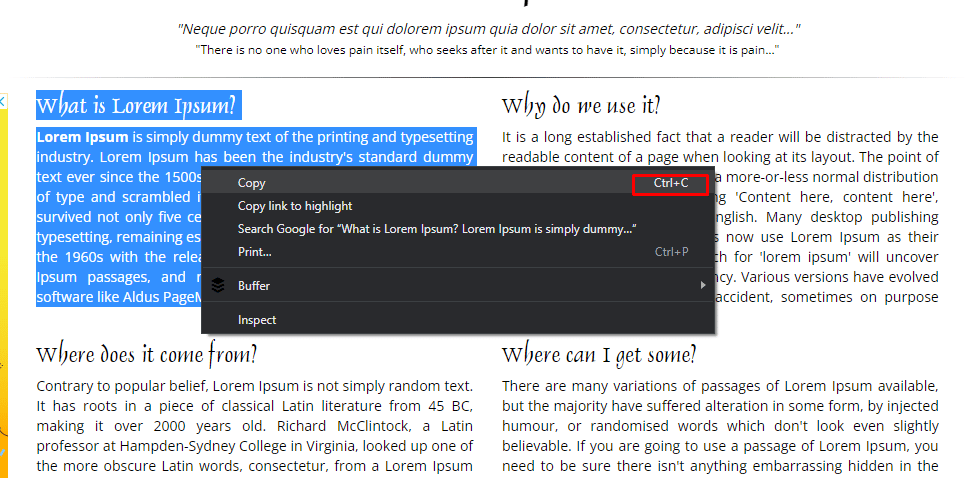
1. MultiCopy Clipboard
A multiCopy Clipboard is a tool that can copy different sections simultaneously while managing them all at once.
It works with Chrome Storage, creating extra space for storing copies at once. These copies are also backed up and can be used to paste one at a time or all at once.
2. ADP – Copy & Paste
It is demanding to work with Automatic Data Processing(ADP) sheets and can lead to frustration when the copy-and-paste functionality of web formats is not enabled.
However, this extension returns the “automatic” into ADP document workflow, reducing data-entry tasks and helping eliminate errors.
3. Copy Paste Pro
This extension helps in copying and pasting the content of the websites, even if it has been code-blocked.
4. Copy as Plain Text
It is a browser extension that allows copying and pasting without formatting. Select the text to be copied and paste it as Plain Text from the menu.
A Trick – Check out the Last 5 Things Copied
Want to access the last five things copied? Here are a few simple steps:
- Copy any text using the above methods
- Copy one more piece of text.
- While pasting, press the V and Search keys simultaneously.
- You will be able to see the list of five copied texts.
- Select one of them you want, and there you go!
Conclusion
There are different ways to go with the simple Ctrl + C and Ctrl + V methods. Use these digital shortcuts and make your work easier!
See Also
How to factory reset Chromebook?