When you purchase through links on our site, we may earn an affiliate commission. Here’s how it works.
How to Transfer Data From Android to iPhone – Overview
Are you purchasing a new iPhone? Do you wish to transfer your existing Android data to your new iPhone device? If so, you’ve come to the right place.
Reports indicate that 113.5 million iPhone users were in the USA in 2021, highlighting the smartphone’s growing popularity.
This increasing adoption of iPhones suggests that knowledge of data transfer methods from Android to iPhone is essential for new users. Let’s explore the procedures for transferring data from Android to iPhone. Let’s dive in!
How to Transfer Data From Android to iPhone – Method 1

How to Transfer Data From Android to iPhone – Method 1
Using PC Support to Transfer Data from Android to iPhone: Photos, videos, music, books, etc. You can use a computer without WiFi to transfer data from Android to iPhone.
Transferring data from an Android phone to a computer is straightforward.
Next, you must transfer the data from your computer to your iPhone. We’ll use photo transfer as an example.
First, transfer data from the Android device to the PC:
Step 1: Connect your Android device to your computer via a USB cable and select “Transfer files” from the options that appear.
Step 2: Navigate to “This PC” > [your device] > “Internal shared storage,” where you’ll find all the folders from your Android smartphone.
Step 3: Go to “DCIM” > “Camera” on your PC and copy the photos and videos from your Android phone.
Then, transfer content from your computer to your iPhone:
You can use iTunes to transfer photos from your computer to your iPhone. However, to avoid data synchronization issues caused by iTunes, it’s recommended to use reliable iPhone transfer software, such as EaseUS MobiMover.
How to Transfer Data From Android to iPhone – Method 2

How to Transfer Data From Android to iPhone – Method 2
EaseUS MobiMover is an iOS content manager that allows file transfers between your PC and iPhone or iPad and vice versa.
It supports transferring data from one iPhone/iPad to another and manages iDevice content from a computer.
It supports transferring photos, videos, music, PDFs, books, and more, in addition to photos.
To transfer photos from your PC to your iPhone, follow these steps:
1. Connect your new iPhone to your PC using a USB cable. If a pop-up appears on your device, tap “Trust This Computer.” Launch EaseUS MobiMover.
As illustrated below, navigate to “PC to Phone” on the main screen. To transfer files from your PC to your iDevice, click “Select Files.”
2. The Windows File Explorer window will open, allowing you to browse and select files from your computer.
3. Preview your selected files on the right pane. You can add new items by clicking “Add File” or dragging and dropping files into the designated area.
Press “Transfer” to transfer data from your PC to your iPhone. Keep your iPhone connected during the transfer.
After completion, go to the corresponding app on your iPhone to view the transferred data.
This method demonstrates how to use a computer to transfer data from an Android device to an iPhone.
If you do not have access to a computer, continue reading to learn
how to transfer data from an Android device to an iPhone using WiFi.
In our fast-paced society, it’s common to switch phones regularly. Transferring data from your old Android phone is crucial if you’re upgrading to a new iPhone.
This includes contacts, text messages, photos, videos, music, documents, and other essential data.
Transferring data from Android to iPhone may seem challenging due to the different operating systems, but it can be straightforward.
You can perform the Android to iOS transfer with just one click, eliminating the need to transfer data individually and saving time.
Let’s explore the steps below to learn how to transfer data from Android to iPhone.
How to Transfer Data From Android to iPhone – Method 3
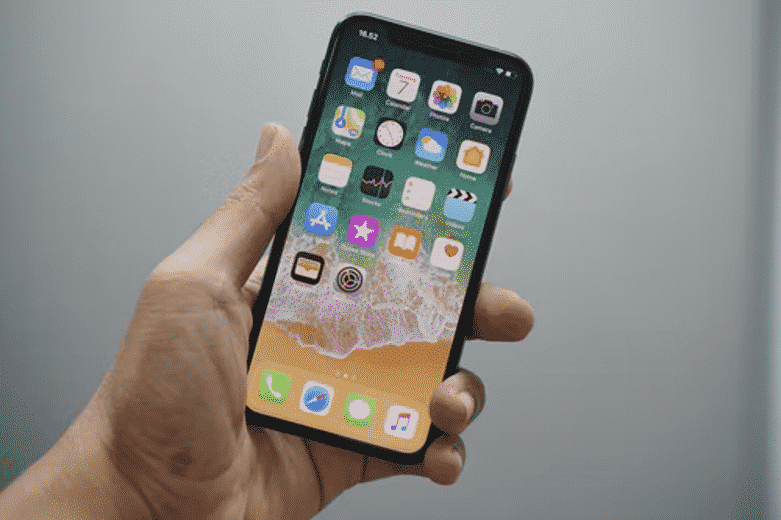
How to Transfer Data From Android to iPhone – Method 3
Transfer Android to iPhone in a Single Click using Transfer for Mobile [Recommended!]
The first tool I recommend is Transfer for Mobile, a mobile transfer app designed to move all types of data from Android to iPhone, including contacts, text messages, call logs, music, movies, photos, documents, and more.
It allows you to clear data from your destination iPhone before copying the saved data, preventing the accumulation of duplicate files.
This professional transfer tool supports transfers between:
- Android to Android,
- iPhone to iPhone,
- Android to iPhone,
- iPhone to Android.
It is compatible with over 3000 different phone models, including the latest iPhone XS Max/XS/XR/X, iPad Pro/Air/mini, iPod touch, Samsung Galaxy S10+/Note 9 Plus/J3/A9, HTC U11+/U11, Huawei Mate X/Mate 30/20, Sony, LG, ZTE, Motorola, and more.
How to Transfer Data From Android to iPhone – Method 4

Homescreen Ios Phone Apps Whatsapp iPhone
Using Move to iOS to transfer from Android to iPhone
The second tool, Move to iOS, was explicitly designed to facilitate content transfer from Android to iOS.
It simplifies the process for Android users to transfer contacts, photos, videos, messages, Google accounts, and bookmarks. Here’s how to use Move to iOS to switch from Android to iOS.
Download the Move to iOS app from the App Store to transfer data from Android to iPhone.
Then, on your new iPhone, follow the on-screen instructions until you reach the “Apps & Data” screen, where you can select the “Move Data from Android” option.
How to Transfer Data From Android to iPhone – Method 5
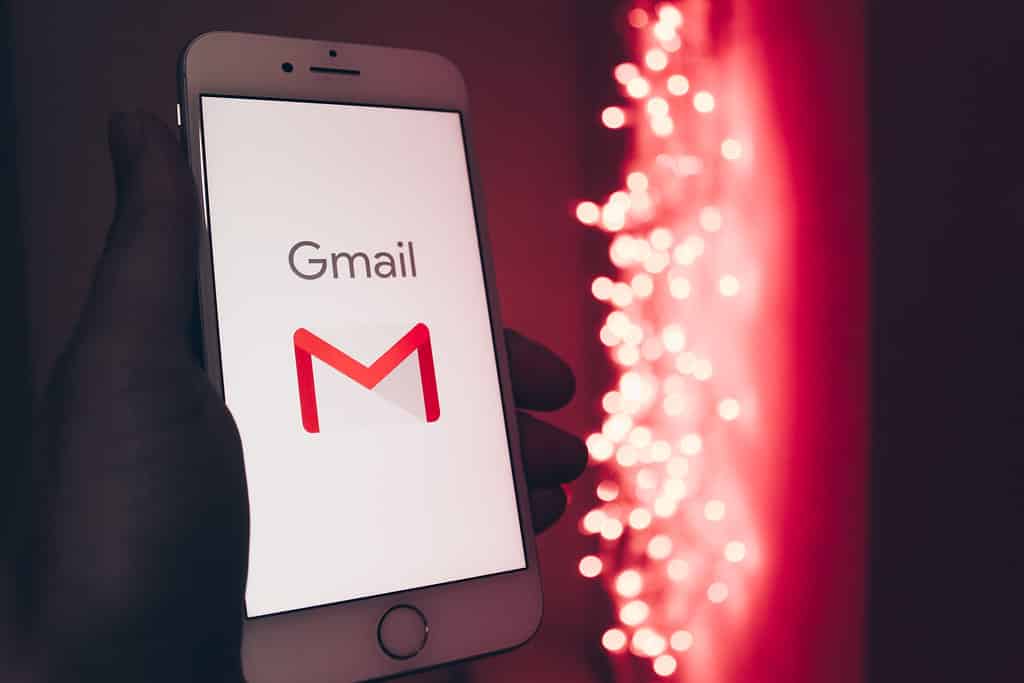
How to Transfer Data From Android to iPhone – Method 5
Using Gmail to Transfer Data from Android to iPhone
If you’re a Gmail user and have stored your Android data there, you can use it to transfer data from Android to iOS, such as contacts and calendars.
Here’s how to use Gmail to transfer data from Android to iPhone:
Step 1: Sync the data with your Gmail account on your Android device.
Open “Settings” on your Android device, then go to “Account & Sync” and select your Gmail account. Tap “Sync Calendars” and “Sync Now” to sync calendars from your Android to Gmail.
Step 2: To transfer the data from Gmail to your iPhone, go to:
“Settings” on your new iPhone,
“Mail, Contacts, Calendars”/”Accounts & Passwords”
“Add Account”.
Select “Google Gmail.” To initiate the sync, choose “Next” and then toggle on the options next to “Mail,” “Contacts,” and ”
Calendars.”
Your Android data will then be transferred to your new iPhone.
Conclusion
We have outlined five methods to transfer data from Android to iPhone. I hope this article assists you in transferring your data smoothly and without any hassle.
See Also
How to Setup Voicemail on Android
How to Connect Beats to iPhone