When you purchase through links on our site, we may earn an affiliate commission. Here’s how it works.
Screenshot on Windows Desktop
Taking screenshots on Windows is a common need, whether for future reference or to share your screen with someone else. Windows OS provides the flexibility to capture a portion of your screen or the entire screen, allowing you to save precisely what you need.
However, the method for taking screenshots can vary slightly depending on the version of the operating system you are using, though most people today use Windows 10 or 11.
This review will focus on how to take screenshots on devices running Windows 10 or 11, covering both full-screen captures and partial captures. Let’s begin!
Print Screen (PrtScn) Key Method
One of the easiest ways to take screenshots on Windows 10 and 11 is using the Print Screen (PrtScn) method. To capture the entire screen, simply press the Print Screen (PrtScn) key in your keyboard’s top-right corner.
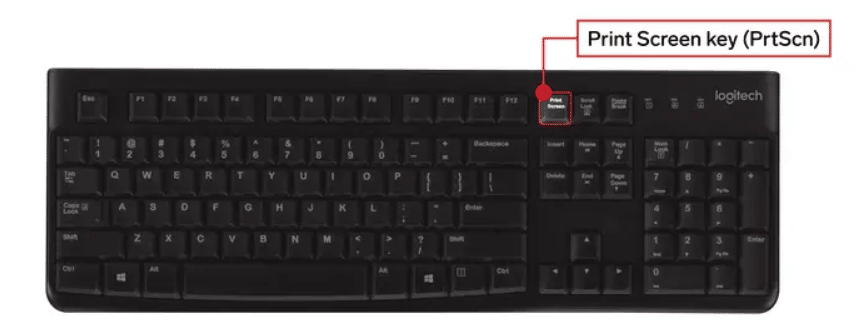
How to Take a Screenshot on Windows Desktop
On Windows 10, pressing PrtScn copies the screenshot to the clipboard. To save it, open an application that supports image insertion, like Microsoft Word, and paste it.
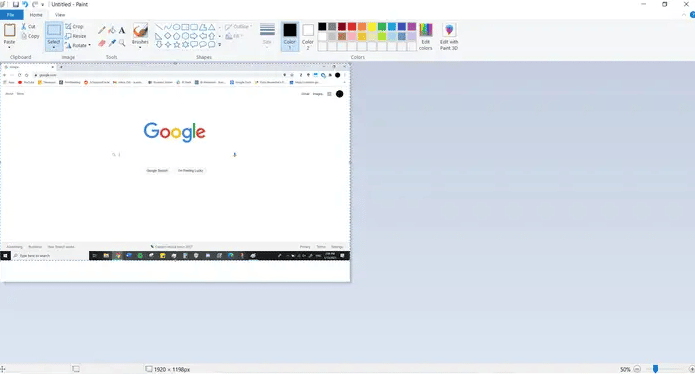
On Windows 11, pressing PrtScn saves the screenshot directly to the ‘Screenshots’ folder under ‘Pictures’, if you have OneDrive set up on your device, it will also be saved there.
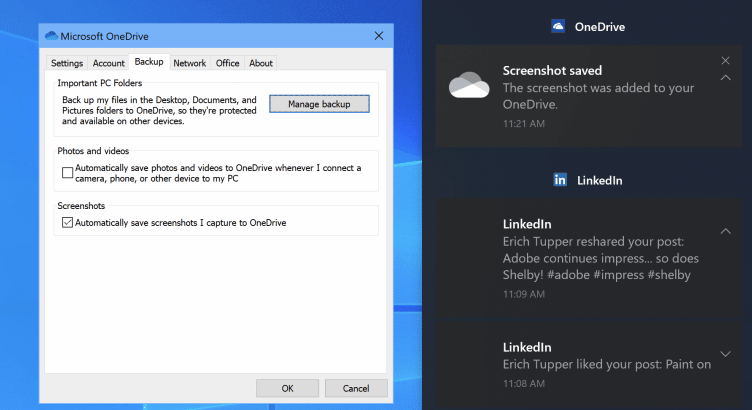
How to Take a Screenshot on Windows Desktop
Snipping Tool Method
The Snipping Tool is an excellent built-in feature for taking screenshots because it allows you to capture the entire screen, a rectangular area, a free-form area, or a specific window.
To use the Snipping Tool:
1. Open the Snipping Tool application by typing ‘Snipping Tool’ in the search bar and selecting the app.
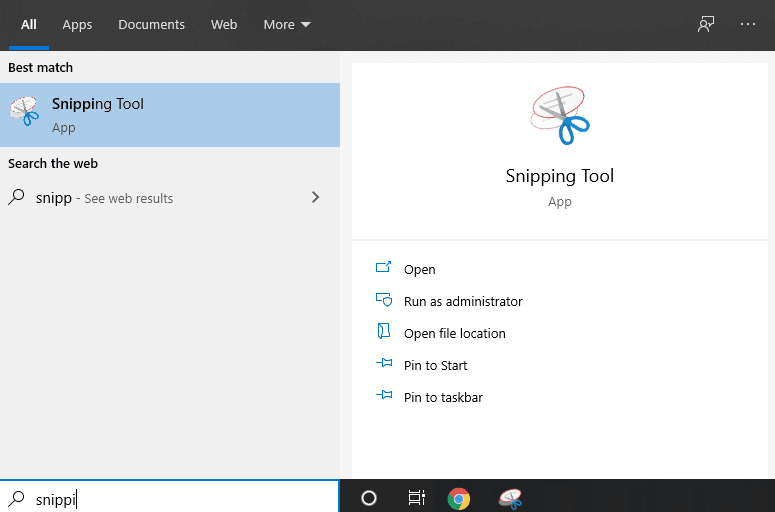
How to Take a Screenshot On Windows
2. Choose the ‘Mode’ for your screenshot. Options include rectangular, window, full-screen, and free-form modes, with the default rectangular mode.
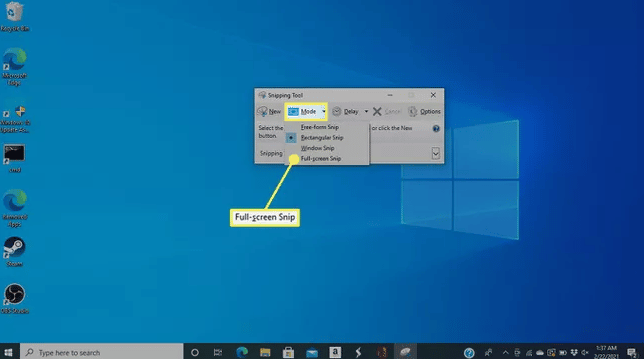
How to Take a Screenshot On Windows
3. The Snipping Tool also allows you to set a delay for your screenshot, which helps capture pop-up menus. Options for delays are no delay, 3 seconds, 5 seconds, or 10 seconds.
4. After setting your preferences, click ‘New’. If you put a delay, your screen will fade after the specified time; otherwise, it will fade immediately, allowing you to capture your screenshot.
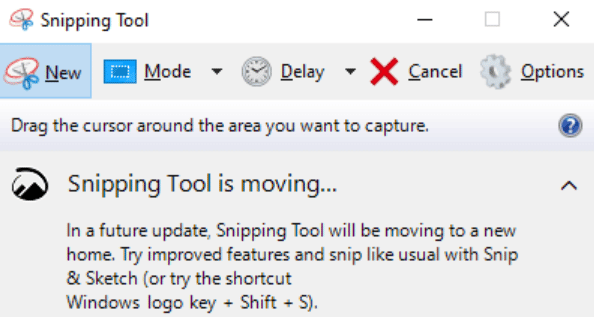
How to Take a Screenshot On Windows
5. After capturing, you can save, copy, or edit the screenshot using the provided tools.
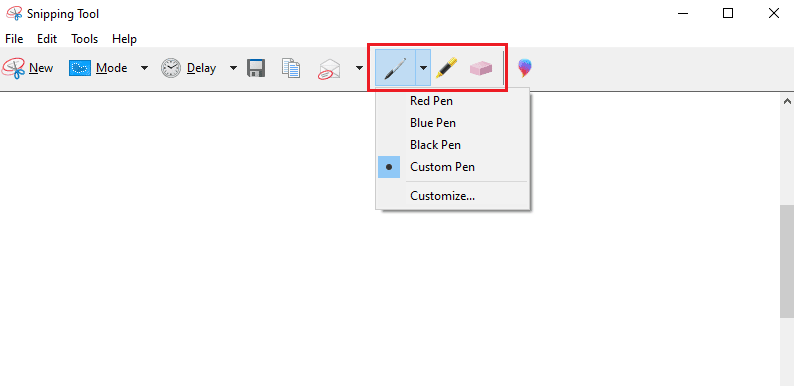
How to Take a Screenshot On Windows
Snip & Sketch Method
Snip & Sketch is another excellent tool for taking screenshots on Windows. It offers similar functionality to the Snipping Tool but with a more modern interface.
1. Launch Snip & Sketch by typing ‘Snip & Sketch’ in the search bar or pressing ‘Windows Key + Shift + S’.
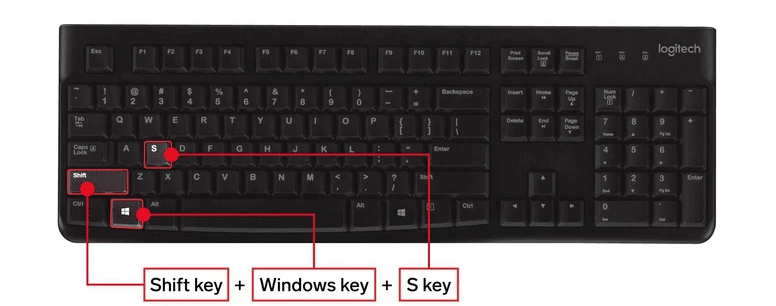
How to Take a Screenshot On Windows
2. Once the screen dims and the menu appears, choose the mode for your screenshot.
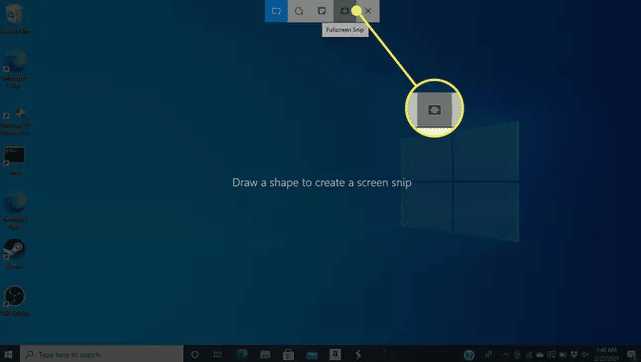
How to Take a Screenshot On Windows
3. After capturing, you can edit the screenshot, then save, copy, print, or share it as needed.
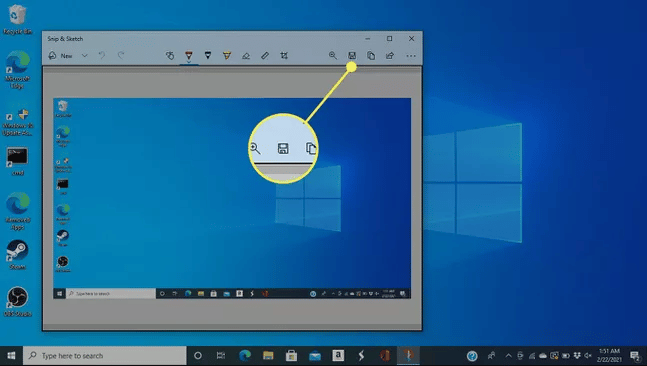
How to Take a Screenshot on Windows Desktop
In conclusion, Windows provides several methods to take a screenshot, whether you need to capture the entire screen or just a part of it. For full-screen captures, the Print Screen (PrtScn) method is the most straightforward. For capturing specific parts of the screen and editing the screenshot, the Snipping Tool or Snip & Sketch are your best options.
See Also
How to Take a Screenshot on Windows Laptop
How to Screenshot on HP Laptop
How to Connect HP Printer to Wifi