When you purchase through links on our site, we may earn an affiliate commission. Here’s how it works.
How to Set Up Philips Hue Without Bridge – Getting Started
Philips has one of the most adaptable and comprehensive range of smart lights out there: The Philips Hue lineup. Usually, the only way to use Philips Hue intelligent lights is using the Hue Bridge by plugging it into your router.
But what if you don’t want to use the Philips Hue Bridge? The good news is that it’s doable. Thanks to the ZigBee standard on the Hue bulbs, it’s not mandatory that you use the Hue Bridge to power and control your Philips Hue bulbs.
Also, some of the Philips Hue bulbs have Bluetooth, so this is another way to control them. It’s worth pointing out that a Hue Bridge is the best option to control Hue Bulbs because it’s designed to only work with Hue bulbs, so you can be sure it’s reliable. However, you might not have the bridge, and you still want to set up your Philips Hue bulbs, so how can you do this?
The Process of Setting Up Philips Hue Bulbs Without the Hue Bridge Is as Follows:
- Connect your Hue bulbs to the desired points. Just screw in the bulbs to sockets like you would any other bulbs.
- Next, download the Philips Hue Bluetooth App on your smartphone. The app is on the App Store for iPhone users, and for Android users, it’s on Google Play.
- Launch the Philips Hue Bluetooth App to get started.
- On the home screen, click ‘Yes’ if asked if your lights are Bluetooth-ready. If you click ‘No,’ you’ll be asked to set up a Hue Bridge.
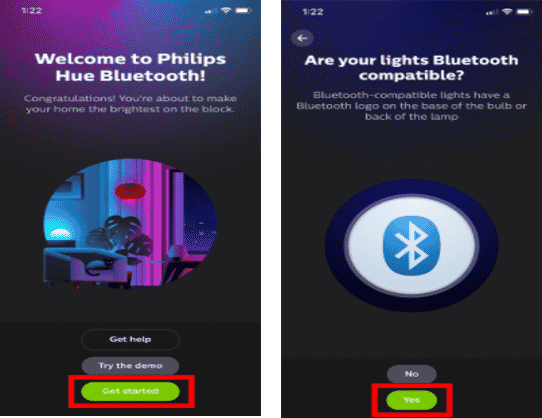
How to Set Up Philips Hue Without Bridge
- Next, set up a Philips account. This process will require your name and email address. Also, you’ll need to accept the T&C’s (Terms and Conditions) at the bottom.
- Then choose if you’d like to use a voice assistant. Click ‘Yes’ if you have Alexa or Google Assistant. Otherwise, click ‘Not Right Now.’
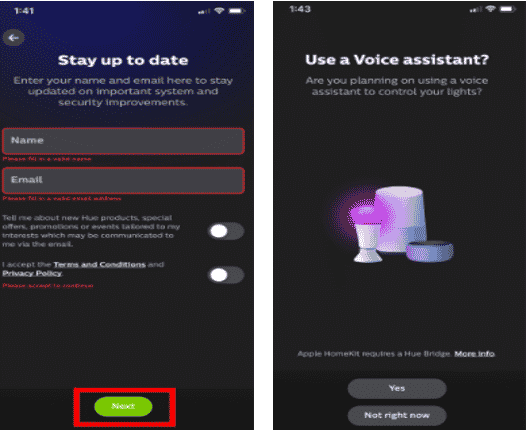
- Next, turn on your lights and click ‘Add Light.’ The app will automatically start searching for Philips Hue bulbs.
- Then, click on ‘Pair.’ A pop-up prompt will appear on your screen asking you to give the app access to your smartphone’s Bluetooth settings.
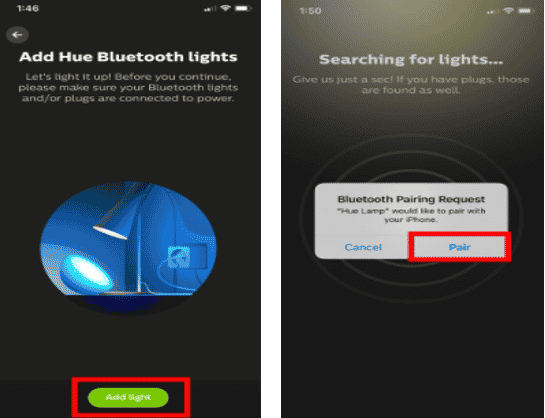
- Click on ‘Next’ or ‘Search for More.’ If the app finds one of the bulbs, you can click ‘Next.’ But, if you’re setting up more than one bulb, click on ‘Search for More.’ You can see the bulb linked to the app by clicking on the bulb image, and the light will turn off.
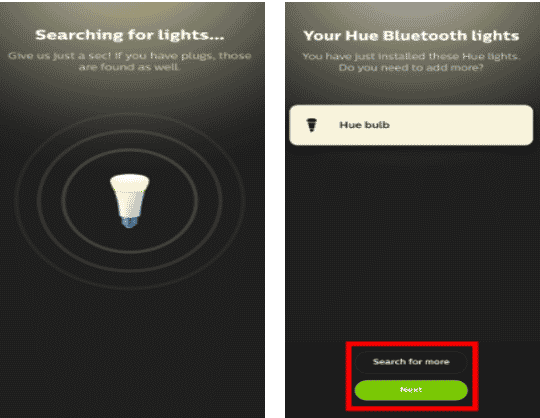
- Next, choose the voice assistants you’d like to use. You only have two options Alexa or Google Assistant. If you don’t have a voice assistant or you’d like to set up your lights with a voice assistant later, click on ‘Setting up a voice assistant later.’
- Then you’ll need to assign names to your Hue bulbs. To do this, click on the text box at the top of your screen to change the default names. If you’re using a voice assistant, it’s a great idea to use a name that the speaker can recognize, such as ‘Bulb 1.’
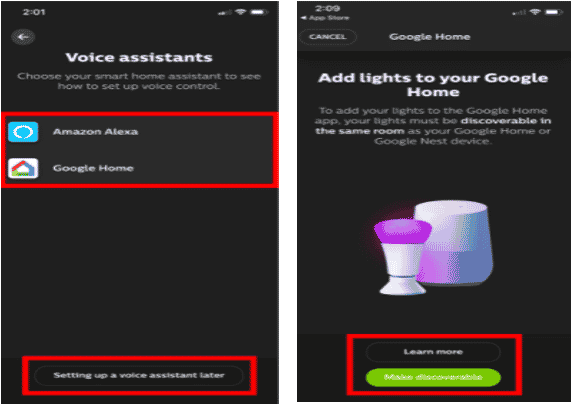
- Finally, click ‘Next’ to complete the setup process. Now you can control your Hue bulbs using the Philips Hue Bluetooth App. You can change the color of the bulbs or dim them by clicking on the lights tab in the lower-left corner of your screen.
- Also, you can change the names of all bulbs by clicking on the settings button in the lower-right corner of your screen. Then click on ‘Lights’ and select the bulbs whose name you want to change. Click on the default name to key in a new one.
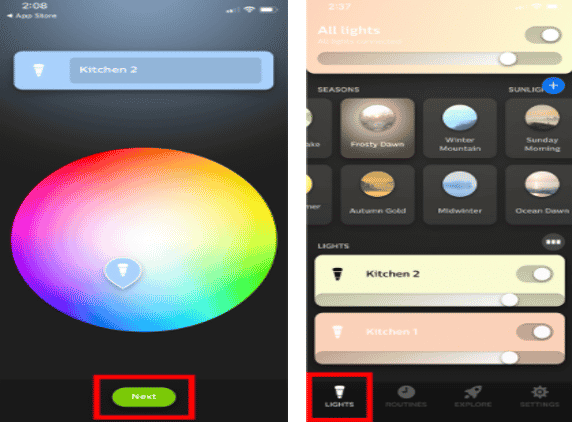
How Do You Use the Hue Dimmer Switch?
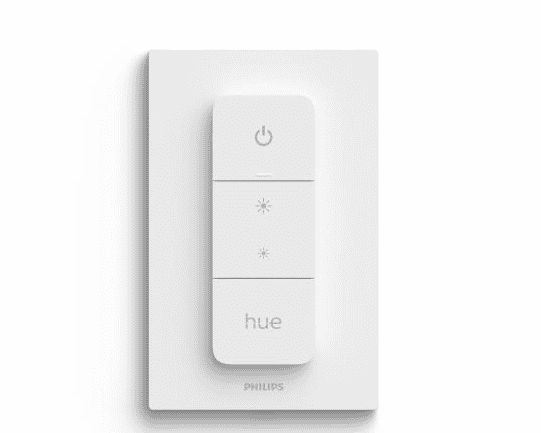
You can also buy a Dimmer Switch to control your Hue bulbs without the Hue Bridge.
- Unbox all your bulbs as well as the Dimmer Switch. Note that once unboxed, the bulbs and the switch immediately connect.
- Next, screw the bulbs to empty sockets and turn them on.
- Then insert the provided battery into the Dimmer Switch.
- Now that the Dimmer switch is powered, you can use it to control your Hue bulbs straight away. You can turn the lights on and off or change the brightness. However, note that when using a Hue Dimmer Switch, you can’t change the color of the bulbs.
Troubleshooting Philips Hue Setup Problems
If you’re unable to connect to your Philips Hue bulbs, there are several things you need to countercheck: You have the latest Philips Hue app, Bluetooth is functioning on your smartphone and you’re no more than 3 feet from your Philips Hue bulbs.
Final Thought
As you can see, you don’t need a Hue Bridge to control your Hue bulbs. You have a couple of options, from buying Bluetooth-ready Hue Bulbs to using a Hue dimmer switch. It all comes down to what works for you, but either way, you save money by not buying a Hue Bridge.
See Also