When you purchase through links on our site, we may earn an affiliate commission. Here’s how it works.
How to Record On YouTube TV – Overview
YouTube TV stands out as a premier streaming service, offering an expansive lineup of channels at a competitive price. The base plan, currently priced at $64.99, provides access to over 85 live channels, including sports, movies, news, and series, available in English and Spanish.
Moreover, YouTube TV supports streaming across various devices, including laptops, smartphones, tablets, and smart TVs. A notable feature of YouTube TV is its DVR capability, allowing users to record their favorite content on the platform.
This functionality lets users record movies or series for later viewing and set recordings for live games at their convenience. This ensures users can catch up on their favorite content, even with a busy schedule.
This review will guide you through recording movies, TV shows, and live sports on YouTube TV and how to access your recorded content later.
How to Record Movies and TV Shows
To record movies and series on YouTube TV, follow these steps:
1. Open the YouTube TV App on your device and log in with your Google Account.
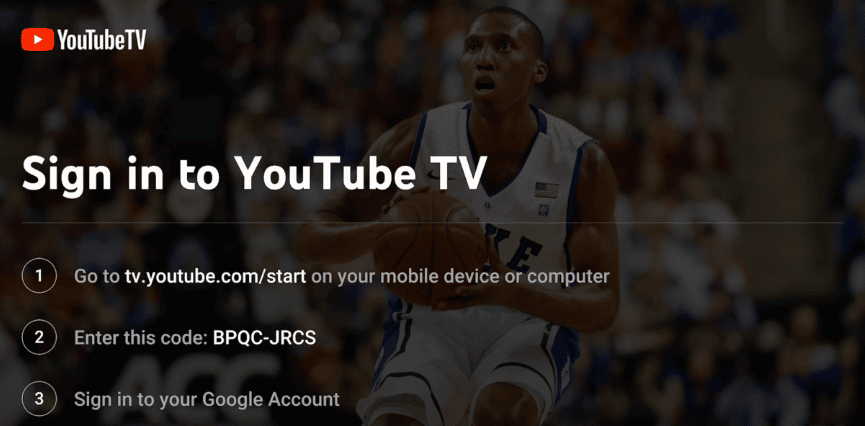
How to Record On YouTube TV
2. Click on the magnifying glass icon in the screen’s upper-right corner.
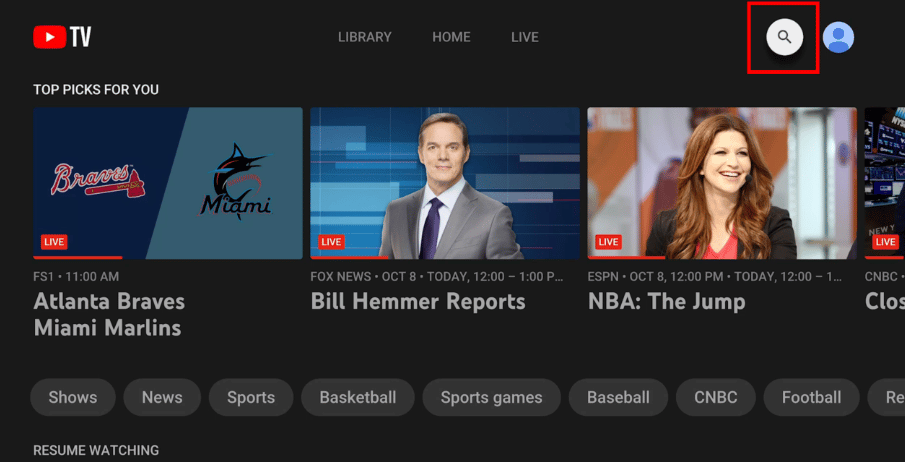
3. Enter the name of the movie or TV show you wish to record in the search box. Alternatively, use the Discover feature to find new content to record.
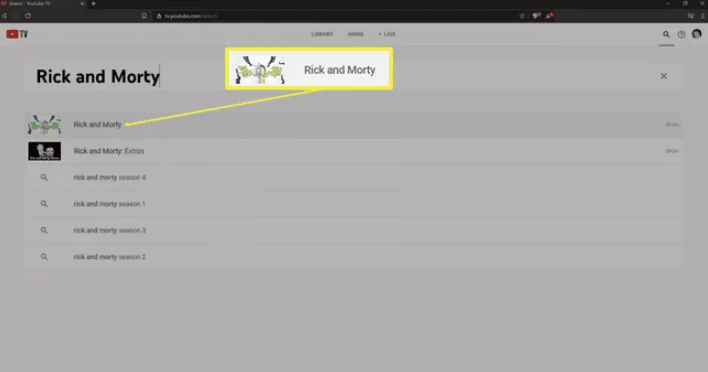
How to Record On YouTube TV
4. After finding a program, click the plus (+) sign to add it to your library.
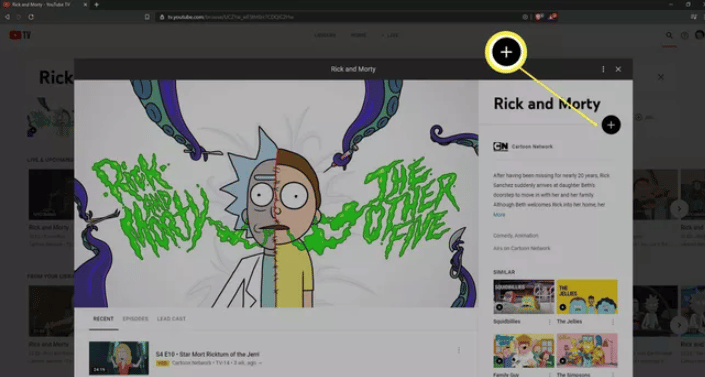
5. The plus (+) sign will change to a checkmark (✓), confirming the addition of the movie or TV show to your YouTube TV library.
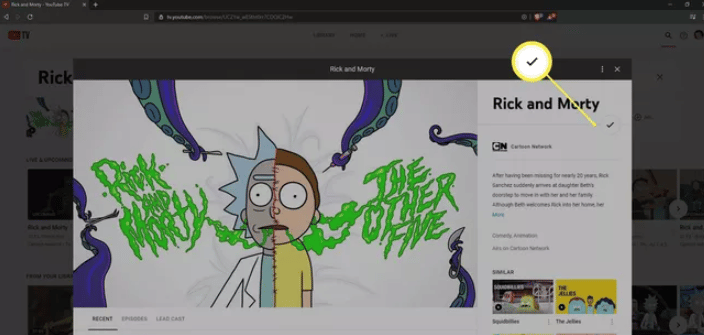
How to Record Sporting Events
To record sporting events on YouTube TV, the steps are as follows:
1. Open the YouTube TV App on your device and sign in with your Google account.
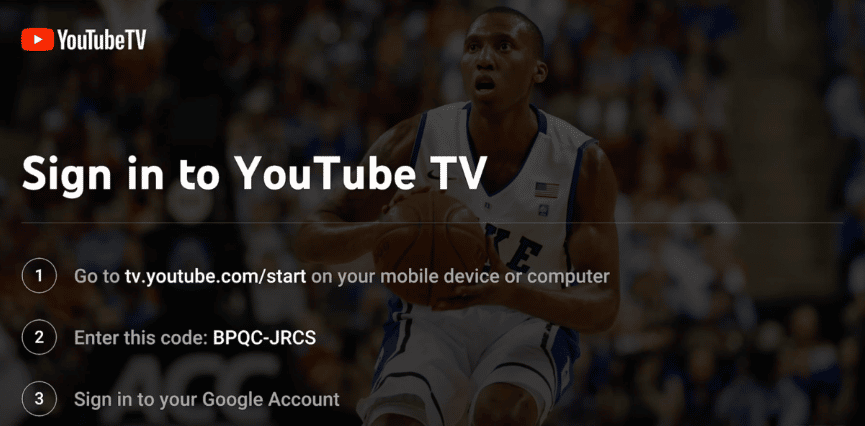
2. Click on the magnifying glass icon in the screen’s upper-right corner.
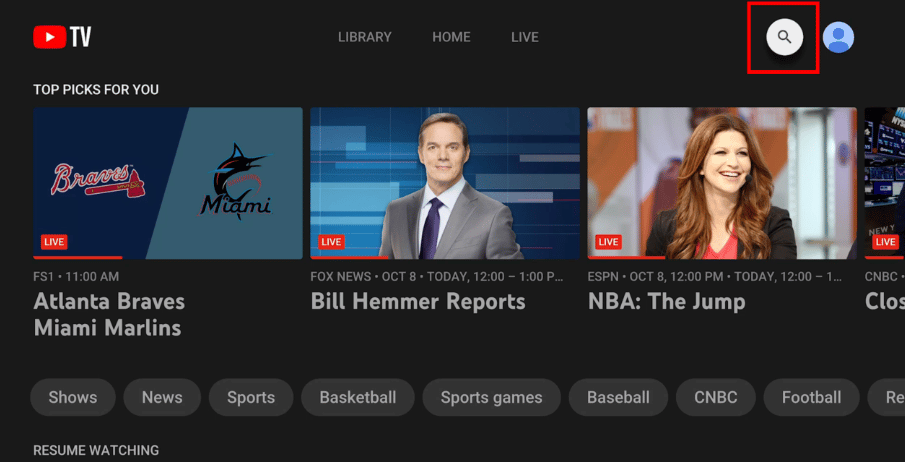
3. Type the name of the sport or sports team you wish to record.
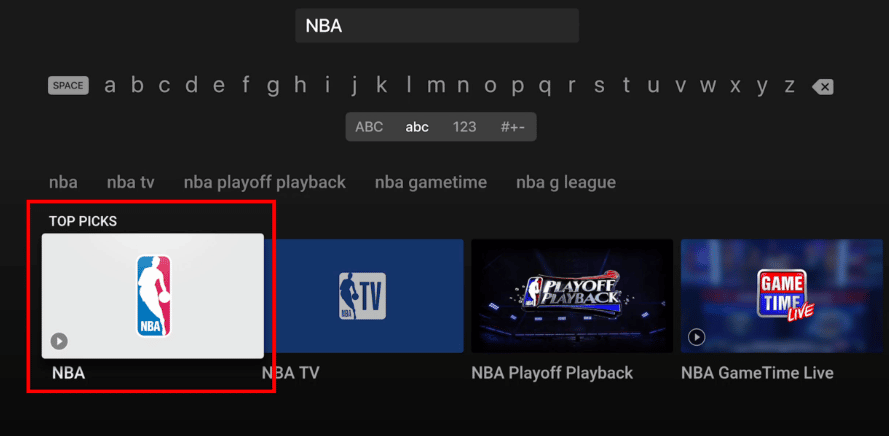
4. Select a sport or team, then click on the plus (+) sign to add it to your library.
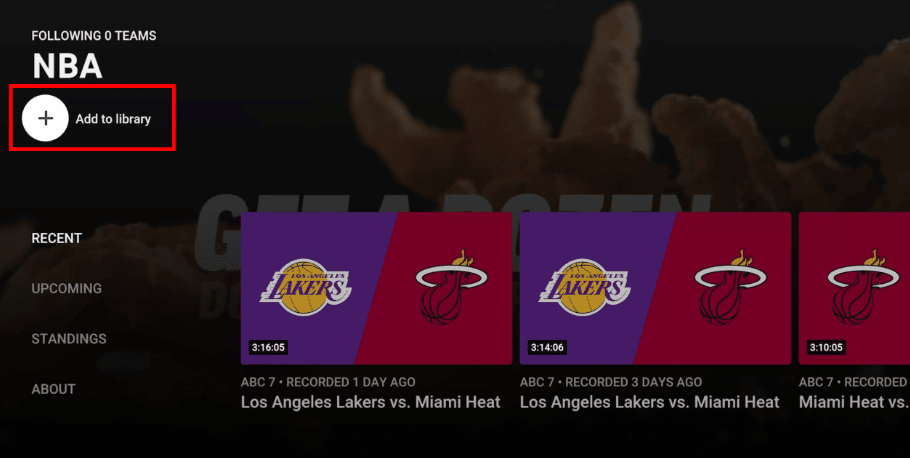
How to Record On YouTube TV
6. If you choose a specific team, YouTube TV will record all live premieres for that team. Note: YouTube TV extends live sports recordings by an extra half hour to accommodate overtime. For games that exceed this extension, YouTube TV will continue recording until the event concludes. Non-sporting events have a one-minute extension beyond their scheduled end time.
How to Stream YouTube TV Recorded Content
To stream recorded content on YouTube TV:
1. Open the YouTube TV App on your device.
2. Click on ‘Library‘ on the home screen.
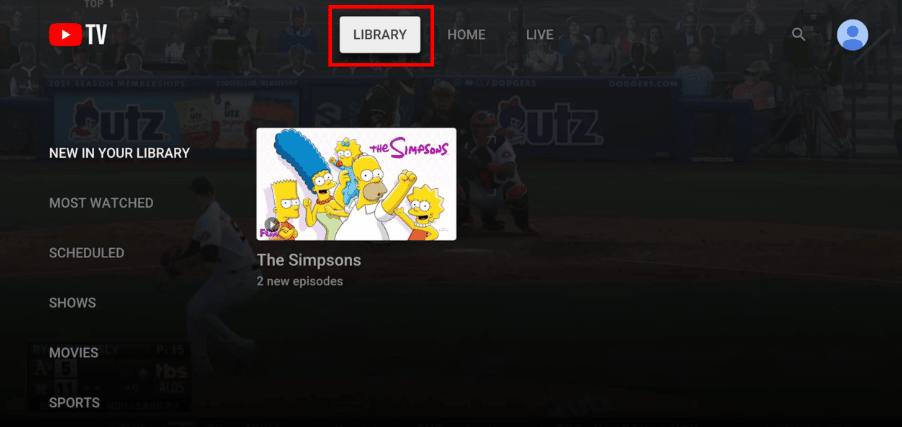
3. Select a category under ‘Library‘, such as new in your library, most watched, or specific types like Movies, TV shows, or Sports.
4. Choose the program or event you wish to watch.
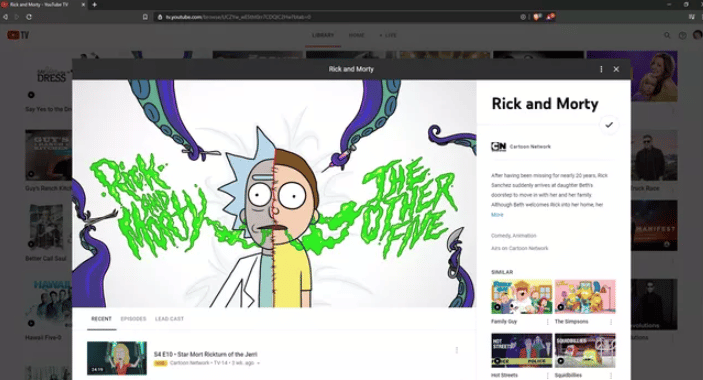
How to Record On YouTube TV
5. Select ‘Episodes’ for TV shows to find the specific episode you want to stream.
6. Click on the episode to begin streaming.
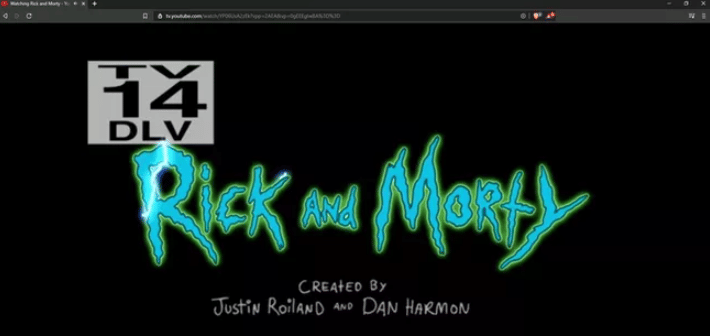
How to Record On YouTube TV
Recorded content on YouTube TV is stored for up to 270 days (approximately nine months), offering ample time to stream on any device where you’re signed in.
Remove Recorded Content from YouTube TV
To delete watched content from your YouTube TV library:
1. Open the YouTube TV App on your device.
2. Click on ‘Library‘ on the home screen.
3. Select the content you wish to remove.
4. Click on the checkmark (✓) icon, which will change to a plus (+) sign, indicating the content has been removed from your library. You can always re-add this content if desired.
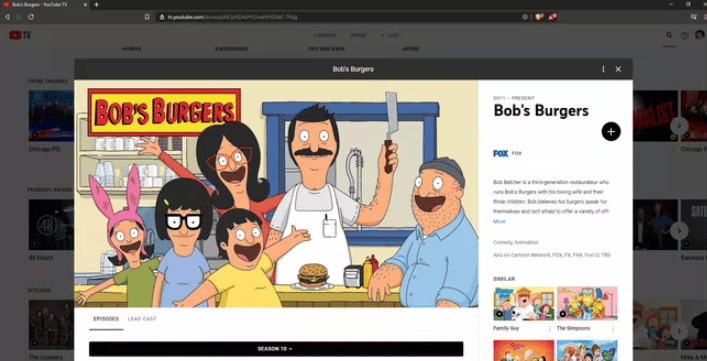
How to Record On YouTube TV
In conclusion, recording movies, series, and live sports on YouTube TV is a straightforward process. Removing content from your library after you’ve watched it is also easy. Start recording today to ensure you never miss your favorite content.
See Also
How to Download YouTube Videos on Android
How to Save YouTube Videos to Camera Roll