When you purchase through links on our site, we may earn an affiliate commission. Here’s how it works.
How to Delete Apps on Chromebook – Before You Start
Having a Chrome OS laptop as your daily driver is great because you don’t need massive hard drives. However, there are times when this can become a problem.
Currently, you can install apps on a Chromebook from various sources, meaning that the device can fill up quickly.
You can install apps on a Chromebook from Chrome apps, Google Play, and Linux-based applications, so space can run out quickly.
Additionally, your Chromebook might start slowing down due to streaming apps such as Amazon Prime, Disney Plus, HBO Max, and Netflix that allow you to download movies and TV shows for offline viewing.
Fortunately, deleting or removing apps that you don’t use on your PC is pretty straightforward, regardless of where you downloaded them from.
However, Google doesn’t allow you to delete all apps on a Chromebook; some remain on the PC no matter what.
In this review, we will tell you everything you need to know about how to delete or remove apps from a Chromebook.
We will cover how to delete apps on the device itself through the app preferences, Google Play, launcher, and device settings.
How Can You Delete Chromebook Apps via The Launcher
Chromebook apps can be deleted directly via the launcher using the following steps:
- Start by clicking on the Launcher icon in the screen’s bottom-left corner.
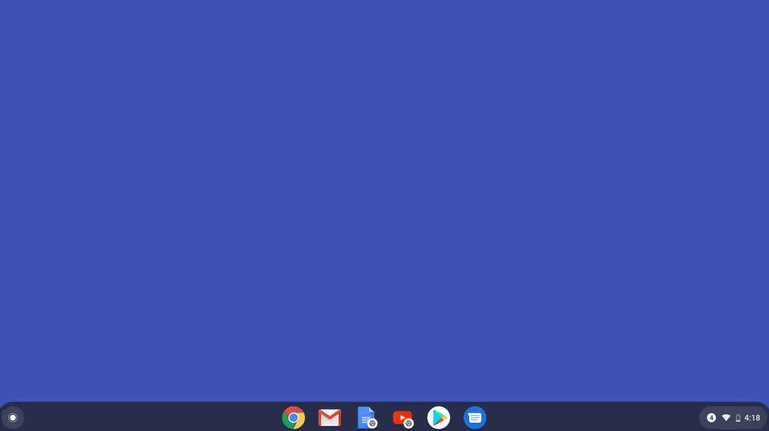
How to Delete Apps on Chromebook – Launcher
- A search bar will appear alongside five app icons. Click the up arrow above the search bar to display the entire launcher screen.
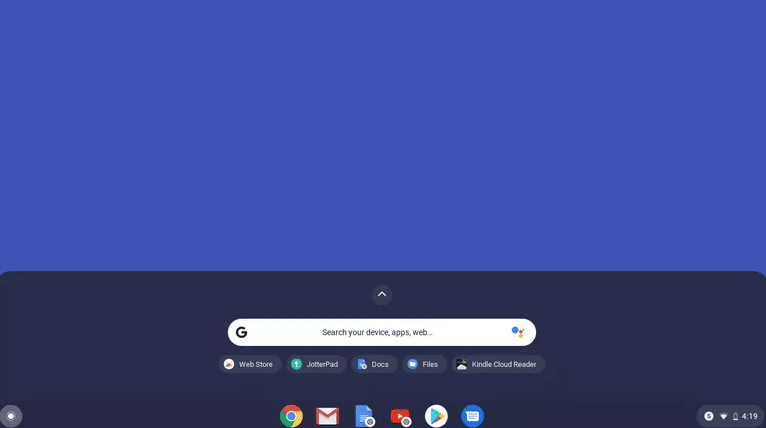
- Find the app you want to delete and right-click on its icon.
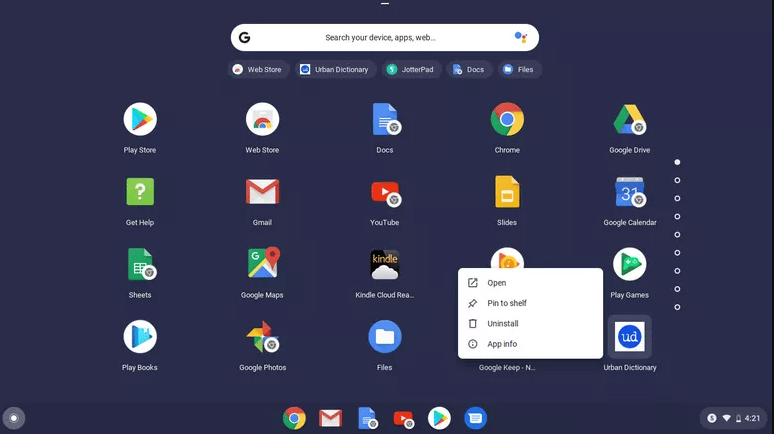
- Click on the ‘Remove from Chrome‘ or ‘Uninstall‘ option.
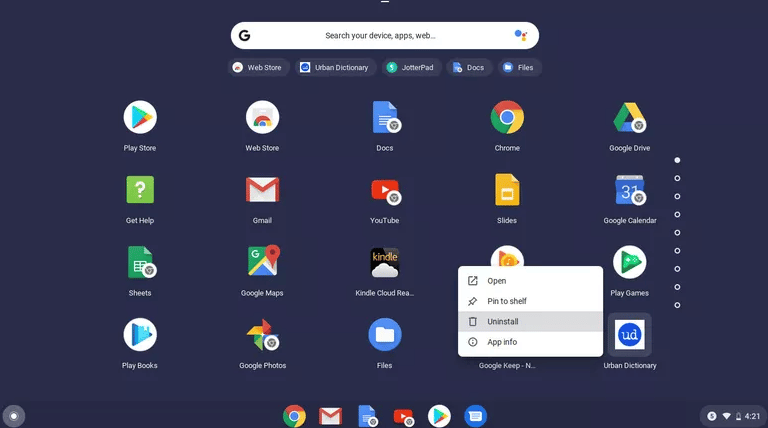
Remove from Chrome
- At this point, a pop-up notification will appear on your screen asking if you want to delete the app. Click on ‘Uninstall‘ to complete the deletion process.
- A confirmation message will display asking if the app should be deleted. Select Uninstall to complete the process.
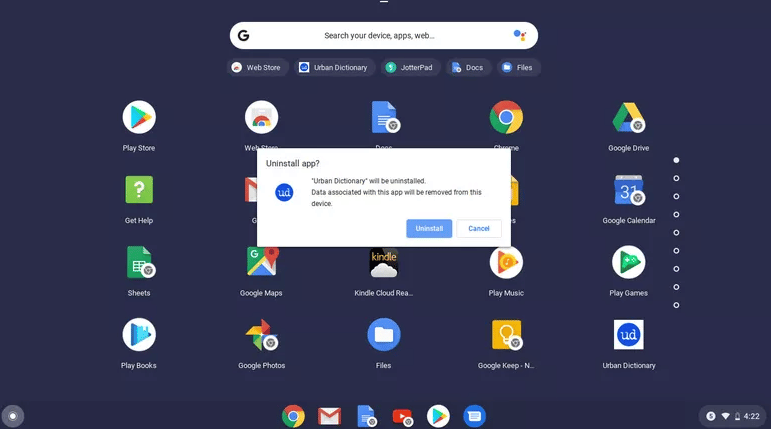
How Can You Delete Chromebook Apps Via Google Play?
You can also download apps on your Chromebook from Google Play. The apps work just like they do on Android smartphones or tablets.
In addition, you can use Google Play to manage apps installed on your Chromebook. To delete an app using Google Play, follow these steps:
- Start by clicking on the Launcher icon in the screen’s bottom-left corner.
- A search bar will appear alongside five app icons. Click the up arrow above the search bar to display the entire launcher screen.
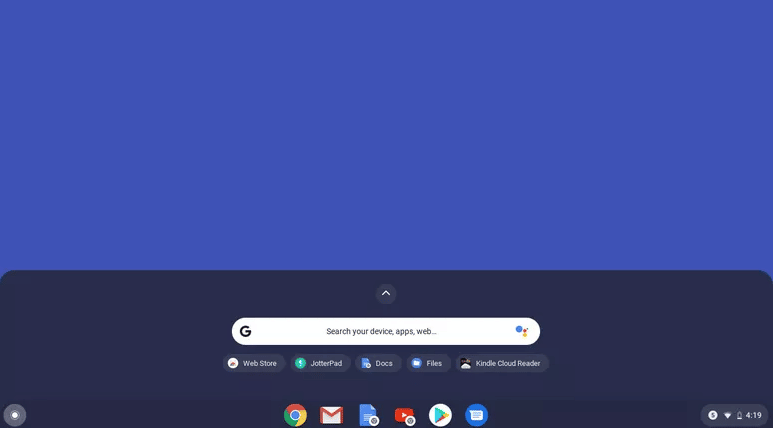
Search Bar
- Next, click ‘Google Play.’
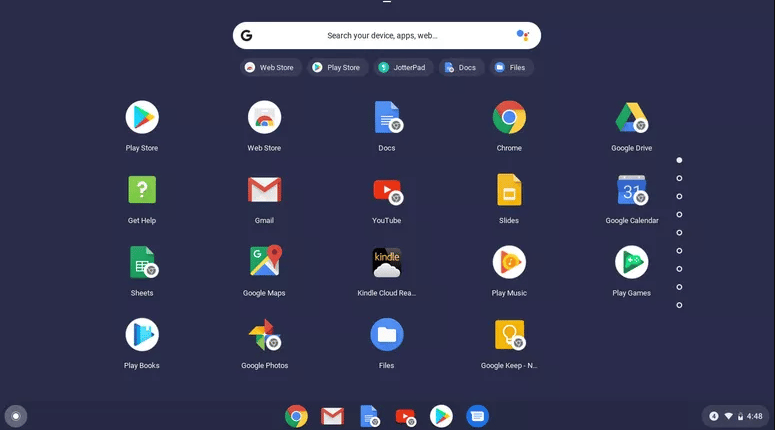
- On the left side of the main screen, click on the three horizontal lines.
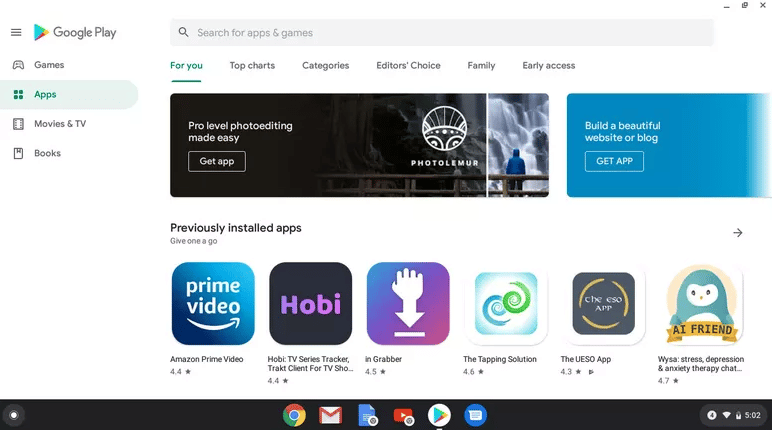
- Then click on ‘My Apps and Games.’
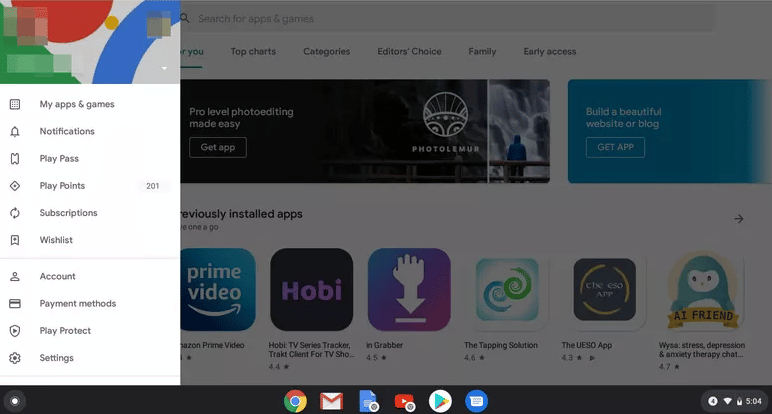
How to Delete Apps on Chromebook
- Then click ‘Installed.’
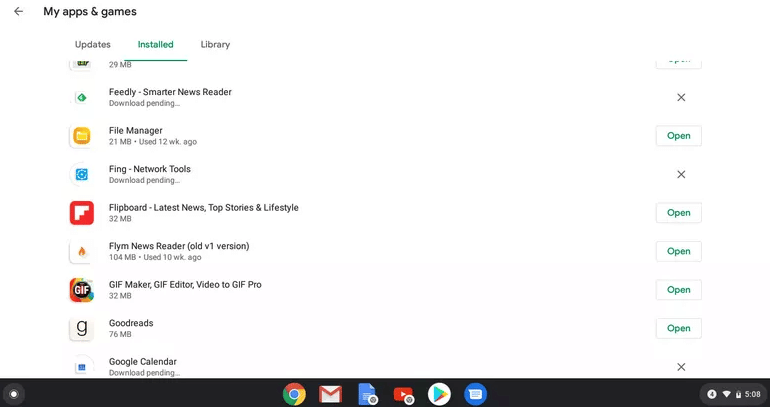
How to Delete Apps on Chromebook
- Choose the application you want to delete or uninstall.
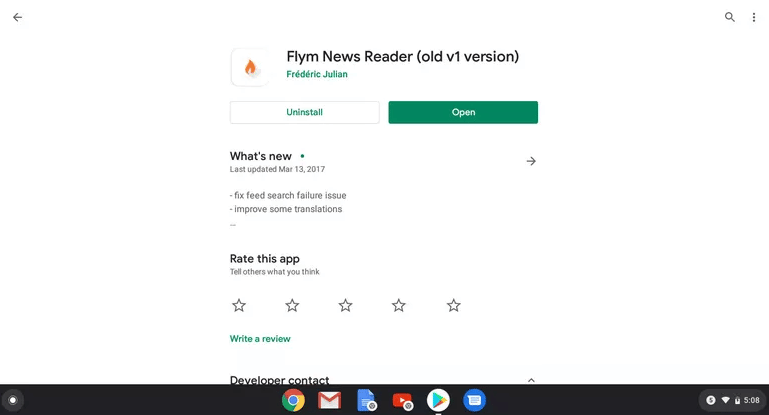
- Confirm the uninstallation by clicking ‘OK.’
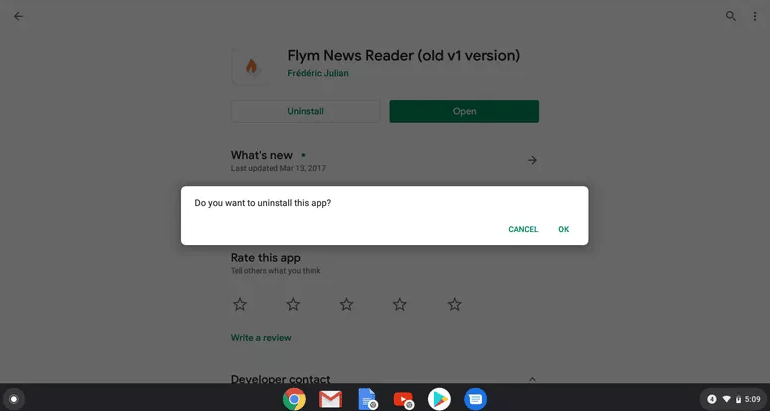
How Can You Delete Chromebook Apps Via The Settings Menu?
Another way to delete apps from a Chromebook is via the settings menu.
- Start by opening the ‘Settings‘ app.
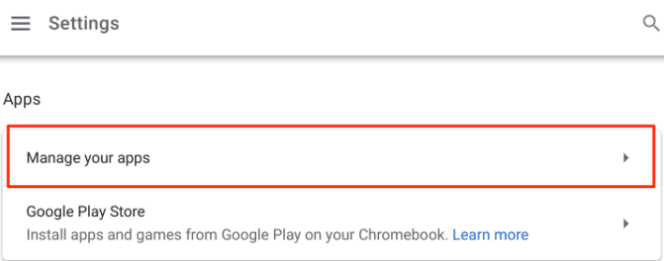
- Then go to ‘Apps’ and click ‘Manage your Apps.’
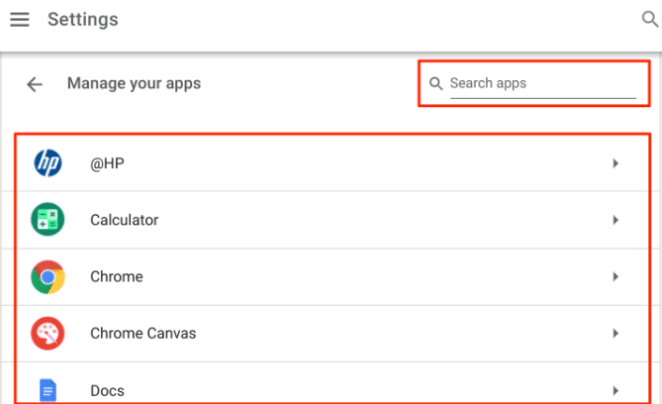
- Choose the app you want to uninstall.
- Finally, click the uninstall button to delete the app from your Chromebook.
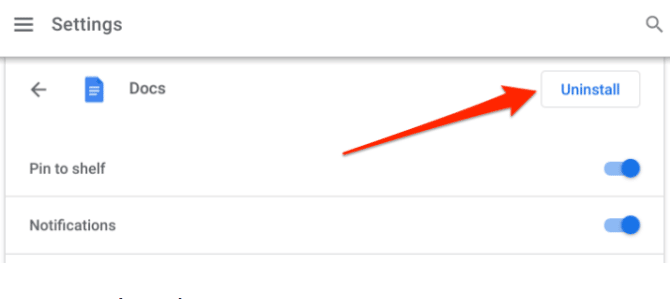
How to Delete Apps on Chromebook
How Can You Delete Chromebook Apps Via the Android Preferences Menu?
There’s an Android preferences menu embedded within Chrome OS. This menu is, to an extent, an extension of the settings interface found on most Android phones and tablets. Here’s how to delete or uninstall apps on a Chromebook via the Android Preferences menu:
- Launch the Settings app, going to Google Play, and clicking ‘Manage Android Preferences.’ This will launch the smartphone-like interface.
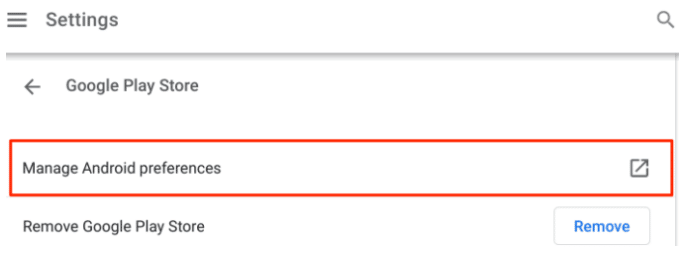
- Click on ‘Apps and Notifications.’
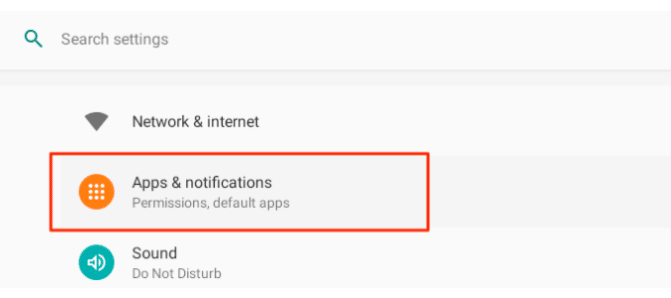
How to Uninstall Apps on Chromebook
- Click on ‘See all apps.’
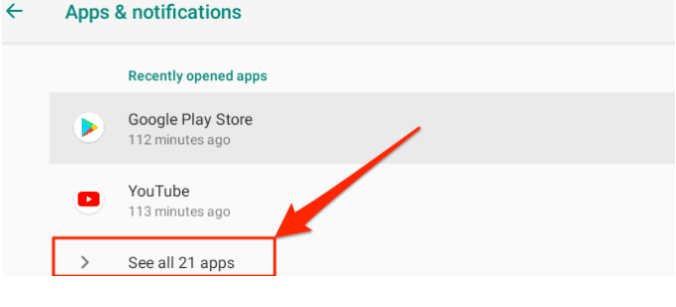
- Then, choose the app you want to uninstall and click the uninstall button.
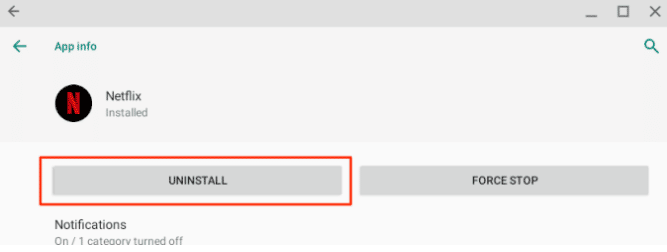
How to Delete Apps on Chromebook
- Click OK to delete the app from your device.
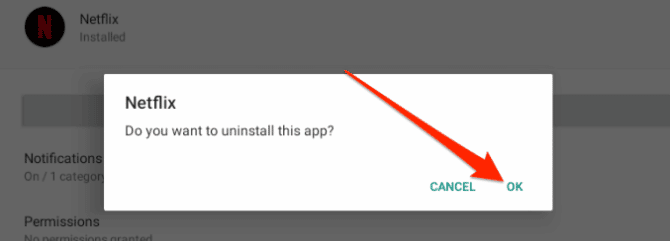
How to Uninstall Apps on Chromebook
How Can You Delete Linux-Based Apps From Chromebook?
Linux-based Chromebook apps are quite distinct from Android-based apps. You cannot remove Linux apps via the Android preferences, Google Play, or Settings menu.
- Instead, launch the Chrome OS launcher and click on the Linux apps folder.
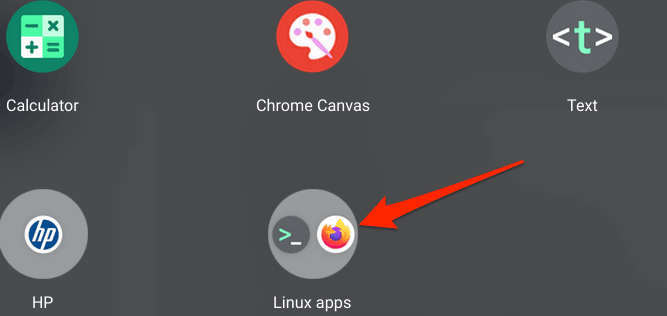
- Right-click on the app you want to delete and then click ‘Uninstall.’
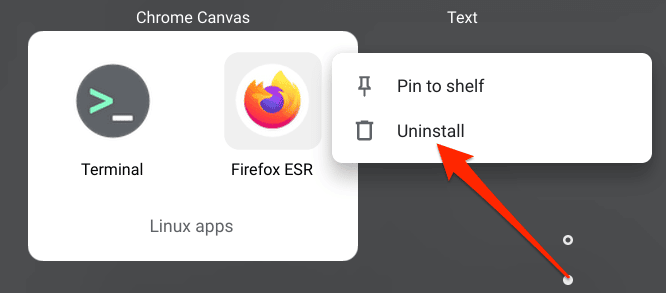
How to Delete Apps on Chromebook
Final Thought
The steps may vary depending on the specific Chromebook model and version of Chrome OS. It is recommended that you consult the official Chromebook support documentation. To sum it all up, deleting apps and games from your Chromebook is a sure way to free up some space or eliminate unwanted apps.
Since we’ve listed several ways to delete apps from Chrome OS, we hope you find it easier to manage your apps.
See Also
How to Copy Paste on Chromebook