When you purchase through links on our site, we may earn an affiliate commission. Here’s how it works.
How to Connect Bluetooth Headphones to PC – Getting Started
When you get your first pair of sleek and premium Bluetooth headphones, it can be fascinating. But, of course, your first instinct is to connect the headphones to your phone and maybe listen to some music and enjoy the optimum portability.
Connecting Bluetooth headphones to a smartphone is easy, but so is connecting them to a PC. In just a couple of clicks, you can enjoy the same Bluetooth headphones on your PC when you’re working or when you’re on the move.
Bluetooth headphones are great because when you have them, you don’t need to run a wire to your PC as you do with wired headphones. So let’s take a look at the relatively simple step-by-step process of connecting Bluetooth headphones to a PC.
The Process of Connecting Bluetooth Headphones Is as Follows:
- Click on the start menu. The button is at the bottom-left corner of your screen.
- Next, click on ‘Settings.’ The settings icon is shaped like a gear.
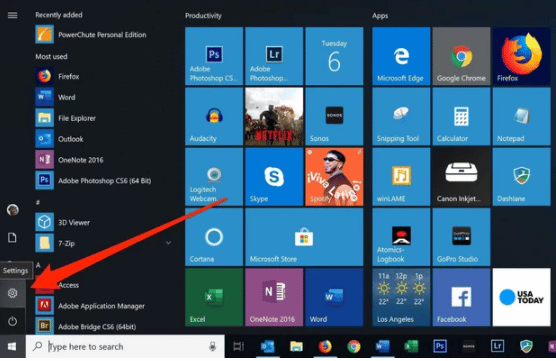
How to Connect Bluetooth Headphones to PC
- On the settings home screen, click on ‘Devices.’ If you can’t see this option, try expanding the window by clicking the box on the top-right corner of your screen.
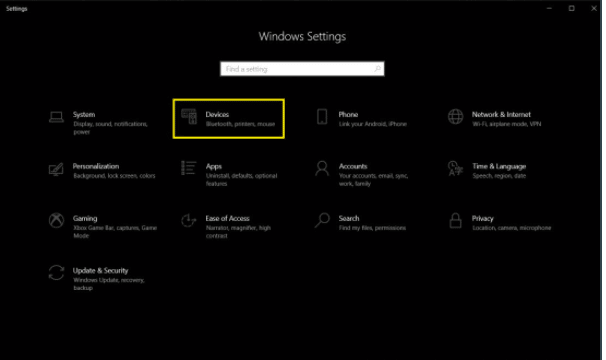
- Next, click on the slider next to ‘Bluetooth’ to activate Bluetooth. If you can’t see this option, click ‘Bluetooth & Other Devices.’
- Click on ‘Add Bluetooth or Other Devices.’ This button is just above the slider.
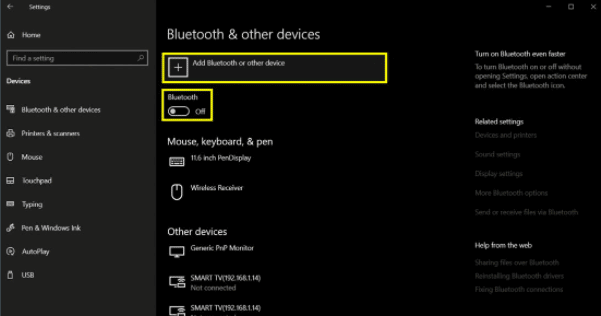
- A pop-up window will appear; select ‘Bluetooth.’
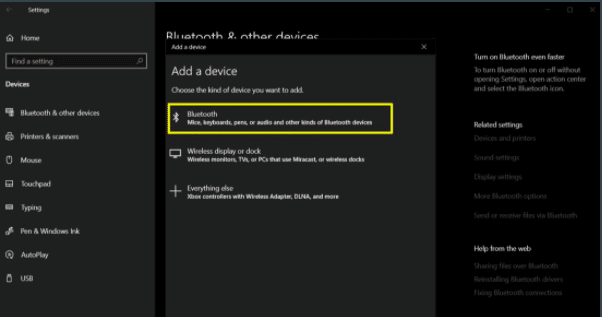
- Press and hold the power button on your headphones. This will activate ‘Pairing Mode’ on your headphones so that they can be discoverable on your PC. Your headphones could have a different pairing button. Check the headset’s manual to find out more.

- Click on your headphones from the list. Allow the headphones to pair with your PC, and then you should see a text informing you that the connection was successful.
- Finally, click ‘Done’ to exit the setup. After you’ve paired your headphones to PC for the first time, you can find them on the list of Bluetooth devices and reconnect anytime.
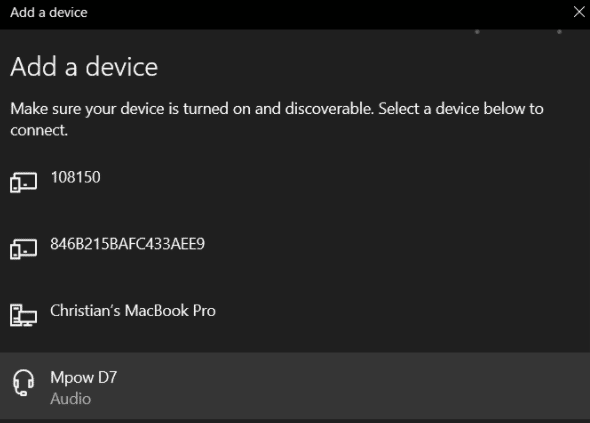
My Bluetooth Headphones Won’t Connect to My PC
Today, Bluetooth is the go-to wireless connection, and it’s better than IF (infrared) and RF (radio frequency). However, this doesn’t mean that Bluetooth is free from flaws. Before you conclude the issue is complex, first establish where the problem lies.
To do this, try and connect your wireless headphones to a tablet or smartphone. If it doesn’t work, the issue is with your headphones. If the headphones connect to your smartphone or tablet, it’s your PC that has a problem.
Either way, you can try a couple of solutions when your wireless headphones don’t pair with your PC. Some of the most common connection-related issues with regard to wireless headphones include:
The Battery Level Is Too Low
For the connection between your headphones and PC to be successful, your headphones need to have enough charge. Once the battery on your headphones runs low, the processor starts to malfunction, and as a result, you experience connection issues.
So make sure you plug in your headsets before trying to establish a connection with your PC to prevent any connection issues.
The Bluetooth Component Needs to Be Reset
The changes you make on your headphones, such as modifying the firmware, can cause problems when you’re trying to connect to your PC
You can reset your headphones to reverse this problem and get them back to working well. Bluetooth headphones are different, so they have different guidelines on how to reset them. Therefore, check on manual or online to find out how to reset your headphones.
PC Issues
It’s not unusual for your PC to be the reason why you can’t connect wireless headphones. One of the most common issues is an outdated driver. When the Bluetooth driver has an issue, your PC won’t be able to establish a connection with your headphones.
To update the Bluetooth driver:
- Enter ‘Device Manager’ in the search bar
- In the Device Manager settings, click on ‘Bluetooth.’
- Next, click on your device’s name.
- Long press the device name and then click on ‘Update Driver.’
- Next, click on search for drivers automatically.
Note: Sometimes, when you attempt to connect Bluetooth devices to your PC, the Bluetooth option might be missing, this is usually caused by a corrupt driver. So reboot your PC and if this doesn’t fix it, shut it down for about half an hour and then boot it up.
Final Thought
To sum it all up, now you can connect your wireless headphones to your PC. You can also identify and correct some of the connection issues illustrated above. Once the link is successful, you’ll be able to enjoy quality audio from any app you choose.
See Also