When you purchase through links on our site, we may earn an affiliate commission. Here’s how it works.
How to Access iCloud Photos
Apple is renowned for its comprehensive range of services and tools, contributing to its reputation as a leading technology brand. Among these, Apple offers a variety of free-to-use services to its users, including AirDrop, iCloud, iMovie, Music, QuickTime Player, and many others.
If you are concerned about the safety of your photos, Apple provides a cloud storage platform known as iCloud. But how do you access iCloud Photos? This article provides everything you need to know about iCloud and how to use it.
What is iCloud?
iCloud is Apple’s cloud service designed to help users securely store their most important files in the cloud, such as photos, documents, and other data. iCloud is a built-in feature on every iOS device, accessible through the Settings app.
One of the best features of this service is that it keeps your photos and videos safely backed up in the cloud. You do not need an iOS device to view or access the photos and videos stored in the cloud. You can still view photos and videos on your device using the default Photos App. The iCloud website facilitates access to your backed-up data in the cloud.
Before accessing iCloud Photos, let’s discuss enabling the iCloud auto backup service on iOS. You need to activate the iCloud service on your iOS device to start backing up photos and videos. The backup options can be customized according to your preferences.
How to Enable iCloud Photos on an iOS Device
iCloud is seamlessly integrated into the operating system of iOS devices, such as iPhones and iPads, and can be configured via the Settings app. Follow these steps to enable this service.
3 Steps to Enable iCloud Photos on an iOS Device
Step 1: Launch the Settings app.
Step 2: Select the Photos option.
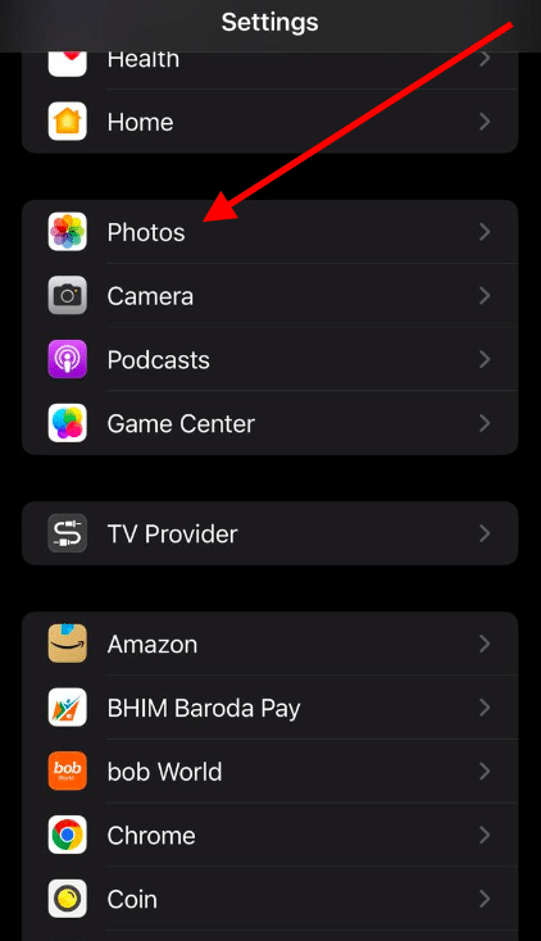
Enable iCloud Photos on iOS Device – Select Photos Option
Step 3: You’ll see iCloud Photos with a Toggle button. Tap on the Toggle button to enable the iCloud auto-backup service.
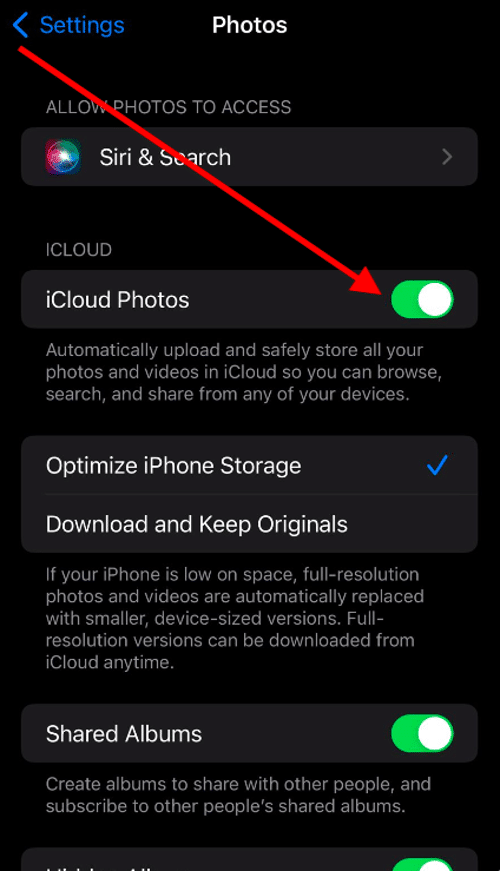
Enable toggle button
These steps activate the iCloud Photos service to automatically back your photos and videos to iCloud, facilitating cloud storage and synchronization across devices. You can enable this service on multiple iOS devices.
How to Access iCloud Photos
You can access iCloud Photos in two ways: on your iOS device and a computer system. Let’s explore both methods in detail!
Method 1: Access iCloud Photos on iPhone/iPad
Step 1: Open the Photos app
Navigate to the Applications menu and open the Photos app.
Step 2: Explore the Photos and Videos
Tap on the Albums option from the lower panel. This will display the available albums, including the most recent photos and videos, and other photos and videos stored on your device.
Method 2: Access iCloud Photos on a PC System
Step 1: Launch the Web-browser
Open your preferred web browser on your computer system.
Step 2: Visit the Website
Navigate to iCloud.com to access iCloud’s website.
Step 3: Sign into Your iCloud Account
You will be prompted to sign into the iCloud website. Enter your Apple ID and Password to proceed.
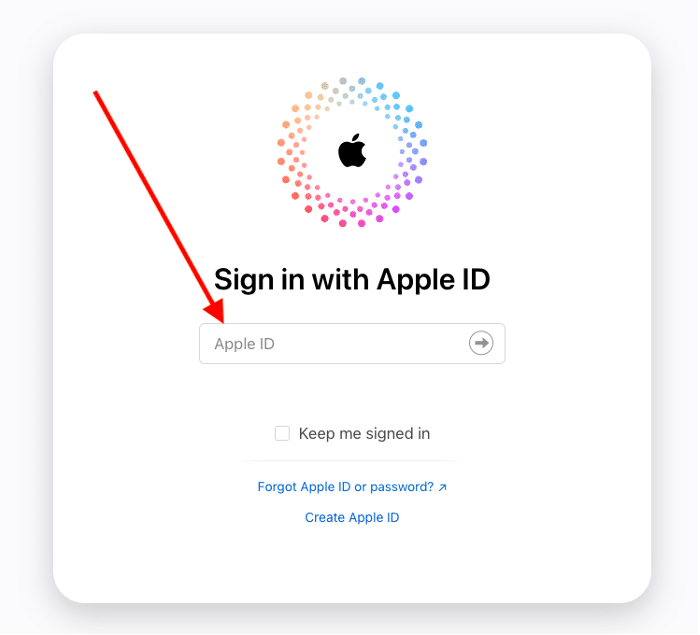
Access iCloud Photos on a PC System – Sign in to Apple ID
Step 4: Select the Photos App
Several apps will be displayed on this page. Select the Photos app from the list.
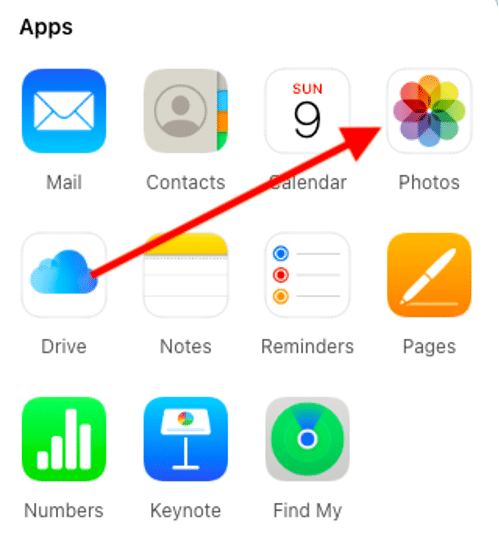
Access iCloud Photos on a PC System – Select the photos
Step 5: Explore the Photos
The photos and videos stored in the iCloud app will appear on your computer’s screen.
This is how you can access photos stored in the cloud on iCloud’s platform. iCloud offers 5 GB of free space for every user. If you require more storage, you can subscribe to their monthly plans, which provide additional storage space for backing up your photos and videos.
Final Words:
Now, you can easily access the photos stored on iCloud using a computer system. Just remember your Apple ID and Password to access your photos and videos.
See Also