When you purchase through links on our site, we may earn an affiliate commission. Here’s how it works.
How to Reset Netgear Router – Getting Started
Netgear is a well-known name in the router industry. It offers a wide range of mobile hotspots, routers, and whole-home WiFi mesh systems, including the gaming-focused Nighthawk line and Orbi.
Different Netgear models may require varying steps for resetting or restarting. If your Netgear router isn’t performing as expected or has started to behave unpredictably, resetting it to factory settings might be necessary.
Resetting a Netgear Nighthawk router, or any Netgear model, is straightforward, though it requires careful attention. You can reset your Netgear router by pressing the Restore Factory Settings button or through the web interface.
If the web interface is inaccessible, it is advisable to click the Restore Factory Settings button. A factory reset will restore the router to its default settings.
Resetting Netgear Router Using Web Interface
If you can’t physically access the router but know the username and password, the Web interface offers a remote reset option.
- Open the Command Prompt by pressing Windows + R, typing ‘cmd’ in the ‘Run’ dialog box, and selecting ‘OK.’
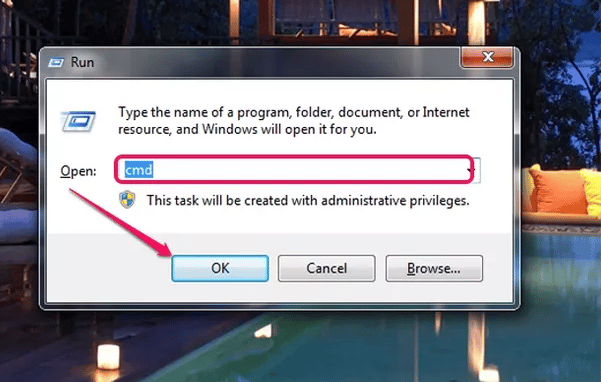
How to Reset Netgear Router
- Type ‘ipconfig‘ in Command Prompt and hit ‘Enter.’ Note the IP address listed under Default Gateway in the Local Area Connection section. This IP address is needed to access the router’s Web interface.
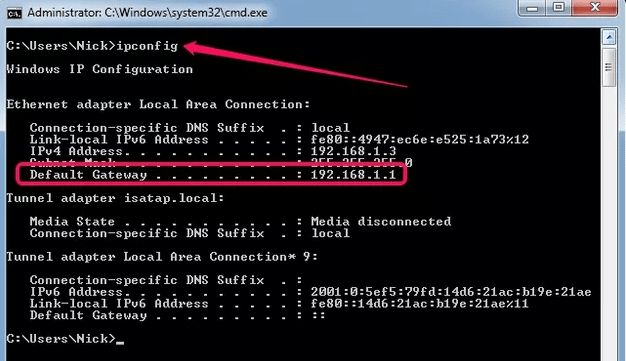
- Enter the IP address in your web browser’s address bar and press ‘Enter.’ Log in by entering your username and password in the designated fields.
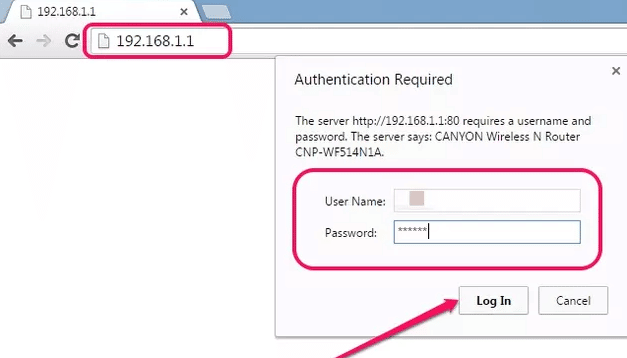
- Navigate to the ‘Restore Defaults‘ option within the ‘System‘ or ‘System Tools‘ menu.
- Click ‘Restore‘ or ‘Restore Factory Defaults‘ to initiate the reset.
- Confirm the reset when prompted that it will erase all settings and modifications by selecting ‘OK‘ or ‘Yes.’ The router will reboot, indicated by flickering lights on the front panel.
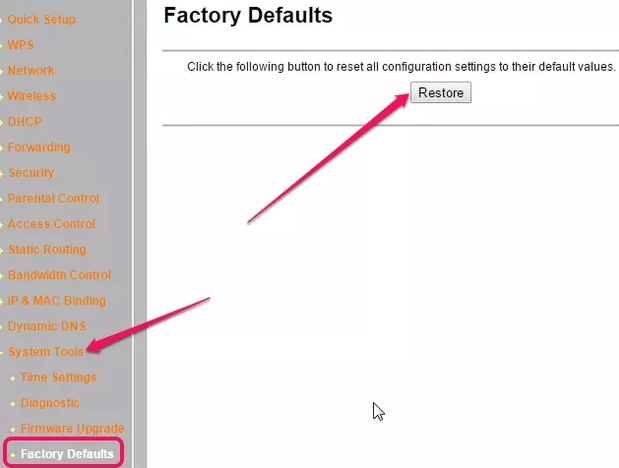
Resetting Netgear Router Using Reset Button
The reset button will erase custom settings such as your WiFi name and password. After resetting, you will need to reconfigure these settings.
- Ensure the Netgear router is powered on.
- Locate the reset hole, typically near the Ethernet and power ports, marked with “reset.”

- Hold the reset button for 10 seconds using a straightened paper clip or pin. The duration may vary; standard routers usually require seven seconds, while Pro gaming models might need up to 30 seconds.
- Wait for the router to restart. It may take a few minutes to power up and fully connect to your modem.
- After the router restarts, follow Netgear’s setup instructions specific to your router model to reconfigure your home network.

- Some routers allow network setup via a smartphone app, enabling you to assign a unique SSID and password. For others, you may need to use the web-based interface. Start by navigating to 192.168.1.1 or www.routerlogin.net in your browser. The default username and password are often “admin” and “password,” respectively.
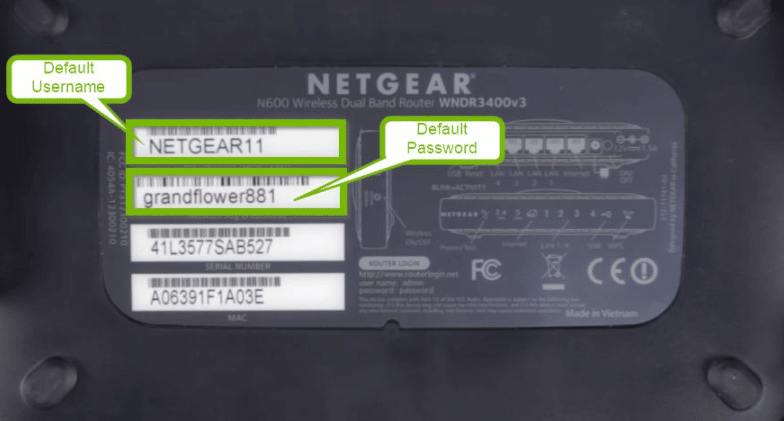
How to Reset Netgear Router
If you remember the previous SSID and password, you can reuse them. This approach eliminates the need to reconnect all your smart home devices to the new WiFi network.
See Also
How to Connect a Second Router Wirelessly