When you purchase through links on our site, we may earn an affiliate commission. Here’s how it works.
How to Reset Asus Router – Getting Started
Asus routers are some of the most renowned networking devices today because they guarantee full-throttle wireless performance. Once the router is set up, it supports wireless (Wi-Fi) and wired (Ethernet) connections for internet access.
You can connect to the internet with smartphones, laptops, iPads, Smart TVs, and Smart Speakers and enjoy hassle-free browsing. However, there are times when you might need to reset your Asus router for various reasons.
You might have misconfigured your Asus router, causing it not to work as expected; you might have forgotten the router’s default username and passcode, which are needed to change its settings, or maybe you want to give or sell your Asus router to someone else.
Resetting an Asus router may seem straightforward, but you must carefully follow the steps to avoid other issues, especially if you’ve not been around routers for so long. Here are some ways you can use to reset your Asus router.
Resetting The Router Via the Web GUI (Graphical User Interface)
You can reset your Asus router via the web GUI if you can still log into the router admin console. Follow the steps below to make this happen.
- Start by turning on your router.
- Once the router is on, plug one end of a LAN cable to the router and the other to your laptop or desktop.
- Next, open a web browser (Microsoft Edge, Firefox, Chrome, etc.)
- Enter the router’s IP address in the web browser’s address bar. The default IP address for most Asus routers is 192.168.1.1.

- Enter the admin username and password and click on “OK.”
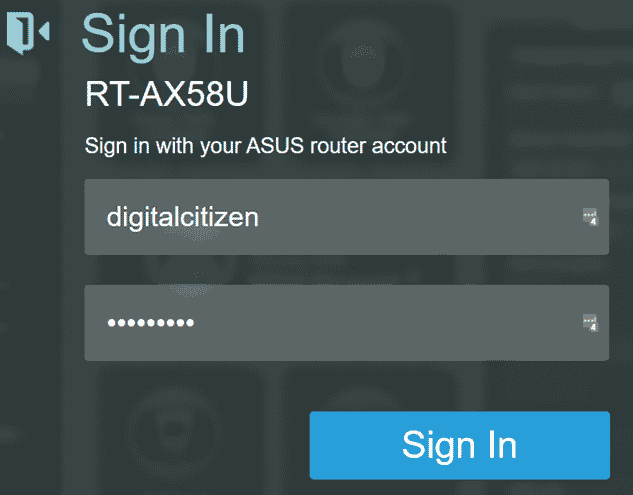
- Next, click on the “Administration” tab on the left side of your screen
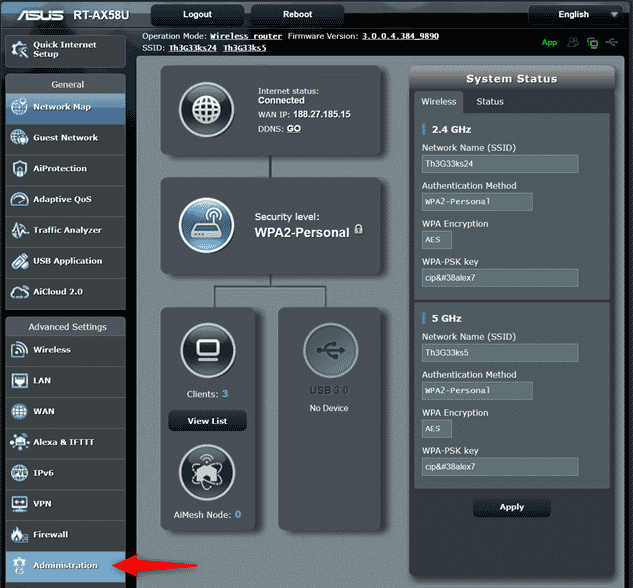
- Then, on the right side, you will see the “Restore/Save/Upload Setting.” Click on the “Reset” button next to “Factory default.”
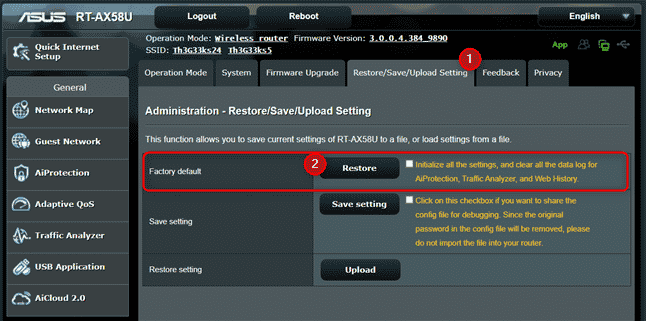
- A prompt informing you that “all current settings are deleted” will appear on your screen. Click on “OK” to proceed with the reset.
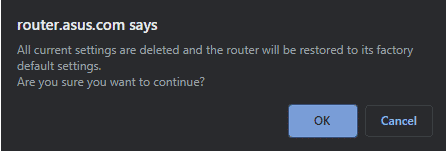
- Your router will commence the reset process, which will take about three minutes. As your router resets, you will see the notification LEDs turn on and off several times.
- Once the reset is done, a setup wizard will be loaded in the web browser.
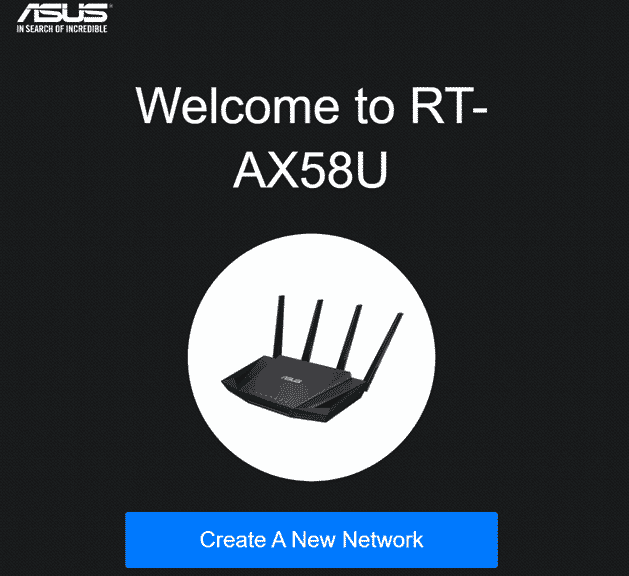
How to Reset Asus Router
Resetting The Router Via the Asus Router App
Asus also lets you reset your router using the Asus Router App.
- Start by connecting your smartphone to the Wi-Fi link discharged by the router
- Launch the Asus Router App on your smartphone. You can get it on the Apple App Store for iPhone users and Google Play for Android users if you don’t have the app.
- To do this, go to the app’s ” Settings ” tab and then click “System Settings.”
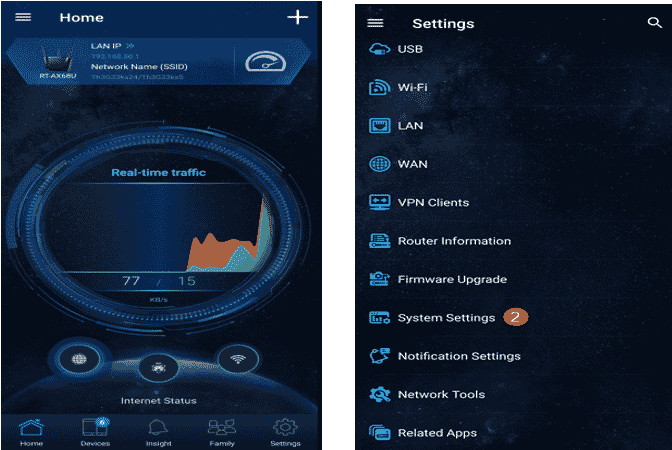
- Next, scroll down until you see “Factory Default” and click on it.
- The app will inform you that resetting your router will take about three minutes. Click on “OK” to commence the reset process.
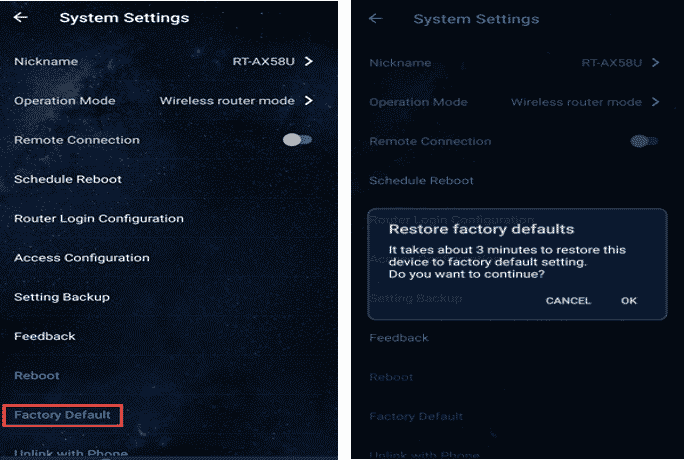
Once the reset is finished, the Asus Router App can no longer establish a connection with your router until you set up your router all over again.
Performing A Hard Reset Using the Router’s Reset Button
If you can’t reset your router via the Web GUI or the Asus Router App, you can use the reset button on your router to perform a hard reset. This is an effective troubleshooting technique, especially if your router is not working completely.
- Start by ensuring your router is turned on and observe the notification LEDs to confirm it’s ready for resetting. (The LEDs do not necessarily need to be blinking at this stage; different routers may show different LED statuses when ready for a reset)
- Find your router’s reset button. Usually, it’s situated on the backside of the router.
- Get a sharp object, such as a paperclip, to reset. Then, hold the reset button for roughly 5 to 10 seconds until the router’s notification LEDs blink.
- Wait until your router reboots.
Resetting your router reverts it to its default settings, including the admin username and password. However, you will likely want to change the login credentials so no one else can access your router.
So once you’ve logged into the router, scroll down to the “Advanced Settings” tab and follow the instructions to create a new passcode for your router. Finish this process by clicking on “Apply” to save the changes and log out of the router’s Web GUI.
Note: Ensure your Asus router remains plugged into power throughout the reset process, regardless of your method, to avoid potential damage or malfunctions. This could bring unwarranted problems like malfunctions. Even if your Asus router takes longer than usual to reset, give it more time or consult the Asus support center.
Final Thought
Resetting your Asus router could be necessary if you need to solve connection issues or you’ve forgotten the router’s login credentials. Nonetheless, Asus provides you with a couple of options to reset your router, as illustrated above.
See Also