When you purchase through links on our site, we may earn an affiliate commission. Here’s how it works.
Making games run faster on Windows 10
If you are a hardcore gaming freak, there is no reason why you shouldn’t love an operating system like Windows 10. While Linux supports some games, its library of available titles is smaller compared to Windows
macOS supports gaming, but its graphics processing capabilities and game library are limited compared to Windows.
Windows 10 occasionally faces issues like crashes or forced updates, which can disrupt gaming sessions.
So, what must be done in the same regard? Well, all you have to do is follow the steps below in the same context.
Step 1. Speed up the Windows boot time
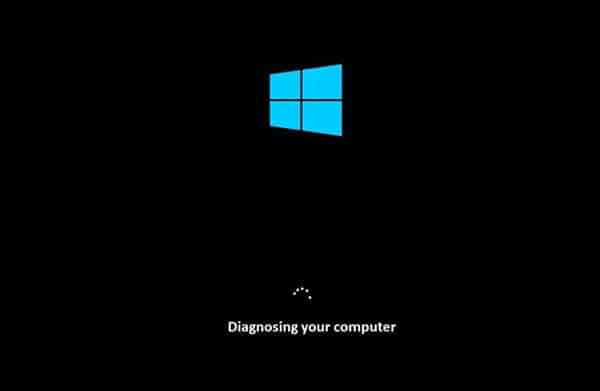
How to make games run faster on Windows – boot time
You may not find any issues with Windows booting up after a fresh installation. But, within the next few months, you may find the same boot-up time slowed due to random reasons.
So, what are those ‘random issues’ are slowing down your Windows boot time?
Well, those are certain programs that are scheduled to run during the boot-up.
You may have installed a few of those for work or leisure, but others are resting just for the sake of it.
So, clean them up by using the following method:
- Open the task manager
- Select the Start-up tab
- Select a program you want to disable from the list of startup items
Step 2. Uninstall all the unwanted software
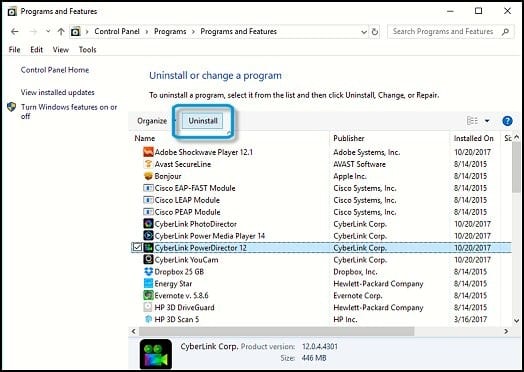
How to make games run faster on Windows – uninstall software
Right like the start-up programs, you might have knowingly or unknowingly installed random software to your PC or laptop.
So, as you are looking to speed up your Windows 10 OS, uninstall the software that is not required by simply going by the following steps:
- Open the Control panel
- Click on the Programs and Features
- Select the program or software you want to uninstall from the list
- Select uninstall right from the bar above the list
Step 3. Check for any kind of malware, spyware, or virus
The internet world has become more unsecured than ever. With this happening, you never know if you have exposed your PC or Laptop to any unwanted malware threat by clicking on a third-party link or by downloading a non-verified software or file.
This is where choosing an antivirus or antimalware program to scan your device is highly recommended.
Antivirus software can improve Windows 10 performance and protect your system from threats such as viruses, spyware, Trojan horses, and adware.
Step 4. Windows 10 Re-installation
If you haven’t found a concrete solution even after applying the above-mentioned tricks, try reinstalling Windows 10 on your system.
Although the process is quite cumbersome and requires a lot of effort and time, it is still worthy of consideration in terms of your system’s health and performance.
You can reinstall Windows 10 by downloading the installation media from Microsoft’s official website or using an authenticated copy of the OS and installing it by simply following the steps given in the manual.
Remember not to purchase the copied or pirated version, as that might bring more blunders than benefits to your system.
Step 5. Tracing any hardware issues
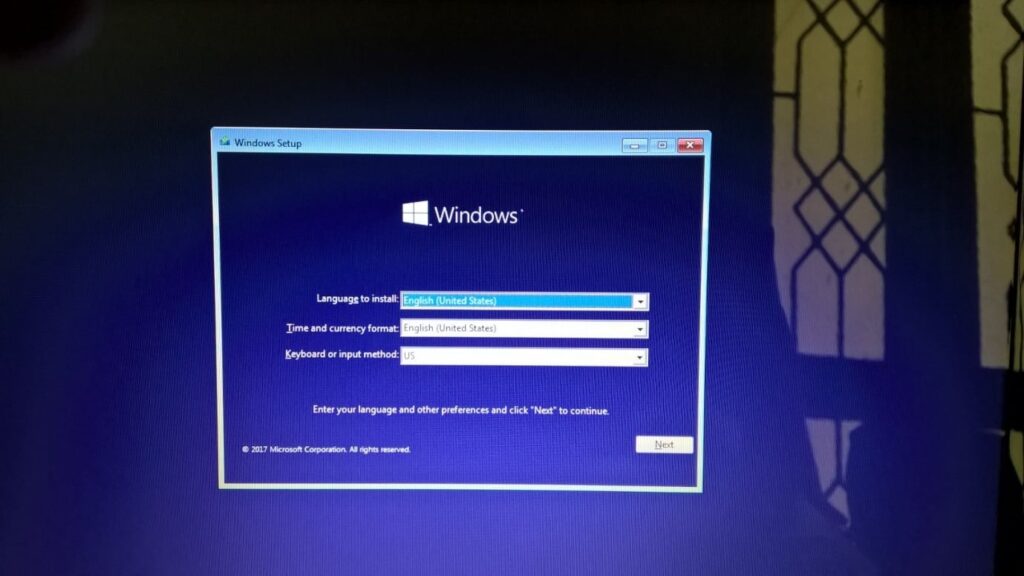
reinstall windows
There could be an issue with the system hardware that is making the system lag during those gaming sessions.
Hence, it is always advised to check the HDD, motherboard, CPU, RAM, GPU, and power supply for any malfunction.
If you are into online gaming you need a fast router for a better gaming experience.
So, if your internet connection is poor, all other hardware and software-related matters are irrelevant to your gaming speed.
Hardware issues such as a failing HDD or motherboard can significantly affect gaming performance.
It’s recommended to have your hardware inspected by a professional technician to identify and resolve specific issues.
See Also
How much RAM do I need for gaming