When you purchase through links on our site, we may earn an affiliate commission. Here’s how it works.
How to Pair Philips Hue Bulb to Alexa – Getting Started
Philips Hue is a lighting solution for smart homes that work with popular voice assistants such as Google Assistant, Siri, Cortana, and Alexa. Philips Hue bulbs come in three colors, namely white-ambiance, basic white, and multi-colored.
With its latest generation of smart lights, Philips is allowing users to connect Hue lights to Alexa with more ease. Moreover, Philips Hue bulbs are compatible with your existing lighting fixtures, such as in-ceiling lights and floor lamps.
Philips Hue bulbs connect to Alexa via Bluetooth, a hub such as the Hue Bridge, or an Alexa-enabled speaker like the Echo Dot. One of the most significant benefits of connecting Philips Hue Bulbs to Alexa is using voice commands.
You can simply say, “Alexa, turn on kitchen lights,” and the Hue bulbs in your kitchen will turn on. So let’s look at the step-by-step process of linking Philips Hue smart bulbs to Alexa.
The Process of Pairing Philips Hue Smart Bulbs with Alexa Is as Follows:
- Start by installing your Philips Hue bulbs in the desired points and turn them on.
- Launch the Alexa App on your smartphone. If you don’t have the app, you can download it from the App Store for iPhone users and Play Store for Android users.
- On the home screen of the Alexa App, click on ‘More.’
- Next, click on ‘Add a Device.’ This option is at the top of your screen.
- Click on the ‘Light’ option.
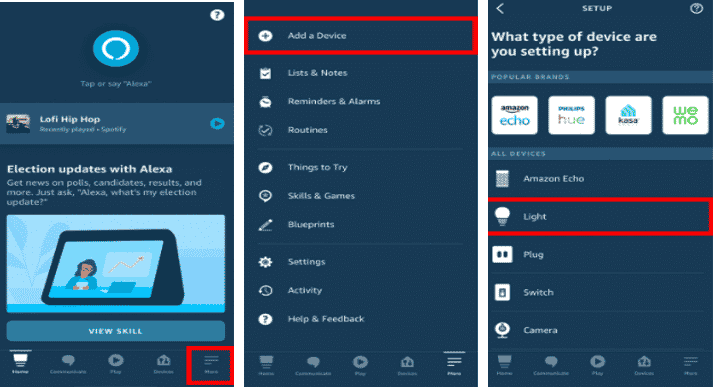
- Next, choose ‘Philips Hue.’
- You’ll be asked if your bulbs are Bluetooth enabled, click ‘Yes.’ If you click ‘No,’ the Alexa App will try to connect to a Hue Bridge.
- Next, click on ‘Discover Devices.’ Alexa will begin searching for nearby devices. Move your smartphone closer to the bulbs you’re trying to set up. You only need to hold your phone close to the bulb until it flashes once.
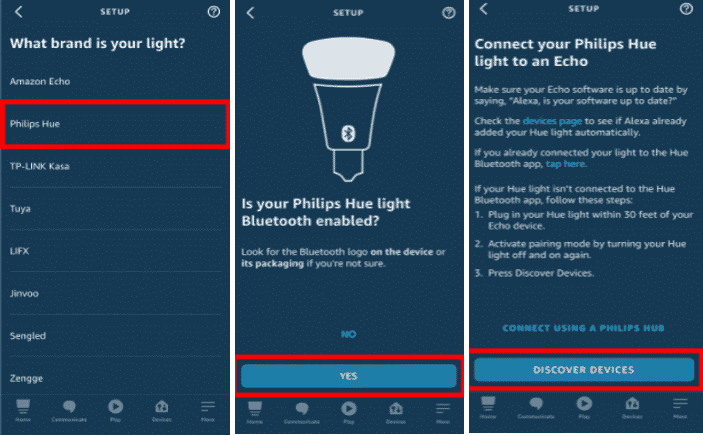
- Give the Alexa app some time to establish a link with your Hue bulbs.
- Next, click on ‘Set Up Device.’ If the app is unsuccessful in establishing a link with some of your bulbs, you can click ‘Add Another’ to repeat the process.
- Click on ‘Choose Group.’ If you have added several bulbs, you will need to click on ‘Choose Device’ to configure them individually. You can ignore the residual steps and begin using your Hue Bulbs without adding them to a group. However, this means you can’t control the bulbs using voice commands as a group but rather individually.
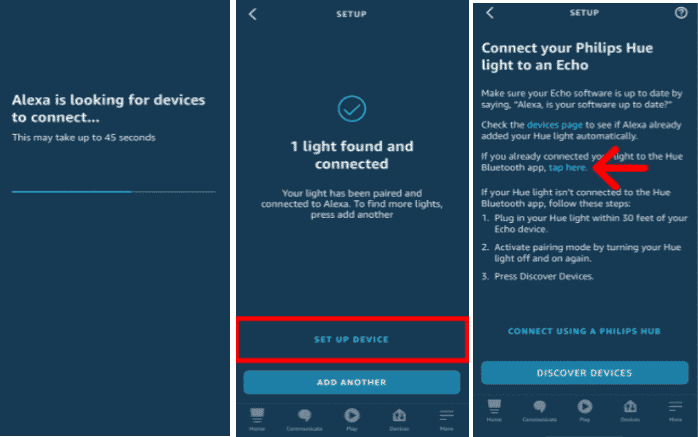
- Next, click on the room where the bulb is situated. If you don’t see the room you want to add your bulb, click on ‘Skip.’ You can always add the bulbs to rooms later.
- Click on ‘Continue’ on the following slides to finish the setup.
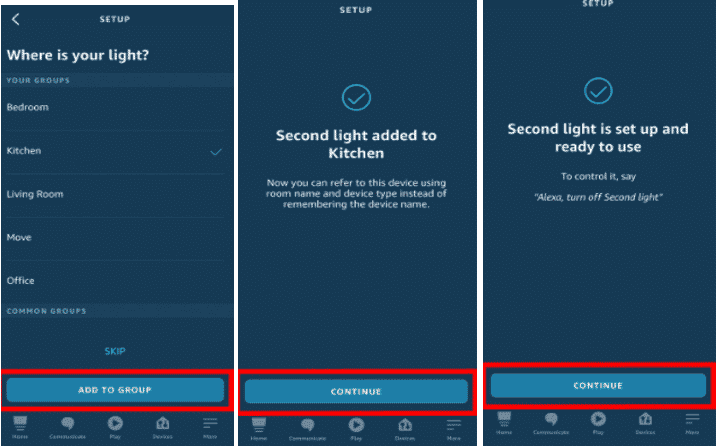
Tip: If your Phillips Hue bulbs can’t connect to Amazon Alexa, you need to repeat the first 10 steps as listed. Then instead of click on ‘Discover Devices’ click on ‘Tap Here.’
How Can You Change the Color of Your Philips Hue Bulbs Using the Alexa App?
If you have multi-colored Philips Hue bulbs, you can control their present color using the Alexa app or voice commands.
- On the ‘Devices’ menu, choose the bulb whose color you want to change. While you’re here, you can also turn the bulb on and off and adjust the brightness.
- Next, click on ‘Set Color’ at the bottom of your screen
- Choose the color you want. The app limits the color options to 16. If you want more color options, you can use the Philips Hue App or verbally say one of the hundreds of colors that Alexa supports.
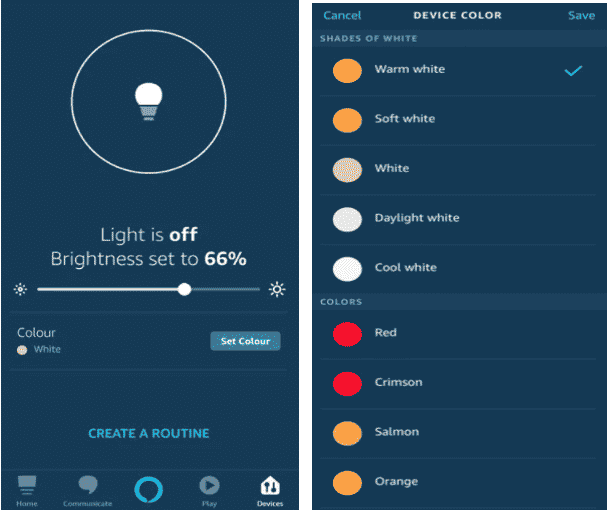
Which Voice Commands Can You Use On Your Hue Bulbs?
Once you have paired your Philips Hue bulbs to Alexa, you can use verbal commands to control them. For instance, you can say, “Alexa turn off the lights in the living room,” or “Alexa dim the light in my bedroom to 25%.” In addition, if you have the multi-colored Philips Hue bulbs, you can say, “Alexa, turn living room lights to blue.”
If you want to make changes, open the Alexa app and click on ‘Devices’ at the bottom of your screen. Then scroll down to pick the group you’d like to add more bulbs to. You can also click on the plus (+) sign in the top-right corner of your screen to create a new group.
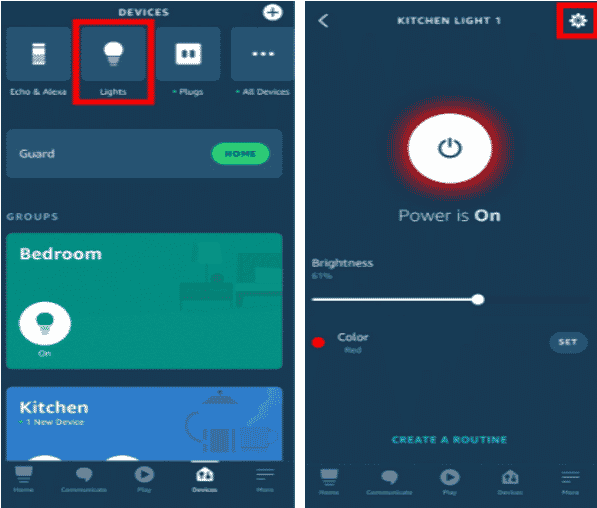
How to Pair Philips Hue Bulb to Alexa
Tip: Once you connect Philips Hue to Alexa, you can use the Alexa app to create scenes for specific rooms. Some of the scenes you can use include Aurora, Concentrate, Dimmed, etc.
Final Thought
All in all, pairing Philips Hue smart bulbs with Alexa-enabled devices is pretty straightforward if you carefully follow the steps illustrated above. As you’ve seen, once everything is set up, you can use voice commands via your Amazon smart speaker to turn the lights on or off.
See Also