When you purchase through links on our site, we may earn an affiliate commission. Here’s how it works.
How to Check How Much Ram You Have – Getting Started
RAM (Random Access Memory) is the physical working memory used by computers. All open files, apps, and data are stored here for quick access. RAM is quite different from ROM (Read-only memory) or what’s called the hard disk, but there is a correlation.
When you launch an app, it automatically moves from the ROM to RAM. As a result, the more RAM your PC has, the more apps you can open simultaneously. If your PC doesn’t have enough RAM, the OS (operating system) will start to slow down. This is because the OS has to move data in and out of the page file on your PC’s storage.
Your PC might even start showing a low memory error if there isn’t adequate RAM. So it’s vital that you know how to check the amount of RAM on your computer to determine if it can execute several tasks simultaneously.
For instance, adequate RAM allows you to quickly switch between browser tabs because your PC’s storage keeps all the data you’re using in close proximity. But, of course, the amount of RAM you need on your computer depends on what you’re working on.
Maybe your PC has been a bit laggy of late, and you’re wondering whether you can increase the RAM. Of course, you can, but before doing this, maybe try and check the amount of RAM and see if it’s adequate. You can do this in a couple of clicks, regardless of the OS you’re using.
The Process of Checking How Much RAM You Have On Your PC Is as Follows:
Before checking how much physical RAM you have on your computer, check the amount of available RAM and see if it’s adequate. Exiting the redundant applications using up your RAM often helps improving your RAM performance. You can do this in a couple of clicks, regardless of the OS you’re using.
How to Check How Much RAM You Have on Windows OS?
1. Click on the search bar on the bottom left corner of your screen, and then type in ‘System Information.’
2. A rundown of search results will appear on your screen; click on ‘System Information.’
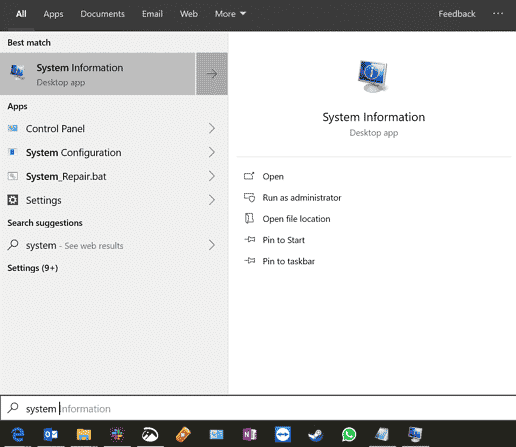
3. On the ‘System Information‘ tab, scroll down to ‘Installed Physical Memory (RAM)‘ to see your computer’s total amount of RAM.
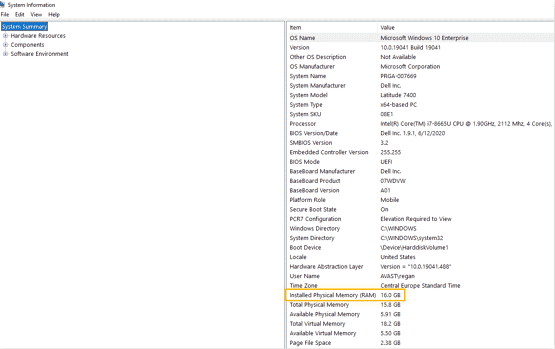
How Do You Check the Available RAM?
1. Click on the search bar on the bottom left corner of your screen and type in ‘Task Manager‘ in the search box.
2. Next, click ‘Open.’
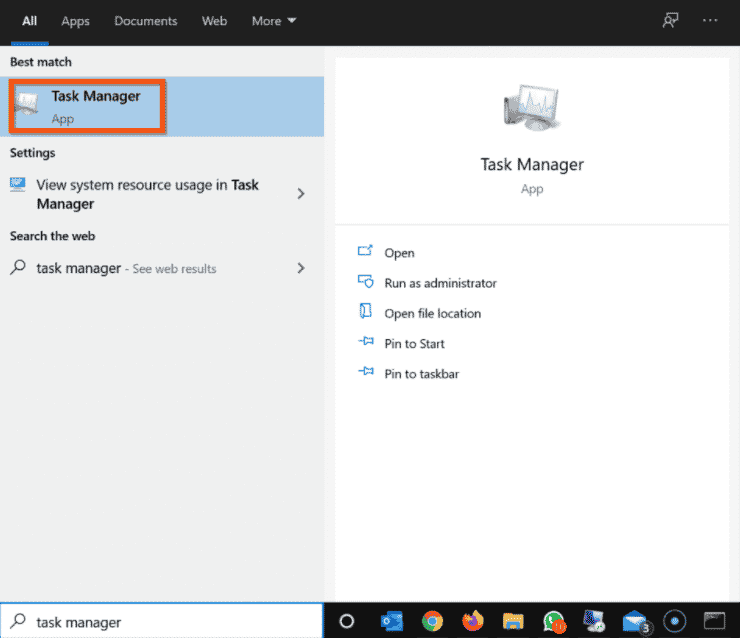
3. Then click on the ‘Performance‘ tab. This tab is at the top of the pop-up window, next to ‘Processes.’
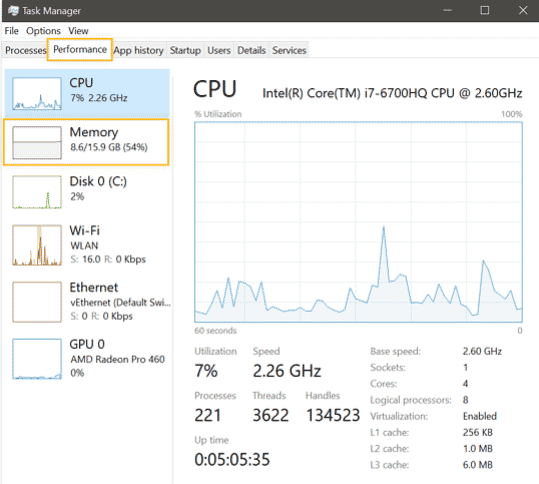
4. At this point, you’ll see the available RAM in the top-right corner of your screen. You can also see how much memory you use at the window’s bottom.
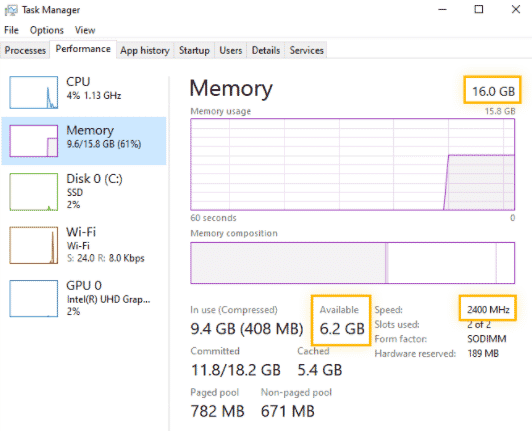
How Can You Check for RAM Errors on Windows?
Are you experiencing random freezes or crashes on your computer? Then maybe you should assess the RAM to rule out any chance of hardware failure. Fortunately, Windows 7 and above has a memory diagnostics tool that’s easy to use. So, how does it work?
1. Click on the ‘Start‘ button on your PC.
2. Next, enter ‘Windows Memory Diagnostics‘. A search result will appear; look for the diagnostic option and click on it.
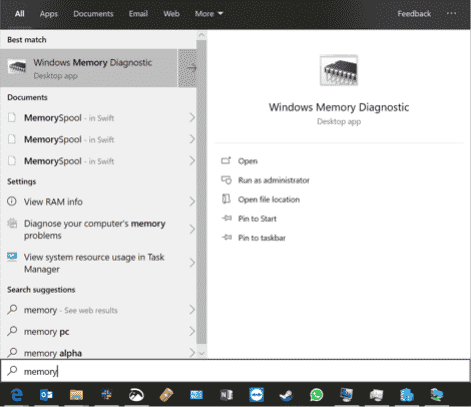
3. When the diagnostics tool launches, click ‘Restart Now‘ to check for problems. Your PC will restart in diagnostics settings.
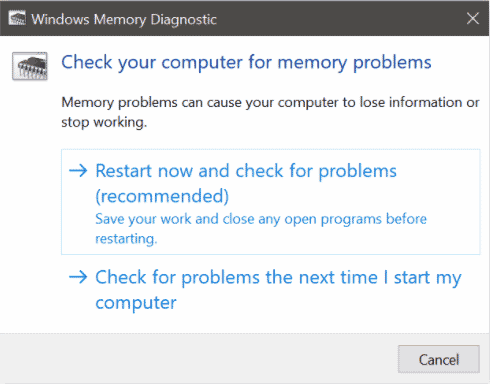
4. When your PC restarts, it will display a message telling you that your RAM has been checked for errors. If the tool finds an issue, you must instantly replace the RAM.
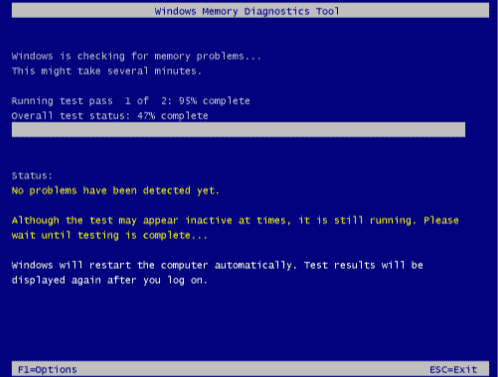
How to Check How Much RAM You Have on Mac OS?
Finding the RAM spec on a Mac device is even easier. A quick RAM check will indicate the total RAM, the RAM type, and the RAM speeds in one place. To do this:
1. Click the Apple icon in the upper-left corner of your screen.
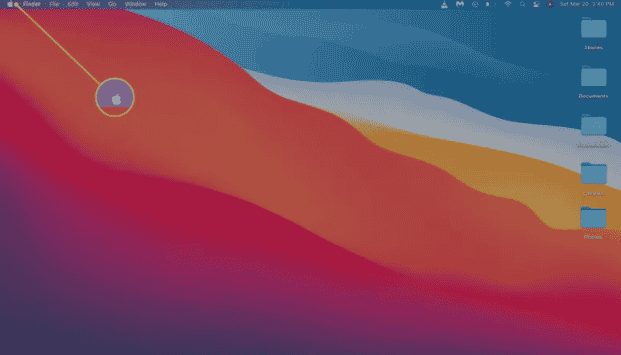
2. Next, click ‘About This Mac.’
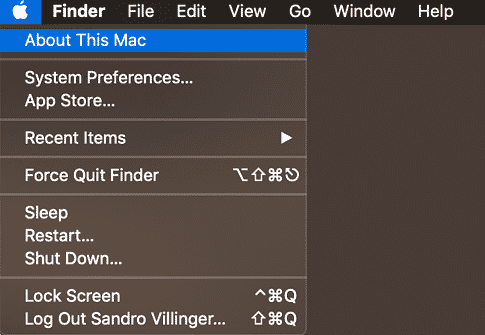
3. A pop-up window will appear, and next to the memory tab, you’ll see your total RAM usage and the RAM’s specifications.
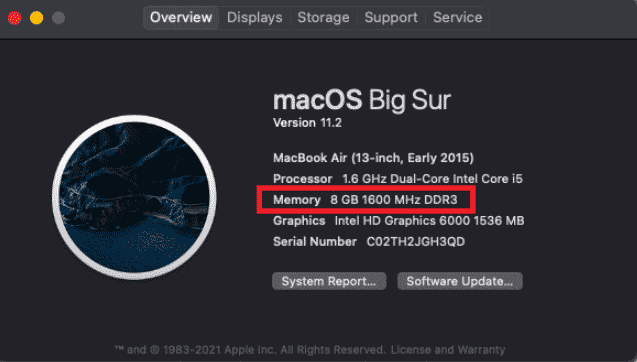
How Do You Check the Available RAM?
1. Launch a ‘Finder Window.’ To do this, click the dock’s half-grey, half-blue face icon. Or you can click on any space on your screen and press the Command + N keys simultaneously on your keyboard.
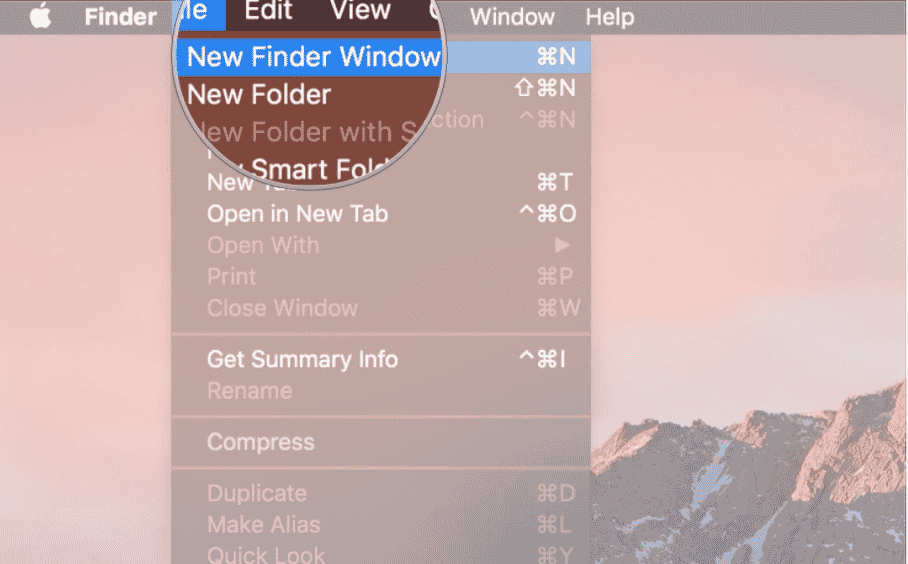
2. Next, go to the ‘Applications‘ folder. The apps folder can be found by clicking on ‘Applications‘ on the left of the ‘Finder Window.’ Also, you can press Command + Shift + A simultaneously on your keyboard.
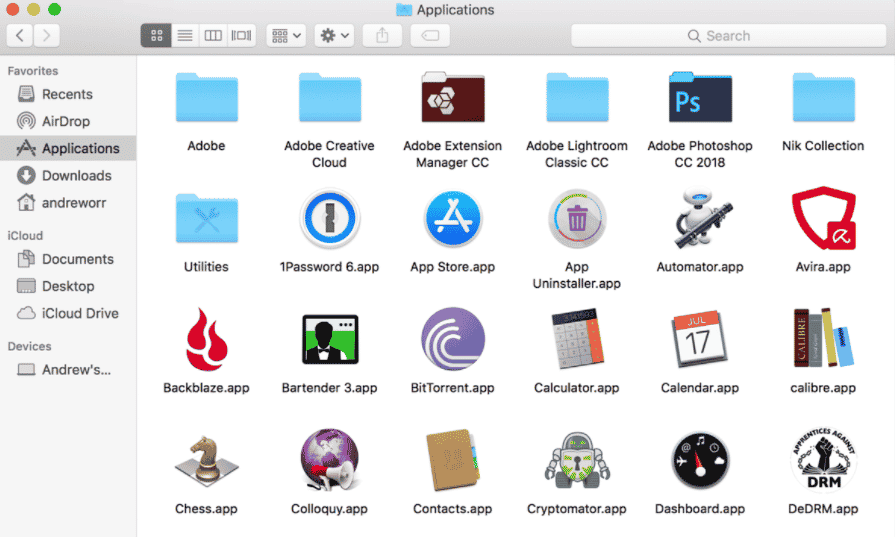
3. Press Command + Shift + U on your keyboard to open the ‘Utilities‘ folder. Once you do this no need to use the previous step.
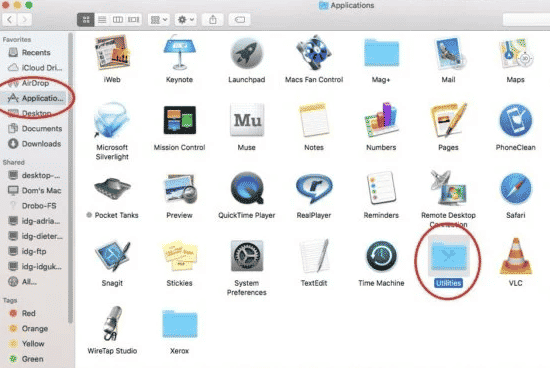
4. Next, open the ‘Activity‘ monitor.
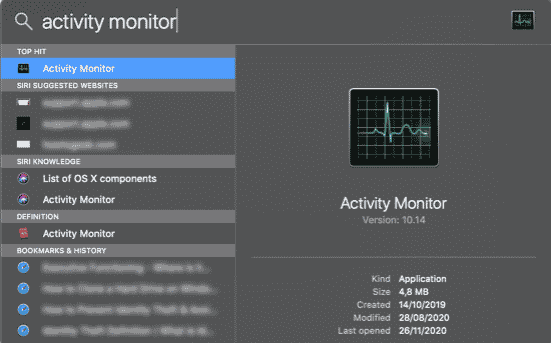
5. Then, click the ‘Memory‘ tab. Next to the CPU, this tab is at the top of your screen.
6. Finally, on the bottom-center of your screen, you can see how much RAM is on your Mac device next to ‘Physical Memory.’ You can also see how much RAM you use next to ‘Memory Used.’
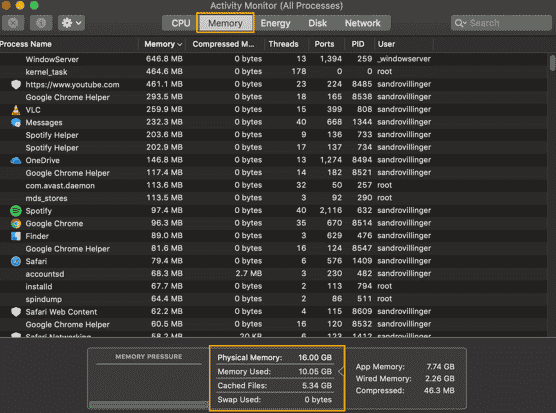
How to Check How Much RAM You Have on Chrome OS?
Chrome OS, quite fortunately, has an area where you can check how much RAM is installed on your PC and the apps that are filling the RAM up. To check this out:
1. Click on the Chrome OS launcher.
2. Next, open ‘Files.’ At this point, a pop-up window with your files will appear.
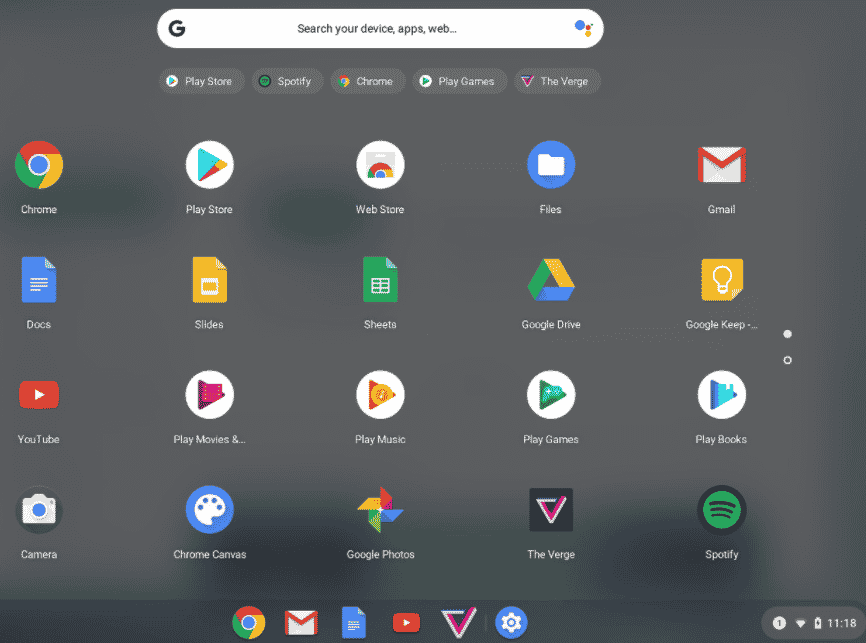
3. Then click on the three dots in the upper-right corner of your screen.
4. The ‘three dots‘ should reveal a drop-down menu with more options. From the options shown, there is one of them shows the amount of RAM left on your PC.
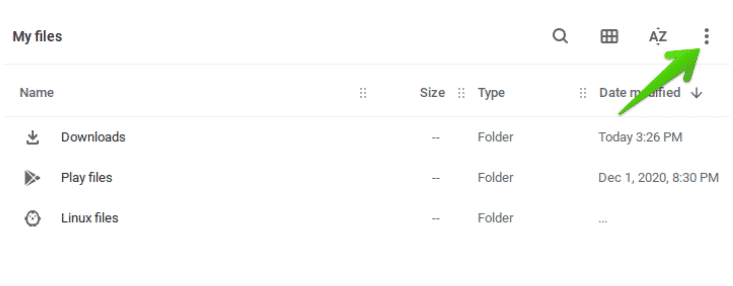
5. Next, click on the storage, and your Chromebook’s ‘Settings‘ app will launch and take you directly to the Storage Management segment.
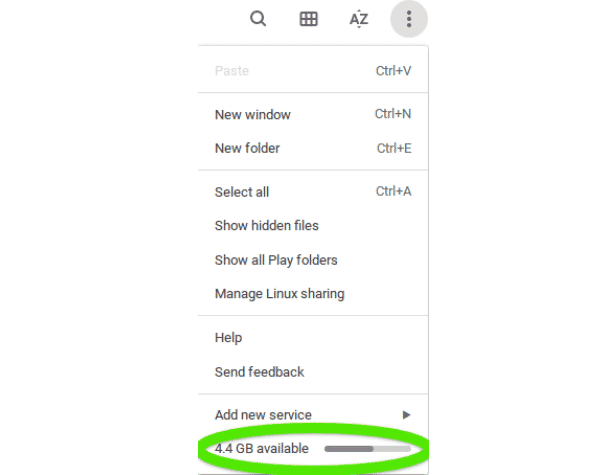
6. At this point, you’ll see a total breakdown of the apps and processes occupying your Chromebook’s RAM. From browser extensions and browsing data to downloaded files and apps. This section also shows how much RAM you have left.
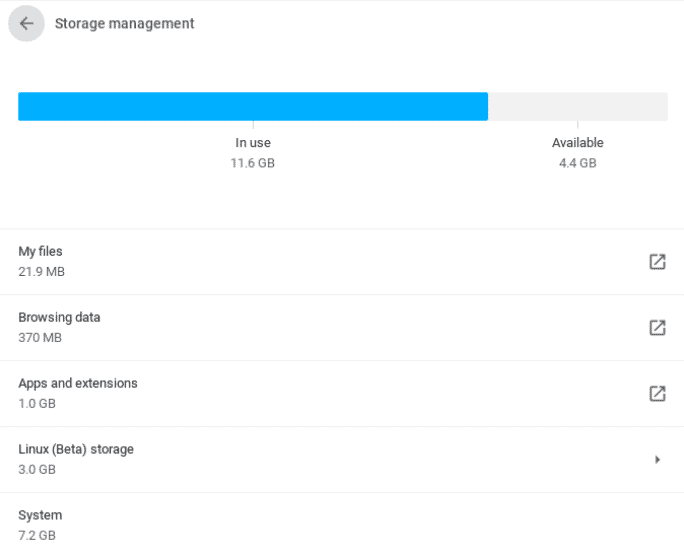
How to Check How Much RAM You Have on Linux?
Check RAM using “$ Free”
The most popular command used to check RAM on Linux devices is the ‘$ Free‘ command. To open the ‘Free’ command, Press Ctrl + Alt + T and type in the following: ‘$ free.’

As you can see, the memory is apportioned into two sets: the memory (the actual RAM) and the swap (the virtual memory).
The terms used might be hard to understand, so here are the details of the columns shown:
Total: This is the total amount of RAM that’s installed in your device in KBs (Kilobytes)
Used: This is the amount of RAM currently occupied on your device in KBs.
Shared: This is the amount of RAM used by ‘tmpfs.’ Tmpfs is a virtual file system that appears to be installed but is part of the volatile memory.
Buffers: This is the RAM occupied by kernel buffers.
Cache: This is the amount of RAM used by page cache where information might be stored initially before being copied to disk memory.
Available: This is the amount of RAM currently available in KBs.
You can also use the ‘Free’ option to check available RAM in a human-friendly format. To open the human-friendly ‘Free’ command, Press Ctrl + Alt + t and type in the following: ‘$ free -h.’

As you can see, the figures are rounded, making them easier to read.
Check RAM using VMSTAT
Another superb way to check the installed and available RAM on your Linux machine is using the ‘vmstat’ command. To open the ‘vmstat‘ command, Press Ctrl + Alt + T and type in the following: ‘$ vmstat.’
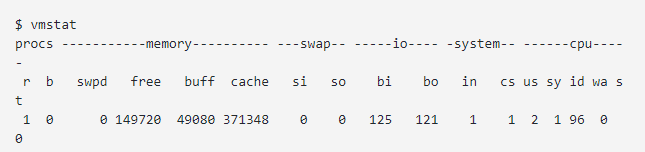
The terms used might be hard to understand, so here are the details of the columns shown:
R: This is the number of executable processes on your PC.
B: This is the number of processes in uninterruptible sleep on your PC.
Swpd: This is the amount of RAM currently occupied by the OS.
Free: This is the amount of RAM currently available.
Buff, cache: This is the RAM occupied by kernel buffers and page caches.
Inactive: This is the amount of active and inactive RAM on your PC.
Si: This is the swap occupied from the disk memory.
So: This is the swap memory swapped to the disk memory.
How Much RAM Do You Need On Your PC?
Most operating systems need at least 2 GB of RAM to run basic apps such as Mozilla Firefox (browser) and Adobe Reader (PDF viewer). However, you need at least 4 GB of RAM if you want to open more than two tabs in these apps and have a lag-free experience. If you are into gaming, please see the How Much RAM Do I Need for Gaming article.
If you’re a multitasker using many RAM-intensive apps, such as video editors, you’ll need about 8-16 GB of RAM. Depending on your computer, you can increase or replace the RAM sticks when you feel like it.
However, the RAM is just one part of the equation; the rest of the hardware components in your computer and the operating system as well are built to handle a certain amount of RAM. So your computer’s speed doesn’t only depend on the RAM.
To get the best speeds from your PC, you must get RAM sticks matching your computer’s specs. In addition, the RAM sticks should be from the same manufacturer if your PC is to run without issues. Most PCs nowadays have dual-channel memory slots that allow you to have two or more RAM sticks installed at the same time.
How Can You Get More RAM On Your Computer?
If you’ve checked RAM on your PC and found it’s above 70% or two-thirds and you’re only running basic apps on your PC or doing nothing at all, you need to figure out how to get more RAM on your PC. How do you get more RAM on your PC regardless of the OS?
1. Deactivate or uninstall some apps: If you have any apps you don’t use, know that they occupy your RAM. So deactivating or uninstalling them is a good and easy way to free up RAM. You can go to settings to deactivate or uninstall apps on your PC.
2. Get new RAM sticks: Buying new RAM sticks isn’t the cheapest option but perhaps the most effective. Ensure the RAM sticks you buy match your PC’s spec sheet. Also, after you install the RAM, try stress-testing your PC to assess the stability of these modules.
3. Disable startup items and background processes: Did you know that most apps on your PC launch upon startup and in the background even if you’re not using them? Disabling these apps from running in the background can help free up considerable RAM.
4. Clean up your disk storage: Disk storage and RAM storage are two diverse things. But, if your PC’s RAM is low at any given point, the operating system can’t hold all the active processes in the RAM, and it will be forced to move some of them to the disk storage.
5. Schedule a PC maintenance: You can do away with RAM, hard-disk draining apps and optimize your PC with a PC cleaning tool. This can make a massive difference in the RAM available, boosting performance.
Final Thought
To sum it all up, knowing how to check the amount of RAM in your PC, both available and usable, will be useful if your computer has begun slowing down or experiencing errors. Luckily, we have provided step-by-step processes on how to do this on all major operating systems. As you can see, we have also illustrated what you can do to get more RAM on your computer. So follow the steps, check your RAM, and then figure out how to move forward.
See Also