When you purchase through links on our site, we may earn an affiliate commission. Here’s how it works.
How to Allow Camera Access on Snapchat on iOS and Android
Snapchat is a leading app for sharing photos and videos with friends and family. Its dynamic filter feature encourages users to explore new ways to enhance their photos, underscoring the app’s reliance on camera access. Initially, Snapchat requests camera permission during setup. However, updates to your phone or the app can sometimes revoke this access.
If you’re encountering issues granting Snapchat camera access, this guide offers iOS and Android users a step-by-step solution. Additionally, you’ll find troubleshooting tips for common problems.
How to Allow Snapchat Camera Access on iPhone
Follow these steps to enable Snapchat camera access on an iOS device:
1. Open “Settings.”
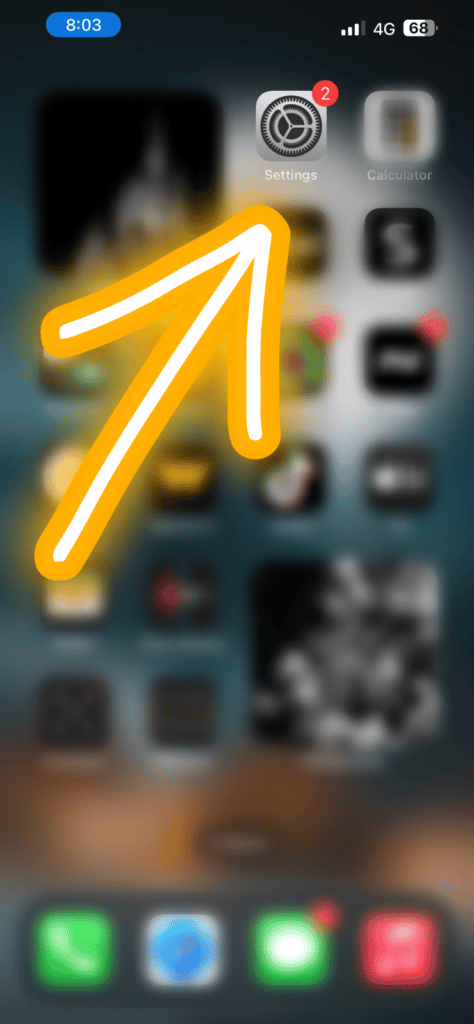
How to Allow Camera Access on Snapchat
2. Navigate to “Privacy.”
3. Select Camera.
4. Scroll to find and tap Snapchat.
5. Ensure the camera access toggle is switched on.
6. Launch Snapchat; you should now be able to take photos and videos.
How to Allow Snapchat Camera Access on Android
To enable camera access for Snapchat on an Android device, follow these steps:
1. Open “Settings.”
2. Tap on “Apps” or “See All Apps,” depending on your device.
3. Find and select Snapchat from the list of apps.
4. Go to “Permissions.”
5. Tap Camera and choose the desired permission level, such as “Allow only while using the app” or “Ask every time.”
6. To enable microphone access, repeat the steps for the Microphone permission.
7. Open Snapchat; you’re now set to capture photos and videos.
How to Allow Camera Access within Snapchat
Snapchat’s in-app settings can also direct you to your phone’s settings to enable camera access:
1. In Snapchat, tap on your profile picture.
2. Access Snapchat’s settings by tapping the gear icon.
3. Under “Additional Services,” select “Manage.”
4. Go to “Permissions.”
5. Here, permissions Snapchat requires will be listed. Any disabled permission will have a red exclamation mark. Tap it to be directed to your phone’s settings to enable the permission.
Troubleshooting for iOS: App Limits and Camera Restrictions
iOS users sometimes face issues due to app limits or general camera restrictions. Follow these steps to remove app limits:
1. Go to “Settings,” then “Screen Time.”
2. Tap on “App Limits,” find Snapchat and Camera, and remove the limits.
For camera restrictions:
1. In “Settings,” go to “Privacy.”
2. Ensure Snapchat is enabled under both Camera and Photos options.
Other Solutions
If the problem persists, try these additional troubleshooting steps:
Restart your phone: A simple reboot can often resolve the issue by clearing temporary files and freeing up system resources.
Clear Snapchat Cache: Clearing the cache can enhance app performance without affecting personal data.
Reinstall or Update Snapchat: If issues continue, consider updating or reinstalling Snapchat to ensure you’re using the latest version with all known bugs fixed.
Conclusion
Snapchat’s camera-centric features necessitate proper access permissions. If you encounter issues, this guide should help you resolve them, ensuring you can continue sharing moments with friends and family seamlessly.
See Also
How to Connect Firestick to TV
How to Connect Roku Remote to TV